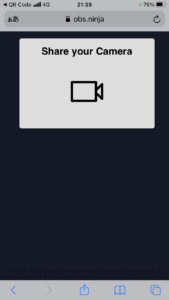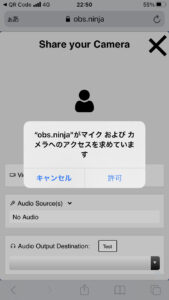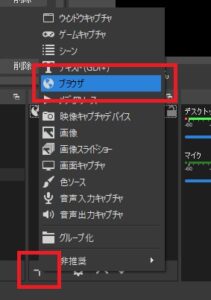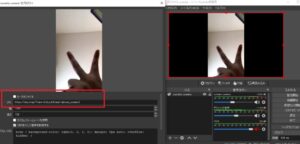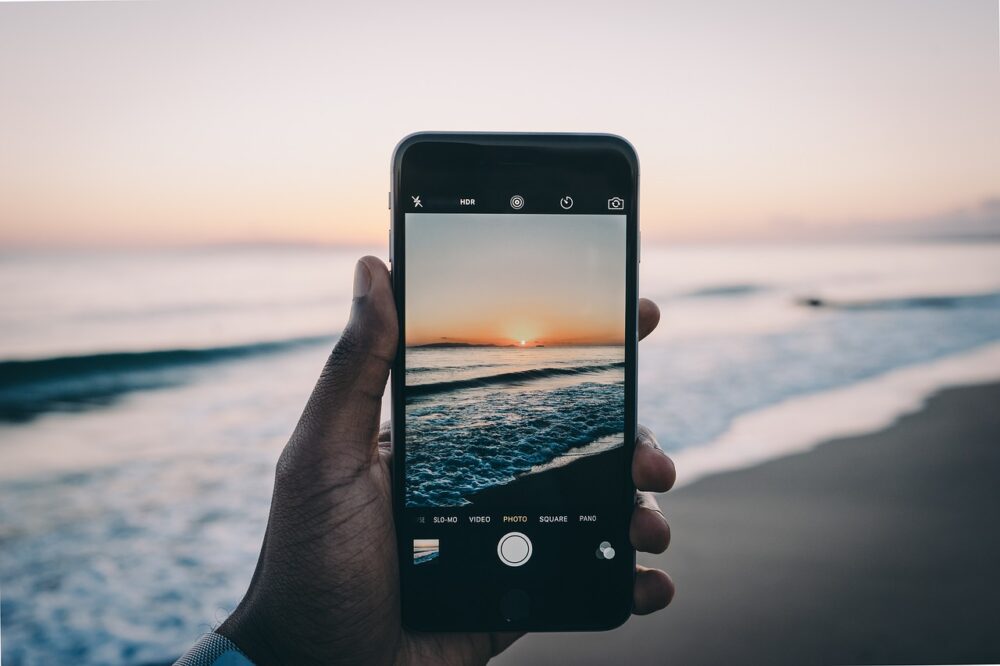
- スマホをウェブカメラとして利用したい
- 無料でやりたい
- 余計な登録はしたくない

こんな考えが一度は浮かんだことがあると思います。
リモートワークなどで急遽ウェブカメラが必要になったけど、ネットで良い商品が見つからない時にふと思いついても不思議ではないですね。
現状ではスマホにアプリを入れるだけで簡単にウェブカメラとして利用できるサービスがあります。
IVCam、DroidCamなどダウンロードしたらすぐに使えるアプリは検索すればすぐに出てきますよね。
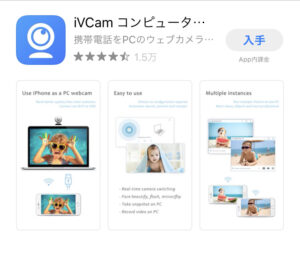
実は今回紹介するスマホカメラをWebカメラにするWebサービス「OBS ninja」は、スマホアプリとは全く違う方法でリアルタイムのカメラ画面・録音機能を実現しています。
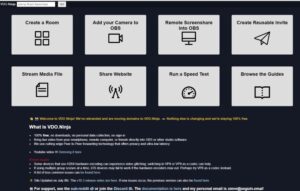
本記事ではOBS ninjaを使用して、手元にあるスマホカメラを今すぐにウェブカメラとして利用する方法を紹介します。
OBS ninjaはスマホにアプリをダウンロードしないで、スマホをウェブカメラとして利用できます。
しかも完全無料で声も合わせて収音できる優れもの。
動画撮影、ライブ配信など多種多様な使い方ができるので、自分なりの使い方を想像しながらスマホをウェブカメラにしていきましょう。
- ニコニコ動画やYouTubeで5年以上ゲーム実況を中心に活動中!
- 生放送が大好きで700時間・6000回以上の視聴者と「楽しく会話すること」をモットーに長い付き合いができる場づくりを大切にしている。
全体像簡単解説

OBS ninjaの「Create Reusable Invite」を利用することで、スマホカメラで撮った映像・マイク音声をブラウザ上にリアルタイムで映すことができます。
ブラウザ上に映っているカメラ映像は配信ソフト(OBS studioなど)のブラウザキャプチャで読み取ることで、録画・ライブ配信用の映像として利用できます。(下図参照)
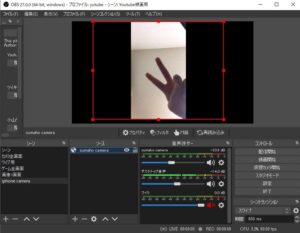
スマホで読み取ったカメラ映像・音声は下記のような順番で配信ソフトで読み取ります。
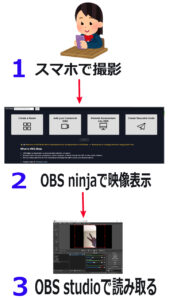
OBS ninjaについて
OBS ninjaは完全無料、ダウンロード要らず、ログインフリーで公開されているWebサービスです。
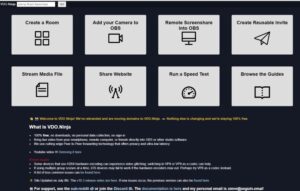
- 無線で接続できる
- 無料
- アカウント作成不要
- Windows、Mavで利用可能
- iPhone、Androidどちらも使用できる
一般的なスマホで使えるサービスではアプリをダウンロードする必要がありますが、OBS ninjaはブラウザでアクセスするだけなのでスマホの容量を食うことはありません。
OBS ninjaを利用すると無線でスマホカメラとパソコンを接続できるので、有線接続のようなPCからケーブルが届く範囲より遠く離れた場所にスマホを設置して、Vlogのような構図で撮影することも容易です。

OBS ninjaはブラウザでアクセスするだけなので、パソコンのOS、スマホ機種に関わらず利用できます。
iPhoneからWindowsのPC(Android→Macも同様)に接続する時、特別な操作は必要ないので、気軽に使うことができますよ。
OBS ninjaの詳しい内容についてさらに知りたい人は、こちらの記事で解説しているので参考にしてください。
2021最新!OBS Ninjaの使い方~複数人配信・スマホのカメラ配信も自由自在
OBS ninjaとスマホの接続方法

OBS ninjaの「Create Reusable Invite」を利用して、スマホ映像をブラウザ上に表示する方法を解説します。
用意する機材、ソフト
- パソコン(Windows、Mac、etc)
- スマホ(Android、iPhone、etc)
- OBS ninja(ブラウザでアクセス)
- 配信ソフト(OBS studioなど):ブラウザに映すだけなら必要ありません
実際に映像を録画、ライブ配信で利用する場合は画面に映す素材やゲーム映像などを追加で用意してください。
OBS ninjaで専用URLを作製
OBS ninjaの公式サイトにアクセスしてください。
上部に4つあるアイコンの内右側の「Create Reusable Invite」をクリックしてください。(2021/7現在)
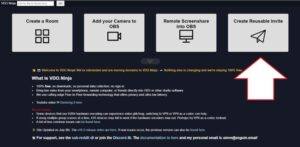
Give this media source a nameに好きな名前を記入したら、Generate the invite linkをクリックしてください。
下記の映像が表示されたらスマホを取り出して、OBS ninjaのブラウザ画面にアクセスしましょう。
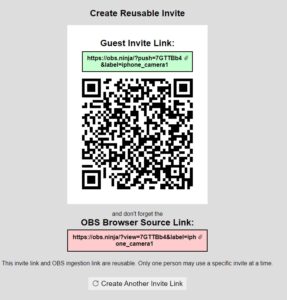
詳細設定について
画面下部にはより細かい設定項目がありますが、一般的な使い方をする場合は無理に設定を変更しなくても大丈夫です。
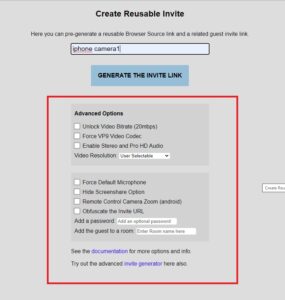
- ビットレートを固定する(20 mbps)
- VP9 Video Codecに変更
- ステレオ、Pro HDAudioを使用可能にする
- URLを複雑にする
- パスワードを設定する
スマホでOBS ninjaにアクセス
下記映像に表示されている、Guest invite Linkにスマホのブラウザに記入、またはQRコードをスマホで読み取ってOBS ninjaの専用ページにアクセスしてください。
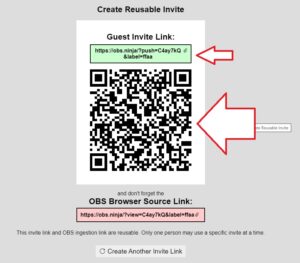
設定手順
- Share your Cameraをクリック
![]()
- カメラ、マイクの使用許可を聞かれるので許可してください
![]()
カメラはアウトカメラ、インカメラ、どちらかを選べ、マイク機能はデフォルト状態ではONになっています。
スマホのカメラをOFFにする場合、Audio SourceでNo Audioに変更してください。
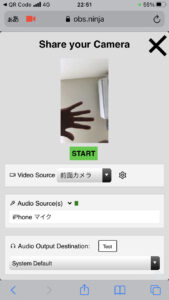
設定が完了したらSTARTをタップしてカメラが全面表示になったことを確認しましょう。
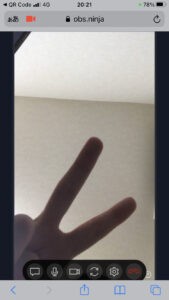
スマホ側の準備が終わったら、パソコンでOBS ninjaに投影されたスマホの映像を読み取りましょう。
カメラ映像をOBS studioで表示する

OBS ninjaに表示したスマホのカメラ映像を配信ソフト「OBS studio」で読み取り、動画撮影やライブ配信で利用できるように調整します。

~OBS studioの魅力~
- ライブ配信(生配信)・画面録画に対応
- Windows、iOS、Linux対応
- 海外プレイヤーにも根強い人気
- 完全無料
- プラグインでオリジナルカスタマイズ
- アップデートで新しい機能が順次追加中OBSの基本的な使い方はこちらの記事で解説
本記事ではOBS studioを利用しますが、他の配信ソフト(XSplit Broadcaster、Streamlabs OBSなど)でも利用できます。
本記事を参考にして、OBS ninjaの映像を表示しましょう。
映像の呼び出し方
カメラ映像はOBS studioのソース追加機能を利用して呼び出します。
呼び出し手順
- ソース追加(+ボタンをクリック)
- ブラウザをクリック
![]()
- 新規作成で名前を記入、OKをクリック
- URL欄にURL(OBS Browser Source Link)を張り付けてください
![]()
OBS studioに張り付けるURLについて
OBS Browser Source Linkの下部にあるリンクをコピーしてください。
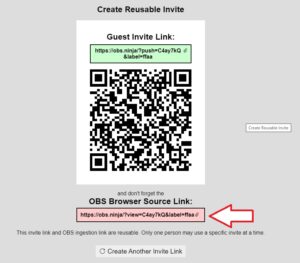
画面上部にあるURLをコピーしても映像は表示されません。
ソースの大きさについて
幅、高さの数値を変更することでソースの解像度を変更できます。
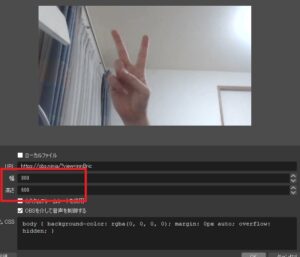
スマホの解像度、縦画面・横画面に合わせて数値を変更してください。
細かい調整方法は次の見出しで紹介します。
映像の編集方法
OBS studioで呼び出した映像はOBS studio上で編集ができます。
カメラ外の黒い部分をカットしたり、映像が反転・光量調整など微調整を行いましょう。
映像の一部を削る
OBS studioで表示したソースはキーボードとマウス操作だけで簡単に一部を削ることができます。
任意のソースを画面上でクリックし、「Alt」を押した状態でマウスを「■マーク」に持っていき、マウスでクリックしたままスライドさせてください。
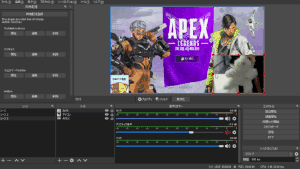
マウスの動く軌道に合わせてソースの一部が削れていくので、任意の場所場で動かしたらマウスを外してください。
ソースを元に戻したい、削る範囲を変える場合は再び「Alt」を押したまま、マウスを操作してください。
映像を反転する
ソースの映像は90度回転、180回転、反転など自由に切り替えることができます。
任意のソースをソース一覧で選択し、マウスで右クリックしてください。
変換より、任意の項目を選んで回転・反転作業を行いましょう。

映像を調整する
ソース映像をより綺麗に見せるためにはフィルタ機能を利用して明度や色補正の調整を行いましょう。
任意のソースをソース一覧で選択し、マウスで右クリックしてください。
フィルタを選択して、左下のプラスボタンより任意の項目を選択して映像調整を行いましょう。
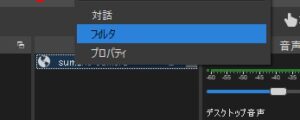
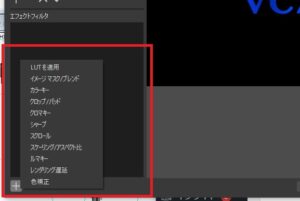
スマホ画面を変更する
スマホをカメラとして利用する時、と縦画面・横画面どちらでも利用できます。
スマホを横に倒してカメラ映像が横向きになると、OBS ninjaに表示される映像も横向きになります。
ソースの大きさを調整する
スマホ映像を縦画面で表示するときはソースの高さを大きく、横画面で表示するなら幅を大きくしてください。
ソースの大きさはプロパティ内の幅・高さの数値を変更することで変更でき、数値があっていないとカメラ映像の外側が黒い背景として表示されます。
例1:縦画面の時
幅:高さ=1280:720
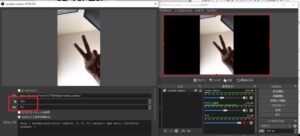
赤枠で囲まれているカメラ映像の左右に黒い画面が見えます(上図右側)。
幅:高さ=720:1280
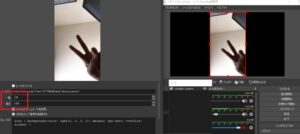
赤枠で囲まれている部分に余計な部分は存在しません(上図右側)。
幅・高さの数値は使用しているスマホにより変わります。(筆者はiPhone7を使用)
例2:縦画面の時
幅:高さ=720:1280にすると、カメラ映像の上下に黒い背景が表示されます。
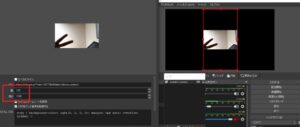
赤枠で囲まれているカメラ映像の上下に黒い画面が見えます(上図右側)。
幅:高さ=1280:720
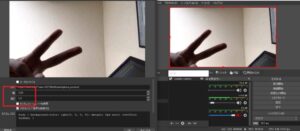
赤枠で囲まれている部分に余計な部分は存在しません(上図右側)。
スマホマイクの使用方法

スマホのマイクを使用して、OBS ninjaで自分の声を録音することができます。
OBS ninjaの設定
OBS ninjaでデバイス設定をする際、デフォルトですでにマイクが指定されていますが念のためマイクが指定されているか確認してください。
イヤホンマイクを利用することもでき、デバイス指定時に忘れず「ヘッドセットマイク」など表示されたデバイス名を指定してください。
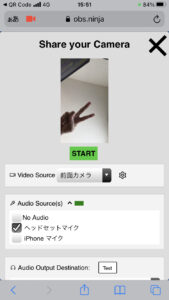
OBS studioの設定
OBS studioでOBS ninjaをソース指定すると、OBS ninjaで再生された音声もOBS studioで読み取られます。
OBS studioで音声を再生させる方法は2種類あります。
- デスクトップ音声でマイク音声を再生させる
- OBS studio内で独自に再生させる
筆者的に、マイク音声はOBS studio内で独自に再生させる方法をおススメします。
OBS studio内で独自に再生
ソースプロパティで「OBSを介して音声を制御する」を有効にすると、音声ミキサーにソース名が付いた項目が追加されます。
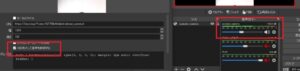
マイク音で録音された音声は上記の項目で調整することができます。
デスクトップ音声で再生
「OBSを介して音声を制御する」を無効にした場合、スマホで収音した音声はデスクトップ音声で自動的に再生されます。
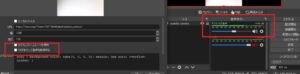
マイク音だけを録音する場合だとデスクトップで再生させても良いのですが、他の音声もデスクトップで再生する場合不具合が出てきます。
ゲーム実況用にゲームをプレイしていると、デスクトップ音声ではゲーム音声とマイク音が混ざった状態で再生されることになり、ゲーム音声やマイク音どちらかを調整することが困難となります。
複数の音声源を1つのデバイスから再生させると微調整が面倒なので、再生を分けることができるなら「OBSを介して音声を制御する」を有効にして、マイク音声とデスクトップ音声は分けておきましょう。
録画、配信を終えるとき
録画やライブ配信が終わり、スマホカメラの接続を着る場合はスマホの画面下部にある電話の受話器マーク(右端)をタップしてください。
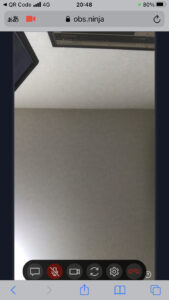
タップすると、手を振るマークが表示されてOBS ninjaとの接続は自動的に切られます。
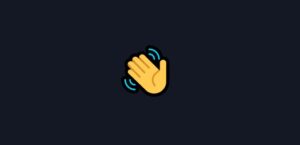
映像が映らない時

OBS studioでブラウザURLを張り付けても画面が表示されない時の対処法を解説します。
下記の状態になっているとOBS studio上で何も映らない原因となるので、チェックしておきましょう。
- 反映するまで待つ
- STARTを押していない
- 幅、高さが小さい
- ローカルファイルにチェックが入っている
反映するまで待つ
OBS studioでOBS ninjaのURLを認識させてから、実際にOBS studio状に反映されるまでにはタイムラグがあります。
ソースを表示した後は数十秒は待っておきましょう。
もし1分以上待っても反応がない場合、ソースプロパティを開いて「現在のページを再読込」をおしてください。
STARTを押していない
OBS ninjaでカメラやマイクの設定をした後にSTARTを押していないとOBS studioでは画面が反映されません。
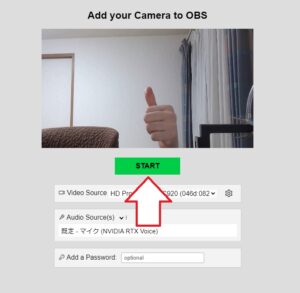
同時配信をしている人もSTARTボタンを押していないと画面は反映されないので、相手方の映像が表示されない場合はSTARTボタンを押してもらうよう伝えてください。
幅、高さが小さい
OBS studioのソースプロパティにある「幅、高さ」の数値が極端に小さい場合(50など)、とても小さい画面として表示されます。
例1:デフォルト設定
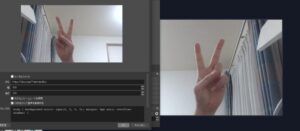
例2:「幅:高さ=50:50」に変更
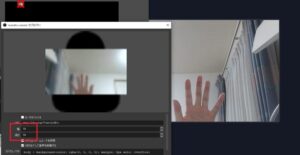
幅・高さが小さくなると画面が映像がぼやけて異様に小さくなり、OBSのプレビュー画面でもほとんど見えなくなります。
初期値は「幅:高さ=800:500」となっており、解像度に合わせて数値はいじってください。
解像度は配信時に利用する解像度に合わせておくと後々の調整が楽になります。
ローカルファイルにチェックが入っている
OBS studioのブラウザソースではローカルファイルにチェックマークを入れる機能があります。
こちらのチェックマークを入れているとブラウザ用URLを打ち込んだとしても正常に映像を反映させることができません。(そもそもチャックが入っているとURLを張り付けられない))
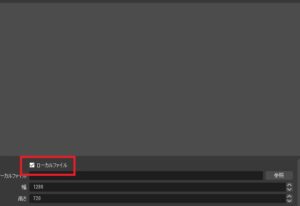
ローカルファイルのチェックマークは外しておきましょう。
ワンポイントアドバイス

ゲストを呼びたい時
OBS ninjaで作製したスマホカメラを映すためのURLやQRコードは他人と共有できます。

動画撮影やライブ配信でゲストを呼びたい場合、URLまたはQRコードをゲストに知らせることでゲストがスマホで撮影した映像と音声をあなたのパソコンで読み取ることができます。
スマホカメラでキレイに映したい時
スマホで自分を映す場合、何も工夫をしていない時と照明や自分を映す角度を工夫する時で映り方はガラッと変わります。

17LiveやPocochaではスマホ1つでキレイに自分を映しているライバーの方が数多くいますが、彼女たちを真似て自分映りを良くすることも大事なことです。
部屋の照明やカメラの自分映りを良くする方法はこちらの記事で解説しています。
ウェブカメラで高画質に映すやり方!ロジクールC920と照明の秘密
URLは再利用可能
OBS ninjaで一度作製したURLは再度利用することが可能です。
OBS ninjaのページ(URLが表示されているページ)を消しても、OBS studioやスマホ側でURLを保存しておけば何度もカメラ映像を映し出すことができます。
ただし一度OBS ninjaのページを消すと、OBS ninja側で全く同じURLは生成されないので使いまわす場合はURLの管理に気を付けてください。
OBS studioとURLについて
OBS studioのブラウザソースに張り付けたURLは勝手に変更されません。
一度OBS studioを閉じて再度開いたとしても前回と同じURLを指定しているので、スマホ側の設定が終わったらプロパティより「現在のページを再読み込み」を押してください。
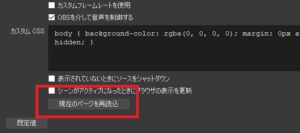
スマホとURLについて
スマホでOBS ninjaの画面を開く場合、ブラウザで表示されます。
ブラウザ画面は一度閉じても履歴から復元することができます。
復元したら同じセットアップ方法を行えば、OBS ninjaにカメラ映像を送信できます。
何度も利用する場合はブックマークで残しておくと、すぐに画面を開けるので楽ですよ。
QRコードを読み取るアプリにも前回の履歴を呼び出せる機能があるので、有効活用しましょう。
映像・音声を一時的に切りたい時
スマホ映像を一時的に切りたい、マイクを切りたい場合、スマホ画面またはOBS studioどちらでも操作することができます。
スマホで映像を切る
OBS ninjaに接続した状態の画面下部にあるカメラマーク(左から3つ目)をタップすると、画面が暗転します。
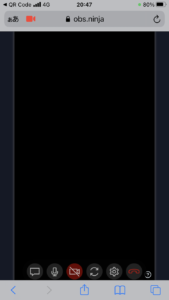
この状態ではOBS studio側には何も表示されていない状態となります。
同じくマイクマーク(左から2つ目)をタップすると、マイクがOFFとなりOBS studioでは何も聞こえなくなります。
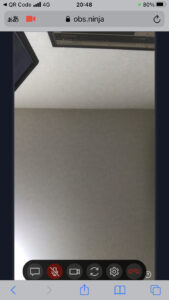
OBS studioで映像を切る
OBS studioのソース欄で目的のブラウザソースを指定しまう。
ソース名の右側に眼のマークがあり、一度眼のマークをクリックすると画面上のソースは非表示(眼に斜線が入った状態)になります。
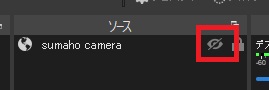
マイク音声を遮断する場合、「OBSを介して音声を制御する」を有効にしたときに表示される音声ミキサーのデバイスに注目してください。
スピーカーマークをクリックすると×マークが入り、マイク音声はOFFの状態になります。

「OBSを介して音声を制御する」をOFFにした場合、マイク音声を切るためにはデスクトップ音声を切るかブラウザソースをOFFにするしかありません。
動画で確認する
本記事の内容を実際に再現した動画を用意しました。
スマホの設定からパソコンで映像を反映させるまでの流れを解説しています。
動画に合わせながら実際にスマホカメラのセッティングを行いましょう。
スマホカメラをWebカメラにする方法~まとめ

OBS ninjaを利用してスマホカメラをウェブカメラとして利用する方法を利用しました。
- 無線で接続できる
- 無料
- アカウント作成不要
- Windows、Mavで利用可能
- iPhone、Androidどちらも使用できる
手元にあるスマホをすぐにウェブカメラに変換できるので、まずは試してみましょう。