
- 画像の配置がよくわからない
- ソースって何?
- 画像をキレイに見せる秘訣を知りたい
YouTubeライブやニコニコ生放送で生配信をする私たちにとってとても便利な「OBS studio」(以下OBS)
無料で使える配信ソフトとしては必要なことがほとんどできるすぐれた機能満載でこれだけあれば配信で迷うことはないでしょう。
しかし、便利な機能が色々ある反面操作するボタンが多くてよくわからないという状況になっているかもしれません。
以前紹介した音量バランスのやりかたでもOBSで調整をしましたが、音量だけでも色々とできることがありましたね。
今回の記事では、ソースの使い方に注目して今すぐに試せる綺麗な配信画面の作り方を紹介します。
ライブ配信の画面は視聴者の注意を引き付けるための超重要なことなので、今回でしっかりとおぼえて多くの視聴者に注目してもらえるライブ配信を作っていきましょう。
- ニコニコ動画やYouTubeで5年以上ゲーム実況を中心に活動中!
- 生放送が大好きで700時間・6000回以上の視聴者と「楽しく会話すること」をモットーに長い付き合いができる場づくりを大切にしている。
OBSって難しい?
OBSの複雑さに戸惑ってしまって機能を使いこなせていないって人もいるかもしれませんね。
簡単に画像だけを配置して雑談をしていたり、ウインドウ画面1つだけを映していたり。
もちろんそれだけでも配信としてはなりたつので良いのですが……
もっと細かく見ていくとあなたの配信を見やすくしたり目を引き付けやすくする工夫ができるかもしれませんよ?
画像や背景をキレイに配置してみたり、コメントを映す機能を使ったり全体の色合いを調整してみたりとかね。
そこで一見複雑に見えるOBSの設定についてわかりやすく解説していきます。
ソースについて
ダウンロードと基本事項
まだOBSをダウンロードしていない人は公式サイトよりダウンロードしてください。
ソースを追加するときはソース欄左下のプラスマークを押します。
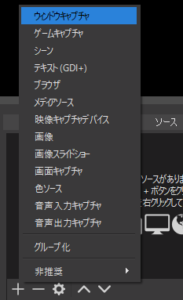
追加したソースを消すときはプラスのよこのマイナスを押してください。
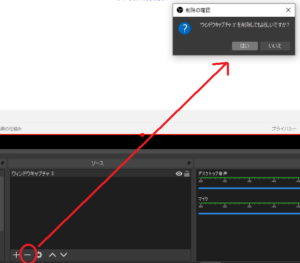
画像を選んで右クリックから削除でもソースを消すことができます。
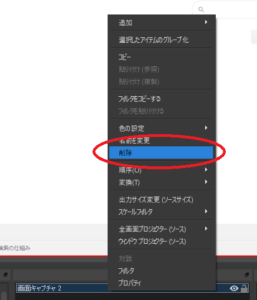
各ソースについて
ウインドウ
ウィンドウはソースの中で一番汎用性の高く、何で呼び出しかわからないときはとりあえずウィンドウで呼び出せば何とかなります。
パソコンに映っているウインドウを指定して画像として映し出せるので、とりあえずパソコンディスプレイに映っているものはすべてウィンドウで指定可能。
追加からウインドウをクリックすると下記の画面が出てきます。
ウインドウの空欄をクリックして、画面に映し出したいウインドウタブの名前を選択してください。
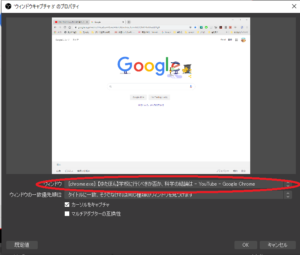
画面キャプチャ
パソコンのディスプレイ画面全体をそのまま映すやり方です。
個別のウインドウを指定して映す必要はないので、作業画面をそのまま映す放送形態なら便利ですね。
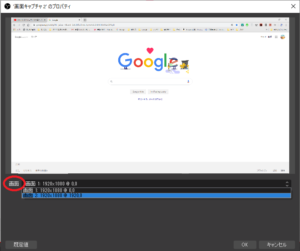
ディスプレイが1つなら指定なし、ディスプレイを2つ以上使っている場合は指定できます。
ディスプレイに映っているものがすべて画面に表示されるので、配信時に使用する場合は不用意な画面操作はしないでください。
ゲームキャプチャー
Steamのゲームなどをパソコンでやっている時にそのゲーム画面自身を映し出すことができます。
フル画面状態でゲームをするならフルスクリーン
ウィンドウサイズでゲームをするなら特定のウィンドウでゲーム名を指定してください。
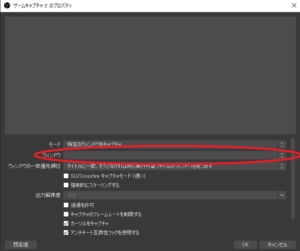
ゲームキャプチャについて詳しく知りたい人はこちらの記事を参考にしてください。
映像キャプチャデバイス
ウェブカメラやキャプチャーボードなど外部機器を利用した映像を映したい時に使用します。
デバイスの欄で今から使用したいデバイスを選択してください。
下例:ウェブカメラのロジクールC920
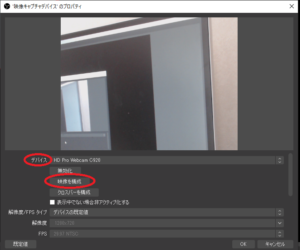
ウェブカメラを指定するとカメラの微調整をOBS上で行えます。
「映像を構成」をクリックするとカメラの彩度や明暗を変えることができます。
焦点ですが、ピントがすぐに変わって画面が見にくいと感じたときは自動のチェックを外してください。
チェックを外したり各パラメータを変更したら右下にある適用を押して設定内容を保存してください。
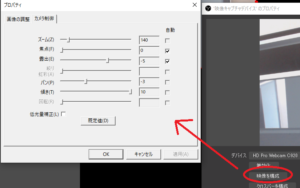
ロジクールC920などの高性能カメラを使用しているなら自動で画質を調整してくれるので、強いこだわりがないのなら自動に任せておきましょう。
上の写真を押すとAmazonにとびます。
- ソース1でC920
- ソース2でもC920
先にデバイス専用ソフトを切ってからOBSを起動してデバイスを選択してください。
画像
静止画を画面に配置したい時に使います。
配信者のロゴだったり、好きなキャラクターを置いておきたい時に使える機能です。
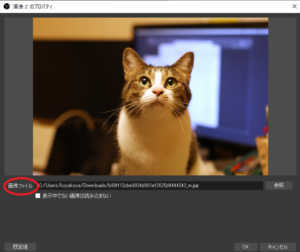
画像スライドショー
複数の画像を順番に切り替えていくスライドショーの機能が使えます。
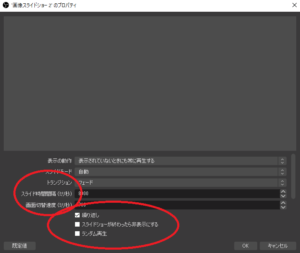
スライド時間間隔は1枚の画像が画面に残っている時間のことです。
画像切り替えはそのままですが、切り替わるスピードです。
順番を大事にしたいなら繰り返し、特に気にしないならランダムでもよいかもしれません。
画像ファイルの欄にあるプラスを押すと画像ファイルを選択出来ます。
上下のマークを押すとスライドの順番を変更可能で、上から順番に画像が切り替わる仕組みになります。
(ランダムだと言葉通りランダムになります)
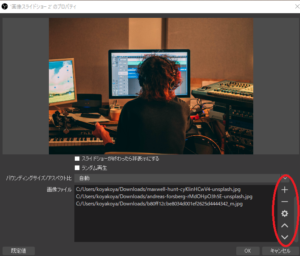
テキスト
好きな文章を画面に表示することができます。
テキストの欄に文字を打ち込むと、その文字が反映されます。
一番上のフォントの欄で文字のフォントが変更できます
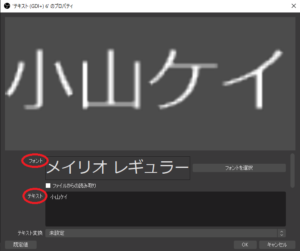
縦書きにしたいなら垂直方向の空欄をクリックしてください。
色を選択を押すとパレットが出てくるので文字を好きな色に変更してください。
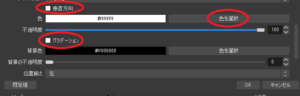
文字の縁をつけることもできます。
輪郭の空欄をクリックしてからサイズで縁の太さ・色を変更してみましょう。
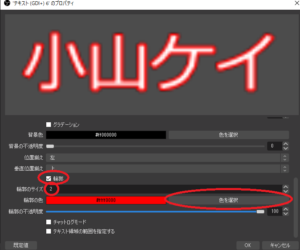
色ソース
背景や区切りをつけたい時に使っています。
縦・横の数字を変えると四角形の形が変わるのでお好みで数字を変更してください。
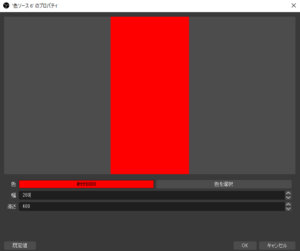
ソースの編集
ソースの上下移動
画像ソースの順番を入れ替えることで画像をほかの画像の上や下に変更することができます。
例えば、スライドショーが画像の上にきている場合はこのように映り、ネコの画像が隠れています。

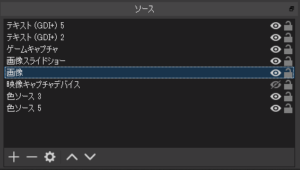
画像ソースの順番を入れ替えるときは目的の画像を選んでソース操作欄にある「Λ」または「∨」を押すと順番が入れ替わり、画像の重なり方が変化します。

ソースの回転
画像ソースを回転させたい時に使える機能です。
回転させたい画像を選んで右クリック、変換をおすと180度回転・90度回転など選択肢が出てきます。
画像の自由に角度を変えてください。
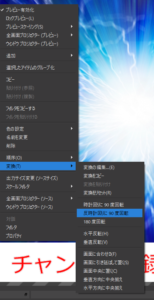
動画で見てみる
記事の内容を動画にしてリアルタイムで配信用画面を作っています。
記事内容の復習のつもりで一緒に作っていきましょう。
まとめ
OBS配信で配信するときに、画面を作るためのソースの使い方を紹介しました。
ウインドウとテキストは頻繁に使うと思うので、何度も使いながら覚えておきましょう。
ソースの編集についてさらに知りたい人はこちらの記事を参考にしてください。
ソースを編集していてミスるポイントをまとめておきました。
OBSで配信するときは画像のほかにも声やBGMの音づくりも見やすいライブ配信をする上では大事です。
YouTubeライブやニコニコ生放送をするときの音調節のやり方をこちらの記事で解説しているので確認しておきましょう。











