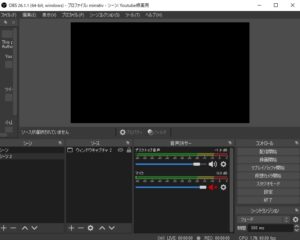・YouTubeライブをしてみたい
・ライブをしたことないけど興味がある
・そもそもYoutubeチャンネルすら作ってない
YouTubeライブをはじめスマホ1つでも個人で生配信をしたり、見たりする機会もふえてきました。
でも、生放送には興味あるけど実際にYouTubeやツイキャスなど配信サイトを使っての生配信を試したことがない、どうしたらよいかわからないと足踏みしている人もいるかもしれません。
本記事ではYouTubeアカウントの作成から生配信までの流れを順番に解説します。
最後まで本記事を読むことでYouTubeライブの第一歩を踏み出し、視聴者と楽しくライブ配信を行う環境を作り上げましょう。
- ニコニコ動画やYouTubeで5年以上ゲーム実況を中心に活動中!
- 生放送が大好きで700時間・6000回以上の視聴者と「楽しく会話すること」をモットーに長い付き合いができる場づくりを大切にしている。
YouTubeアカウントを作成しライブ配信の許可を取る
YouTubeライブを始めるためには事前準備が必要です。
アカウント作成からYouTubeライブのセッティングまであるので、順番にみていきましょう。
YouTubeライブで必要なもの・ソフト
- Googleアカウント
- パソコン(Youtubeライブだと最初はスマホ生配信ができません)
- 配信ソフトもしくはウェブカメラ(ノートパソコンにあるカメラでも可能)
- マイク(無言放送やゆっくりボイスを使っての会話、チャット会話でも配信はできるのでなくても大丈夫です。)
- 配信で使うゲームや話題
Googleアカウントを利用してYouTubeアカウントを作成
YouTubeで配信をするためにはYouTubeアカウントを作成する必要があります。
そしてYouTubeアカウントを作る時にはGoogleアカウントも必要です。
今使っているGoogleアカウントでもよいですし、別にGoogleアカウントを作ることもできますのでお好きにしてもらって大丈夫です。
もしGoogleアカウント作成についてわからなければ、こちらの記事でやり方を確認してください。
Googleアカウントの作成方法について
Googleアカウントを用意したらYouTubeのトップページに飛んで右上のログインボタンを押してください。
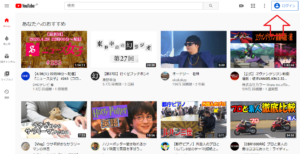
YouTubeと結び付けたいGoogleアカウントを選んでください。
この画面であなたのGoogleアカウントが出ていないなら「別のアカウントを使用」をおして、メールアドレス、パスワードを入力すればログインできるようになります。
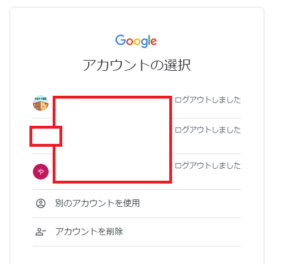
ログインができたらトップページから画面右上にあるカメラのマークを押して、ライブ配信を開始をおしてくささい。
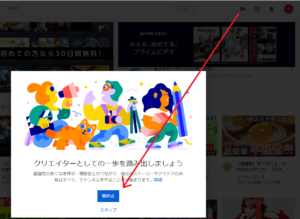
チャンネル作成画面が出てきます、googleアカウントで登録した名前を使う、名前以外で作りたい場合はカスタムを選択してください。
googleアカウントはあとからでも自由に名前を変えることができるので、特にこだわりがないなら設定が楽な自分の名前を使っておきましょう。
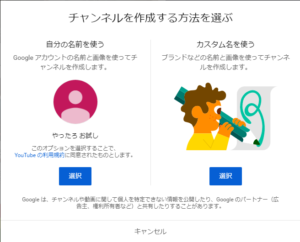
アカウントが正常なものかどうか判断するために電話番号による確認が入ります。
携帯番号でよいので登録しておきましょう。
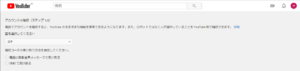
確認画面が出たら次へと進みますが、アカウントが有効になるまで少しかかるので待っておきましょう。
場合によっては半日ぐらいかかります。

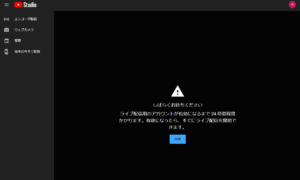
YouTubeライブの配信方法について
YouTubeライブには大きく分けて2つのライブ配信方法があります。
- ウェブカメラ配信(自撮り配信)
- 配信ソフトを利用(ゲーム配信、ラジオ配信など)
ウェブカメラ配信はウェブカメラだけを使用した簡単なライブ配信方法です。
ほかに必要な機材はないので手軽にライブ配信をしたい人におススメです。
配信ソフトを使用する方法ではゲーム実況やラジオのような声だけの配信、ウェブカメラも併用した配信など色んな配信方法をとることができます。
ライブ配信で色々経験したい人は配信ソフトを使用してみましょう。
ライブ配信の設定はYouTubeのホーム画面右上のカメラマークを押して「ライブ配信を開始」をおしてください。 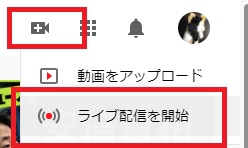
YouTube studioのライブ配信管理画面に飛んだら左欄にある項目を見てください。

上から
- エンコーダ配信(配信ソフトを使うやり方)
- ウェブカメラ配信
- 管理(過去のライブ配信や予約枠の管理を行う)
それぞれの項目を選択できます。
ここからは各項目で扱う配信のやり方を解説します。
ウェブカメラで自分を映しながらライブ配信
ウェブカメラのタブを押して配信の設定をしていきます。
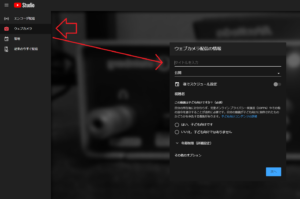
配信設定では下記の項目を埋めていきましょう。
- タイトル
- 公開範囲
- 子供向け設定
- 詳細設定
タイトル付け
タイトルの付け方は配信で何を題材にしているかをわかりやすく書くと視聴者を集めやすくなります。
タイトルが32文字を超えるとYouTubeの文字数的に省略されてしまうので、簡潔にまとめる必要があります。
ウェブカメラとマイクを使うだけの配信だと雑談や作業を移すことが多いと思うので、雑談のテーマや作業内容+あなたがどんな人なのかがわかるとタイトルをみた視聴者はどんな放送か想像しやすくなります。
例えば、何も考えないでタイトルを入れると
【雑談放送】暇だから
などの曖昧過ぎる内容にしている生主さんがいます。
このタイトルを見てもどんな生主さんでどんな雑談をしているか全く想像できませんよね。
ネットの中での有名人やイケメン・美人さんなら入ってきてくれますが、このタイトルの配信にわざわざ見に行こうとする人はあまりいません。
雑談でもテーマを絞ってみましょう。
例えば、「俺の好きなアニメ~コードギアスについて語る40代おやじの雑談タイム」とか書いたらアニメオタクや同じ世代の方が寄ってくるかもしれませんよ。
ちょっとしたタイトルの工夫をぜひやってみましょう。
タイトルのより詳しいやり方はこちらの記事で確認してください。
YouTube動画のタイトル決め方!クリックしたくなるワードとは?
公開設定
特にこだわりがなければ公開で大丈夫です。
限定公開はURLを知っている人だけが見ることができるライブ配信です。
身内を読んだり、セミナーをしたい時に利用してください。
非公開は自分だけが見ることができるライブ配信です。
コメントを打つことはできないので、自分で生配信の調整をするときに使ってください。
子供向け、子供向けじゃないの設定もYouTubeの規約で申告する義務がありますので、忘れずにチェックボタンを押しましょう。
その他詳細を押すと、配信の詳細・ジャンルの設定・カメラ・マイクの設定ができます。
詳細設定
詳細設定を開くとさらに項目を追加できます。
- 詳細欄
- 配信ジャンル設定
- カメラ・マイクの設定
- チャットの許可
詳細欄ではライブ配信の概要や自己紹介文、Twitterのアカウントなどをのせておきましょう。
詳細欄をこの場で書いても良いのですが、真面目に書こうとすると時間がかかるので配信を始める前に別途メモ帳やテキストに書いておきましょう。
詳細欄の内容は事前にYouTubeチャンネルダッシュボードで設定しておくことができます。
チャンネルダッシュボードの設定から、アップロード動画のデフォルト設定、基本情報に飛んでください。
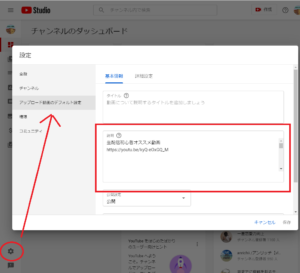
説明欄に文章を書いて保存しておくと自動的に動画投稿をする際に説明文が書き足されるようになっています。
また、この説明文は生ライブの詳細欄にも適応されるので、動画投稿と似たジャンルのライブをするならこの自動機能を利用しましょう。
カメラやマイクはどの機材を使用するかまでは指定できます
しかし、以前こちらの記事で紹介したマイクの音量設定やフィルター機能が使えませんので注意してください。
高音質のライブ配信を作る方法~OBS studioの音声フィルタでノイズ除去
サムネイル用の写真を自動的にとる機能がありますが、もし自作のサムネイルがあるならカスタムサムネイルをアップロードを押して映したいサムネイルを選んでください。
サムネイルについて詳しく知りたい人はこちらよりどうぞ。
共有を押すとツイッターなどのSNSにライブ配信のURLを送れますので、拡散して多くの人に見てもらえるようにしておきましょう。
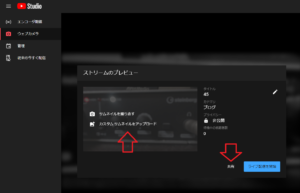
ライブ配信を開始をおしてスタートです。
配信を終了するときは停止ボタンを押すと配信は終了します。
配信ツールを使う
エンコーダ配信では配信用のソフトを使用します。
ライブ配信用ソフトは無料で使えて高性能のOBS studioをはじめネット上で数多く公開されています。
本記事ではOBS studioを利用したライブ配信開始のやり方を解説します。
- ライブ配信(生配信)・画面録画に対応
- Windows、iOS、Linux対応
- 海外プレイヤーにも根強い人気
- 完全無料
- プラグインでオリジナルカスタマイズ
- アップデートで新しい機能が順次追加中
![]()
OBS studioの詳しい使い方はこちらの記事で解説しています。
OBS使い方まとめ!ダウンロードからYouTubeライブ配信開始まで解説
エンコーダ配信を押すと、配信用のツールを使って生配信をすることができます。
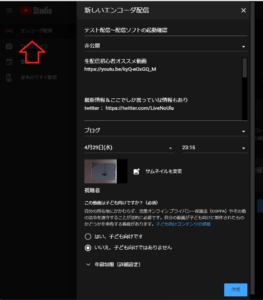
設定内容は先ほどのカメラの説明と同じです。
エンコーダを使うときはストリームキーを配信用ツールに読み込ませる必要があります。
ストリームキーをコピーして、OBSの設定から配信、サービスのタブをおしてYouTube、YouTube gamingを押してください。
ストリームキーに先ほどコピーした情報を張り付けて保存を押してください。

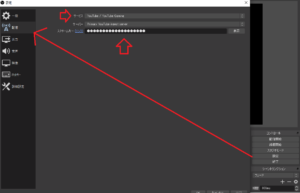
ビットレートや解像度など複雑な設定もできるのですが、今回は簡単な説明にしておきます。
出力のタブを押して、詳細⇒配信のタブを押してください。
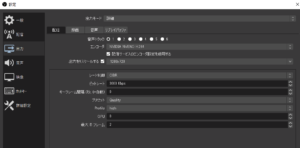
| エンコーダ | 264以外 |
| レート制御 | CBR |
| 映像ビットレート | 3000kbps |
| 配信サービスのエンコーダ設定を適用する | チェックボタンを押す |
配信をしていて画面がカクカクするなと感じたら、ビットレートの値を落としてください。
次に映像を押して出力を1280x720にしておきましょう。
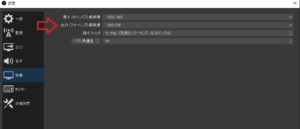
ご自身の使っているパソコンや通信環境によってはさらに高画質や高音質の設定もできますので、ビットレートや出力を変更してみてください。
解像度やビットレートの調整方法はこちらの記事で解説しています。
高画質高音質動画の作り方!ライブ配信の注意点
配信ソフトではディスプレイ上のゲーム画面や画像、ウェブカメラの映像を読み取って画面を編集することができます。
画像の呼び出し方はこちらの記事で解説しています。
【OBS studio使い方】映像キャプチャやブラウザを映す方法|ソース呼び出しと編集
映像と同様にパソコン内で再生しているゲーム音声やBGM、マイク音声も配信ソフトで読み取ることができます。
ミキサーのデスクトップ音声から設定を押して、BGMやゲーム音を再生するデバイスを設定しましょう。
よくわからないなら既定にしておいて、音を流したときにデスクトップ音声のメーターガ触れていなかったら色々と変更してみて下しさい。

マイクも同じく設定からプロパティ通して試用しているマイクを選んでください。
マイクに向けて声を出してメーターが動いていれば大丈夫です。
音量、音質の設定はこちらの記事で詳しく解説しているので確認してください。
ライブ配信の音声改善~配信ソフトで簡単にできる秘訣!
配信開始をおして少し経つとYouTubeライブのプレビュー画面が変わることを確認してください。。
通信状態を確認して問題なさそうなら右上にあるライブ配信を開始のボタンが青く光ります。

ライブ配信を開始をおすと配信が始まるので、話始めて大丈夫です。
ライブ配信を開始の左にある矢印を押すとSNSにライブのURLをシェアできるので、しておきましょう。
YouTubeのアップデートにより、配信ソフトで配信開始をおすと自動的にYouTubeスタジオ側も配信開始するようになりました。詳しくはこちらの記事より確認してください。
OBSの便利機能がアップデートされた?2020年最新の使い方
配信を終わる時は開始ボタンをもう一度押すと、終了確認ボタンが出てくるので確認できれば終わりです。
OBSも配信終了をおしてください。
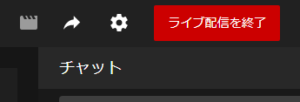
その他の設定にある自動スタートを押すと配信ツール側でスタートをすると同時にYoutube側の配信が開始されるようになります。

設定がしっかりと出来ているか確かめたい場合は無効にしておきましょう。
同じく自動ストップを有効にすると配信ツールで配信をやめると同時にライブ配信も終わります。
アカウント作成から配信終了までの流れを見ていただきました。
生配信自体はやりたいと思った時にすぐにでき、視聴者からのコメントがあるといろんな話に展開出来て面白いので是非やってみましょう。
凝ったライブ配信をする方法
幾度かライブ配信を経験し慣れてきたら少し凝った内容や目立つ配信にするために配信を始める前に決めておいてもらいたいことがあります。
- 生配信の題材
- タイトル
- 詳細欄の内容
- サムネイル
タイトルは視聴者にどんな内容で配信をしているかを知らせる大事な役割です。
詳細欄は生配信を見ている視聴者があなたのプロフィールを知る良い媒体なので、あなた自身をアピールできる内容を書いておきましょう。
YouTube動画のタイトル決め方!クリックしたくなるワードとは?
サムネイルは何も設定していないと配信している画面をそのまま流すこともできますが、視聴者からの印象を残すなら配信内容にあったサムネイルをつくるのも有効的な手段になります。
YouTubeの映えるサムネイル!超基礎と作る前準備
最初からすべてを設定するのは難しいので、タイトルを少し考えるぐらいで大丈夫です。
動画で見てみよう
記事の内容をもとに実際にチャンネル作成からライブ開始までを動画にまとめました。
実際に手を動かしながら配信開始までやってみましょう。
まとめ
- GoogleアカウントでYouTubeアカウントをつくる
- チャンネルを作成して配信の許可が出るようにする
- 配信の設定をする
- 配信開始
はじめのうちは文章考えたり機材設定で30分ぐらいかかるかもしれませんが、慣れると機材設定含めて5分もかからずに配信できるようになります。
生配信自体になれる必要もあるんで、気長に楽しんでやっていきましょう。