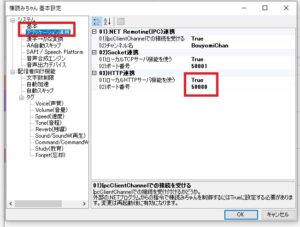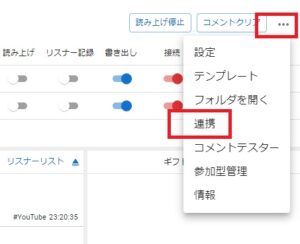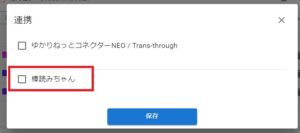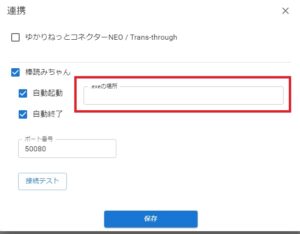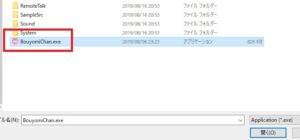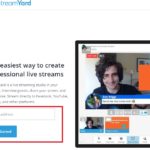- わんコメの音声読み上げがうまくいかない
- 棒読みちゃんとわんコメを連携させたい
わんコメはYouTubeライブやTwitchなどライブストリーミング中のコメントを一括で管理できるソフトです。

わんコメにはコメントジェネレイターのようにコメントを配信画面に映す機能や、コメントを自動的に機械音声として読み上げてくれる機能が備わっています。

さらに音声読み上げには2種類の設定方法があり、どっちを使えばよいのかなと悩んでいる人もいることでしょう。
本記事ではわんコメの音声読み上げの種類と設定方法、読み上げが上手くいかないときの対処方法をまとめました。
好きな声色、音量、スピードなどご自身のライブストリーミングに合った音声を作りあげてみましょう。
- ニコニコ動画やYouTubeで5年以上ゲーム実況を中心に活動中!
- 生放送が大好きで9750時間・8000回以上の視聴者と「楽しく会話すること」をモットーに長い付き合いができる場づくりを大切にしている。
![]()
本題に入る前に、
本記事で紹介するわんコメについてよく知らない人は先にこちらの記事でわんコメの使い方について知っておきましょう。
アプリ1つでYouTubeライブのコメントを画面表示・音声読み上げ~わんコメの基本設定
わんコメの基本情報、ダウンロードから実際にライブストリーミングで利用する方法までまとめています。
わんコメについて

わんコメにはライブストリーミングで役立つ複数の機能が標準装備されています。
しかも無料で利用できますので、気になった人は使ってみましょう。
わんコメでできること
- コメントをドロップ&コピーで画面表示
- 利用するアプリは1つだけ
- 複数のサイトのコメントを一括表示
- 音声読み上げ可能
- すぐに使えるテンプレート(Line風・レトロ風など)完備
わんコメ以外のソフトでコメントの音声読み上げを利用する場合、複数のソフトを組み合わせる・設定をいじるといった手間がかかります。
わんコメではすべてわんコメだけ音声読み上げもできてしまうので、パソコンのソフトについてよく知らない人はまずわんコメに標準装備されている機能を利用してみましょう。
音声読み上げの種類
わんコメでは、ライブストリーミングのコメントを音声読み上げする方法が2種類用意されています。
- わんコメの標準設定
- 外部ソフトと連携させる
標準設定で音声読み上げ

標準設定はわんコメホーム画面右上の「…」をクリックし、設定を選んで読み上げのタブから設定できます。
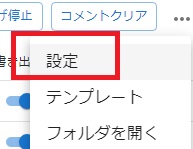
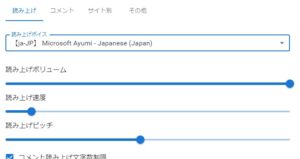
わんコメの音声読み上げ標準設定では下記の項目を調整して、機械音声を作ります。
- 読み上げボイス4種類
- 読み上げボリューム
- 読み上げ速度
- 読み上げピッチ
読み上げボイス
読み上げボイスは日本語4種類、アメリカ英語3種類が用意されています。
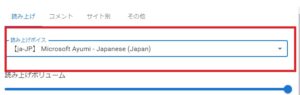
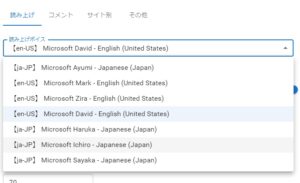
日本人向けにライブストリーミングを行う場合は日本語設定にしておきましょう。
アメリカ英語で設定していると日本語のコメントを読み上げてくれませんので、注意してください。
読み上げボリューム
スライダーを左側に寄せると読み上げ音量は下がり、右に寄せると音量が上がります。
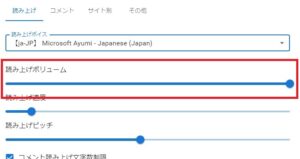
読み上げボリュームは最初は小さい値(0.4あたり)に設定して、実際にライブストリーミングをしながら調整してください。
ゲーム実況などで読み上げ音声が大きすぎるとゲーム音や配信者の声をかき消してしまいます。
ライブストリーミングの邪魔にならない程度の音量にしましょう。
読み上げ速度
スライダーを左側に寄せると読み上げスピードは下がり、右に寄せると読み上げスピードが上がります。
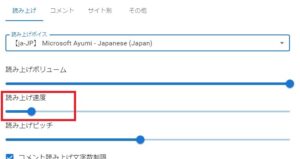
筆者の感覚的には1~1.5あたりが一番聞きやすいと感じます。
自分の話すスピードと合わせて調整してみましょう
読み上げピッチ
スライダーを左側に寄せると読み上げピッチは下がり、右に寄せると読み上げピッチが上がります。
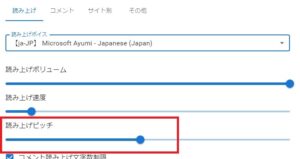
ピッチの聞き心地は人によってさまざまです。
ライブストリーミングをしていて、聞きやすいピッチに調整してください。
棒読みちゃんと連携読み上げ

わんコメは音声読み上げソフトの棒読みちゃん・ゆかりねっとと連携させて、音声読み上げソフトを利用することができます。
今回は棒読みちゃんとの連携方法を解説します。
棒読みちゃんの確認事項
棒読みちゃんはあらかじめ公式サイトよりダウンロードしておいてください。

棒読みちゃんをダウンロードしたフォルダの場所はあらかじめ確認しておいてください。
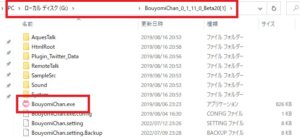
棒読みちゃんのポート番号の確認します。
- 棒読みちゃんの設定(レンチマーク)をクリック
![]()
- アプリケーション連携をクリック
- 03)HTTP連携内の02)ポート番号(5桁の数字)をコピー
![]()
わんコメ側の設定
わんコメ上で棒読みちゃんとの連携設定を行います。
- わんコメホーム画面右上の「…」をクリック
- 連携をクリック
![]()
- 棒読みちゃんをクリック
![]()
.exeの場所の設定
- 「.exeの場所」をクリックし、先程確認した棒読みちゃんのダウンロード先フォルダを開く
![]()
- BouyomiChan,exe(種類:アプリケーション)を選択
![]()
- 開くをクリック
ポート番号の設定
ポート番号に先程コピーした棒読みちゃんのポート番号を貼り付ける。
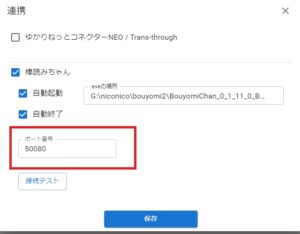
自動のON・OFFについて
自動起動、自動終了はON・OFFどちらでも利用できますが、ラクをしたい人はONにしておきましょう。
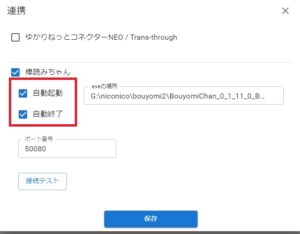
どちらもONにしておくとわんコメを開くだけで棒読みちゃんも自動的に立ち上がり、わんコメを閉じると棒読みちゃんも自動的に閉じてくれます。
棒読みちゃんが立ち上がっていないとわんコメと連携していても音声読み上げは始まらないので注意してください。
.exeの場所、ポート番号、自動開始・終了の設定が終わったら、保存をクリックしましょう。
共通の読み上げ設定

標準読み上げ、連携読み上げで共通する設定事項について解説します。
設定事項は以下のとおりです。
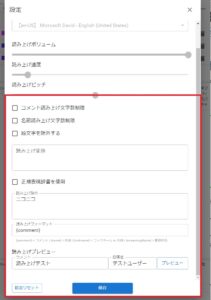
- コメント読み上げ文字数制限
- 名前読み上げ文字数制限
- 絵文字を除去する
- 読み上げ変換
- 読み上げ除外
- 読み上げフォーマット
各項目を変更したら画面下部の保存を押してください。
文字数制限
コメントの読み上げ数を制限したい場合、チェックマークを入れて数値を入力しておきましょう。
例:コメント読み上げを70に設定
コメント読み上げに70と記入すると、70文字以上のコメントが入力された時71文字目以上が省略されます。
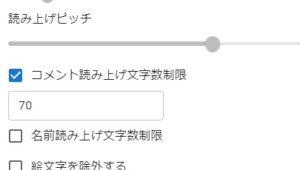
読み上げ変換
読み上げ変換はアニメのキャラクターなど特別な読み方をする漢字を正確に読み上げたいときに利用してください。
例:聖剣をエクスカリバーと読み上げてみる
「聖剣,エクスカリバー」と記入してください。
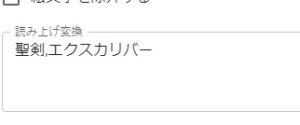
読み上げフォーマット
デフォルト設定ではコメントだけが読み上げられます。
コメントのほかにコメントを打ち込んだユーザー名やニックネームも読み上げ可能です。
例:ユーザー名のあとにコメントを読み上げる時
{name}| {comment} と記入してください。

読み上げフォーマット欄の下に {name}と書いてある部分があるので、そのままコピーして貼り付けましょう。
「|」は上記の文字列を貼り付けると自動的に記入されます。
音声読み上げの実例解説

YouTubeライブを行いながら実際に音声読み上げを試してみましょう。
YouTubeライブとわんコメの連携手順
YouTubeライブを設定し、YouTubeURLをわんコメの視聴URL欄に貼り付けてください。
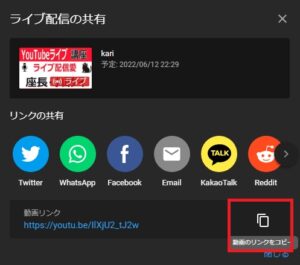
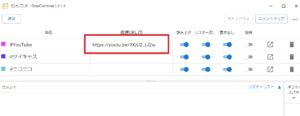
細かい設定手順はこちらの記事と同じ設定にしています。
アプリ1つでYouTubeライブのコメントを画面表示・音声読み上げ~わんコメの基本設定
アプリホーム画面真ん中の「読み上げ」、「接続」欄にあるボタンをオン(ボタンが青色、赤色に変化)にしてください。
![]()
接続および読み上げがOFFになっていると音声が読み上げられないので注意してください。
ライブで音声チェック
YouTubeライブを開始し、コメントをうってみましょう。
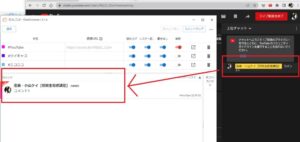
わんコメのホーム画面にコメントが表示され、同時に音声が読みあげられます。
棒読みちゃんと標準設定の各読み上げボイスで読み上げ風景を録画しました。
読み上げの順番は、
- 棒読みちゃん(女性1)
- Microsoft Ayumi
- Microsoft Haruka
- Microsoft ichiro
- Microsoft Sayaka
- Microsoft Mark
最後は標準設定の英語版も収録しています。
音声読み上げができないとき

実際にYouTubeライブを試してもコメントが読み上げられない場合、以下の項目が間違えているかもしれません。
- 音量ボリュームが小さい
- 接続・読み上げがOFF
- YouTubeライブが非公開
- 棒読みちゃんが閉じている
音量ボリュームが小さい
音量ボリュームが小さいと音声は読み上げられていても何も聞こえません。
標準設定は設定・読み上げ画面で調整できます。
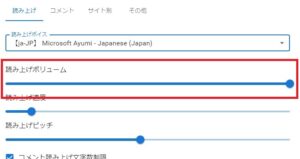
棒読みちゃんとの連携では棒読みちゃん側でボリュームを変更してください。

接続・読み上げがOFF
アプリホーム画面真ん中の接続および読み上げがON(ボタンが青または赤に変化)になっているか確認してください。
![]()
接続・読み上げが共にONでないと音声読み上げができません。
YouTubeライブが非公開
YouTubeライブで音声チェックを行うときは公開設定を公開または限定公開にしてください。

非公開にしていた場合、コメントいくらうちこんだとしてもわんコメにコメント情報が反映されません。
棒読みちゃんが閉じている
棒読みちゃん連携をONにした状態で棒読みちゃんが起動していないと、音声読み上げは始まりません。
自動開始をONにする、または必ず棒読みちゃんが起動したことを確認してからコメントを読み上げてください。
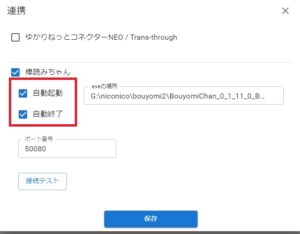
ちなみに、標準読み上げの場合は棒読みちゃんを起動させる必要はありません。
動画で見てみよう
本記事の内容を動画形式で説明しています。
動画を見ながらわんコメの音声読み上げ設定を行ってみてください。
まとめ

わんコメを利用したコメントの自動読み上げ設定について解説しました。
本記事で紹介した方法は手軽に利用できるので、他の読み上げソフトを試してうまくできなかった人もぜひ試してみてください。