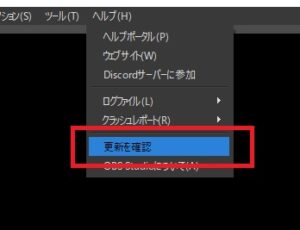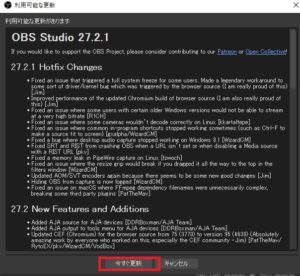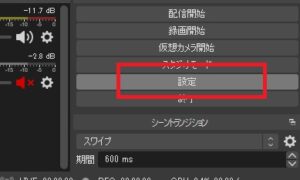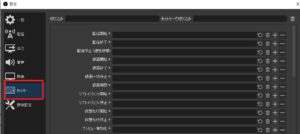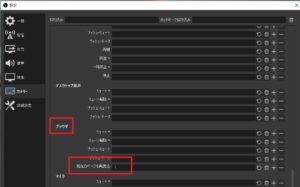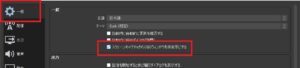- OBSの新機能について知りたい
- OBSのアップデート方法を知りたい
YouTubeライブやTwitchなどライブ配信で活躍するライブ配信用ソフト

数あるライブ配信用ソフト中でも、OBS studioは無料で利用出来て4K高画質配信なども行える、私たちライブ配信者にとってはありがたいソフトです。
OBS studioはたびたびアップデートを重ねて数々の機能が追加されており、直近では2022年2月中旬に最新アップデート「27.2」が行われました。
本記事ではOBS studio「27.2」アップデートの基本情報と実際にライブ配信で利用できるようになった新機能の使い方を解説します。
特にTwitchでライブ配信をしている人にとってはアップデート必須の内容なので、OBSを起動して一緒に設定作業を進めていきましょう。
- ニコニコ動画やYouTubeで5年以上ゲーム実況を中心に活動中!
- 生放送が大好きで9500時間・7500回以上の視聴者と「楽しく会話すること」をモットーに長い付き合いができる場づくりを大切にしている。
![]()
最新アップデートについて
2022年9月に最新アップデートOBS2.8が公開されました。
OBS2.8についてはこちらの記事で概要を説明しています。
【OBS最新アプデ】バージョン2.8の追加機能~更新方法とチェックポイント
最新アップデート~概要

OBS27.2アップデートにより新機能の追加やバグの修正が行われました。
- AJAデバイスに対応
- ソースにブレンドモード追加
- ホットキーでブラウザソース更新対応
- ホットキーの検索機能
- ホットキー重複防止対策
- 録画・ライブ配信終了時の確認画面ON・OFF切り替え機能
- プラグイン・フィルタ設定画面の大きさを自由に変更
- 音声非表示時でも音量を確認可能
- 画面の無限ループ解消
- Twichでアカウント接続している人は早めにアップデート
OBSアップデートの詳細について詳しく知りたい人はこちらよりOBSprojectページを参照してください。
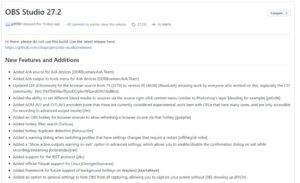
すべて英語で書かれているのでGoogle翻訳を活用しましょう。
OBSについて
OBS StudioはYouTubeライブ、Twitchほかネット上でライブ配信(生配信)するときに使用するライブ配信用オープンソースソフトです。
~OBSの魅力~
- ライブ配信(生配信)・画面録画に対応
- Windows、iOS、Linux対応
- 海外プレイヤーにも根強い人気
- 完全無料
- プラグインでオリジナルカスタマイズ
- アップデートで新しい機能が順次追加中

OBSの基本的な使い方はこちらの記事で解説
OBS使い方まとめ!ダウンロードからYouTubeライブ配信開始まで解説
OBSを最新版にアップデート
OBSをまだ使ったことがない人
まだOBSをダウンロードしていない人は公式サイトよりOBSをダウンロードすれば最新版が手に入ります。

詳しいダウンロード手順はこちらの記事で詳しく解説しています。
OBS使い方まとめ!ダウンロードからYouTubeライブ配信開始まで解説
OBS前バージョンを使っている人
すでにOBSをダウンロードしている人はOBSを起動して、ソフト内の更新機能を利用します。
更新手順
- OBSを起動
- 画面上段のヘルプ
- 更新を確認
![]()
- 要項を確認してください(ver.27.2かどうか)
- 今すぐ更新をクリック
![]()
- 画面に従って更新を進めて下さい
- 更新完了後「Launch」をクリックすると自動的にOBSが起動します。
![]()
アップデート前に気を付けておくこと
OBSに関わらずソフトをアップデートする際は別フォルダに設定などをコピー保存をしておくとアップデート時のトラブルを避けることができます。
OBSの場合シーンやフィルタなどの設定を別途保存しておけば、もしアップデートのトラブルが起きてもすぐに復旧できます。
Twitchユーザーは早めにアップデートを

OBSの公式ツイッターにてTwitchユーザーに向けたコメントがありました。
🚨 Twitch Users 🚨 You MUST update to 27.2 before the end of February! After Feb 28th, you will no longer be able to connect your Twitch account in any previous version of OBS due to Twitch ending support for the old v5 API. Only OBS Studio 27.2 and later support the new API.
— OBS (@OBSProject) February 14, 2022
簡単に翻訳すると、
「Twitch」の配信ユーザーは2月末までに「OBS Studio 27.2」へアップグレードする必要があるので注意。
古いAPIがサポートされなくなる関係で、「Twitch」アカウントに接続できなくなる可能性がある。
OBSを利用してTwitchライブ配信を行う場合、TwitchアカウントとOBSを連携させることでストリームURLなどの設定を省くことができます。
しかし2022年2月末にTwitchのAPIのサポートシステムが変更されるため、27.2以前のOBS(27.1.3など)を利用したままTwitchのライブ配信を行うと不具合が生じる可能性があります。
Tiwtchユーザーは2月末までにOBSアップデートを済ませましょう。
ホットキーの使い方

OBS27.2となりホットキーに新たな使い方が追加されました。
検索機能の利用方法
設定したホットキーを検索できる機能が追加されました。
検索手順
- 設定
![]()
- ホットキー
- ホットキーで絞り込みに任意のキーを入力
![]()
入力例
録画開始に「2」と設定した状態で絞り込みに「2」と入力。
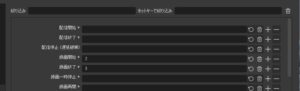
ホットキーを押すことで実行される行動、影響が及ぶ範囲が表示される。
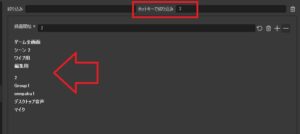
数多くのホットキーを設定している人はどのボタンをどの操作に指定していたか忘れるかもしれません。
キー操作が複雑になった場合は絞り込み機能を利用して、ホットキーを管理しましょう。
ホットキー重複を防ぐ
OBS27.2以前ではホットキーは同じボタンで複数の操作を指定できました。
ですが間違えてボタンを複数指定した場合、どこで間違えていたかを探すことは難しくなります。
特にホットキーを数多く設定している人はどのボタンが重複しているか探すことも困難でしょう。
OBS27.2となりホットキーを設定する際にすでに使用しているホットキーと同じボタンで設定しようとすると、警告がでるようになりました。
例
録画開始と録画一時停止、両方に「2」をホットキー指定すると、警告マークが出ます。
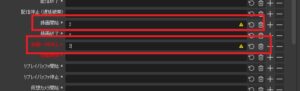
ただし警告マークが出たとしても今まで通り複数の操作をボタン一つでホットキー操作も可能となります。
警告が出ていても複数操作をしたい場合は気にしなくて大丈夫です。
ブラウザソース更新をホットキーで操作
OBS27.2となりブラウザソースの更新をホットキーで管理できるようになりました。
ホットキーの設定手順
- 設定
- ホットキー
- ブラウザの「現在のページを再読込」にキー入力
![]()
- 適用
ブラウザソースを更新したくなったら、指定したキーを押してください。
今まではブラウザソースを更新するために、ソースプロパティを開いて「現在のページを再読込」という手順を踏んでいました。
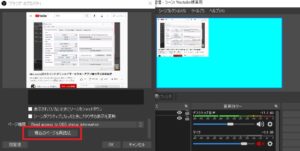
ブラウザを定期的に更新する場合はホットキーで管理し、ボタン操作1つで簡略化しましょう。
ライブ配信を助けるアップデート

音量チェックをOFF状態でできる
OBSの音量ミキサーでは今OBSに取り込んでいる音源の音量を目視でチェックできます。
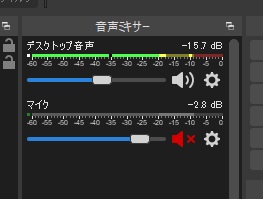
色付きメーターが動くことで音量の大きさがわかりますが、本アップデート前のOBSでは音量OFF(マイクマークに✖がつく)にするとメーターは一切動きませんでした。
下記の写真では裏で動画を流していましたが音量メーターは動きませんでした。
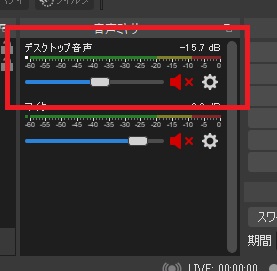
音量OFF中に音量バーを操作して音量を変化させた場合、OFFからONに切り替えると大音量になっていたり、音が小さすぎるといったトラブルの要因となっていました。
しかしOBS27.2となったことで音量OFF中でも音量メーターは目視確認できるようになりした。
音量OFFにすると音量メーターは灰色となり、音が流れている間は音量メーターは動きます。
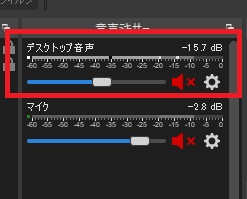
ライブ配信中に音量を変更したい時などは一度音量OFFにしつつ灰色のメーターで音量調整して、しっかりと確認してから音声を再び配信に流しましょう。
画面の無限ループ解消
PCの画面をキャプチャ(ウィンドウ画面の一部を写し取ること)する方法の1つで画面キャプチャというものがあります。
画面キャプチャはディスプレイに表示されているウィンドウすべてを映し出すことができ、ライブ配信をしている人なら一度は使ったこともあるでしょう。
ライブ配信で重宝する画面キャプチャですが、OBSの画面をOBSで読み取ってしまって画面の無限ループが起きるトラブルがありました。

ですがOBS27.2のアップデートにより画面キャプチャを含めてOBS自身を読み取らないシステムが追加されました。
設定手順
- 設定
- 一般
- 一般、「スクリーンキャプチャからOBSウィンドウを非表示にする」にチェックマークを入れる
![]()
- 適用
OBSの画面を認識しない設定にすると下記写真のように画面キャプチャでOBSが映っている画面を映してもOBSを認識しなくなります。

注意点
OBSの画面を読み取らない設定にした場合、他のソフトでもOBSの画面をキャプチャできなくなります。
プリントスクリーン(ディスプレイ画面をコピーすること)でもOBSを認識しなくなります。
上記の写真はプリントスクリーンができなかったためスマホでディスプレイを直接写真撮影しました。
録画・ライブ配信終了チェック画面の表示
OBSではライブ配信を始める方法が2つあります。
- OBSとYouTubeアカウント/Twitchアカウントを連携させてライブ配信
- ストリームキーを手動で設定してライブ配信
OBS27.2のアップデートによりストリームキーを手動設定している場合、ライブ配信や録画の開始・終了時に確認画面の表示・非表示選択可能となりました。
今までは配信開始、終了ボタンを押すとすぐに実行されていましたが、ボタンのミス押しによるトラブルもつきませんでした。
「知らない間にボタンを押してライブ配信が終わっていた」などのトラブルが怖い人は、確認画面の表示をONにしておきましょう。
確認画面設定手順
- 設定
- 一般
- 出力より目的の設定にチェックマークを入れる
![]()
- 適用
上記の設定ONにしたまま配信開始・配信終了ボタンを押すと確認画面が表示されます。

ライブ配信終了時だけ確認画面を出したい場合は「配信を停止する時に確認ダイアログを表示する」にチェックマークを入れてください。
YouTubeアカウント・Twitchアカウントと連携させている人は今回のアップデートによる変化はありません。
確認ダイアログは自動的に出る設定になっています。
動画で確認
OBSのアップデート方法から新機能の使い方まで動画で解説しています。
動画を見ながら一緒に設定しましょう。
まとめ

OBS27.2アップデートの基本事項と便利機能の使い方を紹介しました。
- Twitchユーザーは早めにアップデートを
- ホットキーの検索機能・重複防止機能
- 音量メーターの非表示動作
ライブ配信で頻繁にOBSを使っている人は是非今回のアップデートで追加された機能を有効活用してみましょう。