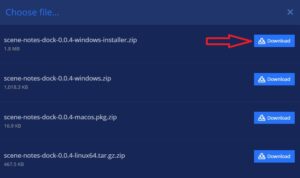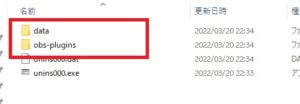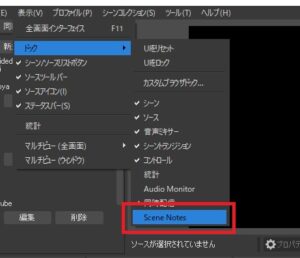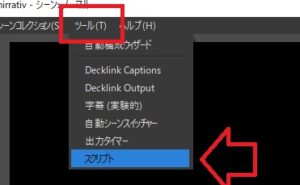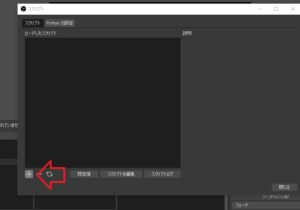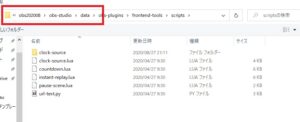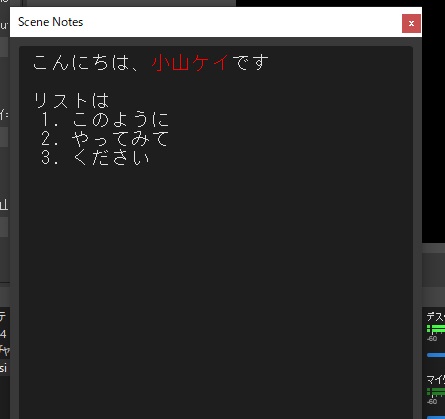
- OBS上でメモ帳を作りたい
- OBSの設定を一目でわかるようにしたい
- プラグイン「Scene Notes Dock」の使い方を知りたい
ライブ配信の最中にホットキーの設定ボタンがわからなくなったり、ソースの設定方法がわからなくなった経験はないでしょうか?
多くのシーンや設定を組んでいると、以前設定した内容がどうであったかと判断に困ることも珍しくありません。

対処法としてはメモ帳などに残す手もありますが、配信ソフトと一緒に毎度メモ帳を開くという作業はメンドウですよね。
実は配信ソフトOBS studio(以下OBS)とプラグイン「Scene Notes Dock」(以下Scene Notes)を利用すると、OBS上に自分用メモが残せます。
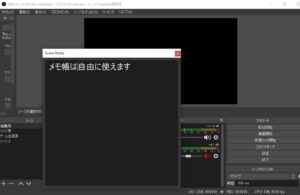
Scene NotesはOBSを開くと上記のような画面が自動的に表示され、OBSを閉じると勝手に消えてくれるので余計なパソコン操作も必要ありません。
本記事ではOBSプラグイン「Scene Notes」を利用してOBSを便利に使いこなす方法を解説します。
OBSの設定がごちゃごちゃして困っている人はメモ機能を利用して、設定を一括で確認できるようにしちゃいましょ~!
- ニコニコ動画やYouTubeで5年以上ゲーム実況を中心に活動中!
- 生放送が大好きで9500時間・7500回以上の視聴者と「楽しく会話すること」をモットーに長い付き合いができる場づくりを大切にしている
 。
。
★本文の前に★
本記事では配信用の無料オープンソフト「OBS studio」とOBS用のプラグインを利用した、配信のお役立ちツールを紹介します。
本プラグインはOBS専用ですので、別の配信ソフトなどでの利用はおススメしません。

- ライブ配信(生配信)・画面録画に対応
- Windows、iOS、Linux対応
- 海外プレイヤーにも根強い人気
- 完全無料
- プラグインでオリジナルカスタマイズ
- アップデートで新しい機能が順次追加中
OBSの基本的な使い方はこちらの記事で解説
OBS使い方まとめ!ダウンロードからYouTubeライブ配信開始まで解説
Scene Notesとは

Scene Notesは無料で公開されているOBS用プラグインで、OBS上に自由に文字を記入できるソフトです。
- OBSを起動するとメモ画面も自動表示
- 文字の色や大きさは変更可能
- シーンごとに別のメモ帳が表示
- メモ帳の内容は配信映像に映らない
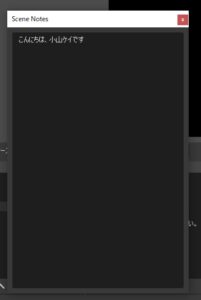
一見すると普通のメモ帳ですが、OBSの機能と上手く組み合わせるとOBSの使い心地がより一層よくなるので活用してみましょう。
Scene Notesの導入方法

まずは公式サイトからScene Notesプラグインダウンロードして、今使用してるOBSにプラグインを反映させます。
設定が反映されると、下記のような無地のメモ画面が表示されます。
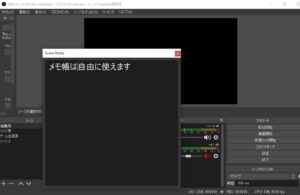
Scene NotesをOBSに導入
- 公式サイトより「Download」をクリック
![]()
- installer.zipまたはpkg.zip、どちらでも大丈夫ですのでダウンロードをクリック
![]()
- zipファイルを好きな場所に解凍
- ファイル内の「date」と「obs-plubings」をコピー
![]()
- パソコンのprogram filesを開きOBS studioファイルをクリック
- ファイル内に上記2つのデータを張り付け
![]()
導入手順は以上で完了しました。
実際にプラグインをOBSに導入できたか確認してみましょう。
Scene NotesをOBS画面上に表示
- OBSを起動(※プラグイン導入が終わってから)
- 画面上部の表示をクリック
- ドッグをクリックし「Scene Notes」をクリック
![]()
Scene NotesはOBSの画面内および画面外どこにでも配置できます。
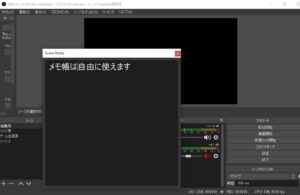
Scene Notesをソース欄のようにOBS内部へ組み込みたい場合、Scene NotesをクリックしたままOBSの任意の場所までドラッグさせるとOBS画面内に自動封入できます。
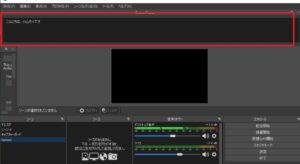
Scene Notesが見つからない時の対処法
導入手順を踏んだにもかかわらずScene Notesが表示されない場合、OBSをダウンロードした際に通常とは違う場所(program files以外)にファイルを保存していた可能性があります。
新しくOBSを再ダウンロードしてもよいのですが、現在利用しているOBSと結びついている「date」と「obs-plubings」を見つける方法はあります。
OBSファイルの見つけ方
- 画面上部のツールをクリック
- スクリプトをクリック
![]()
- 表示された画面内の左下にある「+」をクリック
![]()
- 追加画面上部のファイル名を確認して「obs-studio」がパソコン内のどの場所に保存されているか確認
![]()
obs-studioファイルの場所が判明したら、先ほどのプラグイン導入方法に従ってダウンロードしたファイルを張り付けてください。
OBSは再起動必須
プラグインを導入した後は必ずOBSを再起動させてください。
OBSを起動した状態でプラグインを入れたとしても、起動状態のOBSにはプラグインの設定が反映されていません。
Scene Notesの使い方

Scene Notesのメモ帳機能で使える基本機能を紹介します。
- 文字を記入
- 文字の色変え
- フォント変更
- 背景色変更
- 文字をリスト化
- コピー&ペースト
- カット/消去
- 全選択/全消し
文字入力はPCのメモ帳と同じく、Scene Notes内の空欄をクリックしカーソルを表示させたら自由に入力できます。
文字の編集方法
文字の色変換やフォントの変換は任意の文字列をドラッグした後、右クリックすることで設定項目を表示できます。
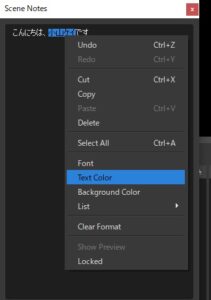
文字色(Text color)、背景色(Background color)を変える場合は各設定をクリックして、パレットから利用したい色を選択してOKを押してください。
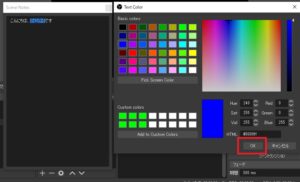
文字フォントや文字の大きさを変更する場合、フォント(font)よりフォント形式と文字大きさを設定してください。
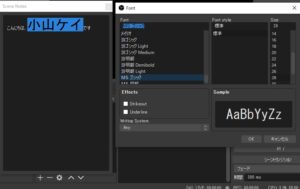
コピー&ペース(copy、paste)も可能なので、別ソフトで書いた文章を利用したい時も簡単にScene Notes上へ張り付け可能。
間違えて文字を消した場合はRedo(戻す)を押すと元の文章を復元できます。
Scene Notesの活用例

Scene Notesの文字を残せる機能、シーンごとに分けられている機能を利用してOBSを便利活用する方法を紹介します。
ホットキーの一覧表作成
ホットキーはライブ配信中にOBSのソースやシーンを何度も切り替える人にとっては便利な機能です。
中には数十ものホットキーを使い分けている人もいるでしょう。
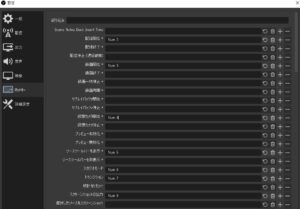
しかし数あるホットキーをどの操作に割り当てたか覚えておくことは中々難しいものです。
そんな時はScene Notesにホットキーの割り当て表を作っておきましょう。
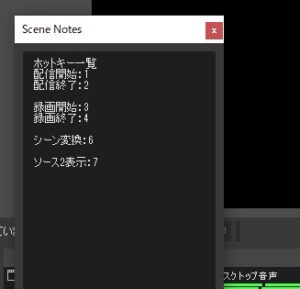
ホットキーをシーンごとに分けている場合でも、Scene Notesはシーンごとに切り替わります。
それぞれに適したホットキー一覧を表示できます。
シーン・ソースごとの役割を明記
ゲーム配信や雑談配信など数多くのジャンル配信をしている人はシーンも多数利用していることでしょう。
シーンに名前を記入できますが、名前だけだと何をするためのシーンだったか忘れてしまうものですよね。
そんな時のために、現在表示しているシーンでは何をするかを簡潔にScene Notesにまとめておくと便利です。
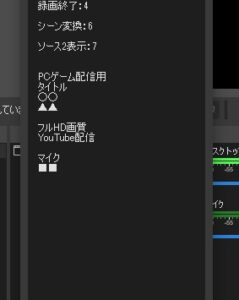
またソースごとに編集(フィルタなど)を加えている場合、ソースごとの役割も残しておくと操作しやすくなります。
ソースファイルを表示すると音楽や動画が流れ出す設定をしていた場合、間違って操作すると放送事故になるためミスを防ぐ役割もあります。
台本として利用
ライブ配信においても動画のように開始と終り際に決まり文句を入れておくと、締まった印象を残すことができます。
ただし慣れないうちはすべての言葉を頭で覚えておくことも難しいものです。
そんな時のためにあらかじめ開始と終わりのあいさつ文(台本)はScene Notesに作っておきましょう。

目の前に台本があるとスムーズな進行ができるので、配信の質もワンランクアップしますよ。
まとめ

Scene Notesの導入方法と実用例を紹介しました。
- OBSと同期してメモ画面が表示
- 文字の色・大きさは変更可能
- シーンごとに別のメモ帳
普通のメモ帳に見えるScene Notesも使い方次第でOBSやライブ配信の使い心地が変わります。
自分なりの便利な使い道を探してみましょう。