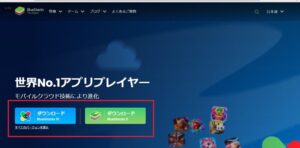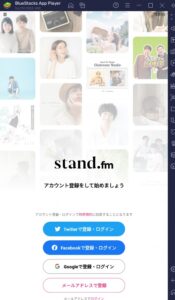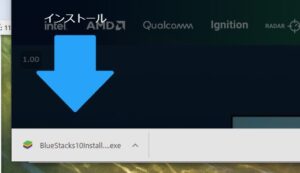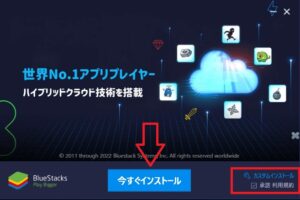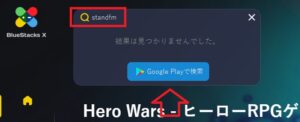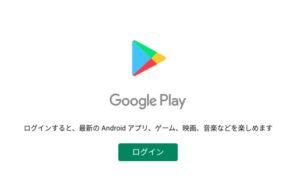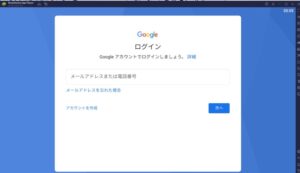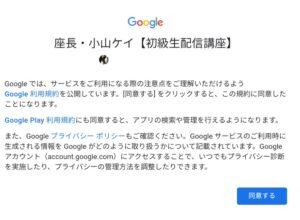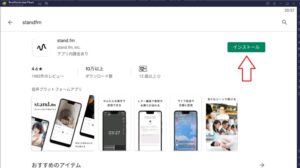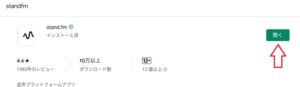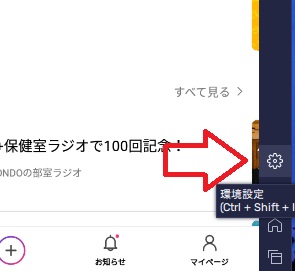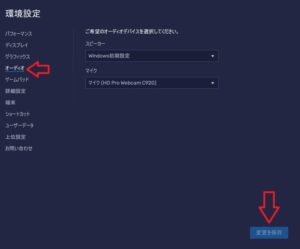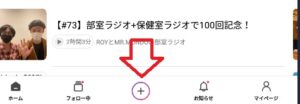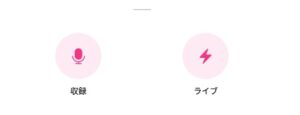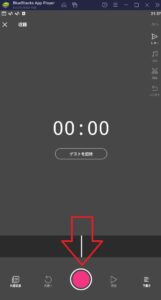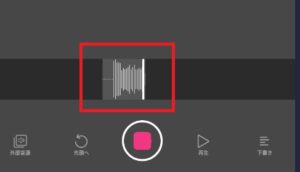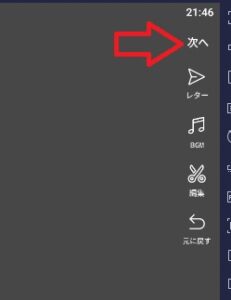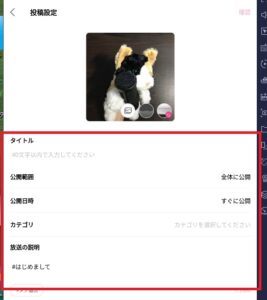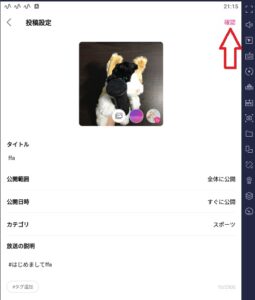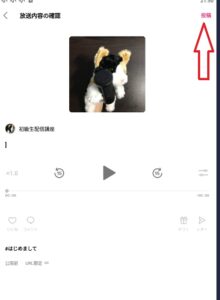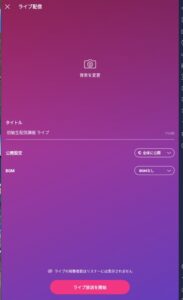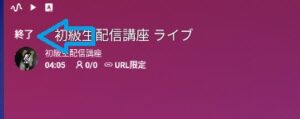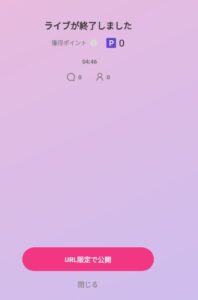- stand.fmをPCで使ってみたい
- 録画・ライブをしてみたい
誰でもスマホで簡単に音声ラジオ配信ができるアプリ「stand.fm」
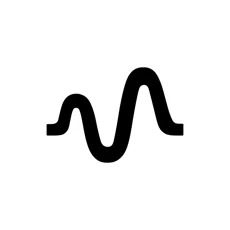
そんなstand.fmを「PCで使ってみたい」と考えたことはありませんか?
普段PCでライブ配信や動画作成をしているストリーマー・配信者からすると、使い慣れているマイクや配信機材を使ってみたいと考えるモノですよね。
stand.fm公式からはPCで配信するための方法は提供されておらず、配信を聞くことだけは可能な状態です。
実はアンドロイドアプリをPC上で動かせるフリーソフト「BlueStacks」を利用すると、stand.fmをPCで動かし音声の録画やライブを行えます。
パソコンでstand.fmを起動すると下記のような画面をマウスで操作できます。
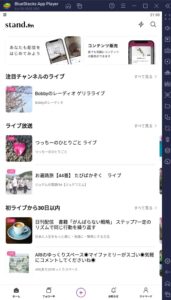
ブラウザ画面ではできなかった音声収録も可能なので、パソコンで利用できる高性能マイクや音声編集アプリなどと併用も可能。

本記事ではPCでstand.fmを動かす基本的な使い方とマイクなどの設定方法を解説します。
BlueStacksはWindowsPC、macOSで利用できるのでお手持ちのPCですぐにstand.fm配信ができちゃいます!
- ニコニコ動画やYouTubeで5年以上ゲーム実況を中心に活動中!
- 生放送が大好きで9500時間・7500回以上の視聴者と「楽しく会話すること」をモットーに長い付き合いができる場づくりを大切にしている。

録音手順の全体像解説

本記事ではBlueStacksというフリーソフトを利用し、stand.fmアプリをPC上で動かします。
stand.fmで録音するまでの大まかな流れは以下の通り。
- stand.fm(スマホアプリ)で先にアカウントを作成
- PCにBlueStacksをダウンロード
![]()
- BlueStacks上でstand.fmを検索しダウンロード
- stand.fmを起動しアカウント接続
![]()
- stand.fmでマイク設定
- 録音、ライブ開始
ダウンロードする前に準備しておくモノ
- stand.fmのアカウントとログイン方法
- Googleアカウントログイン用のメルアドとパスワード
- 録画・配信用のパソコン
- 録音用のマイク
アカウント情報をまとめておく
stand.fmのアカウントはPCでも作成できますが、すでにスマホアプリでアカウント作成済みの人はスマホで作成済みのアカウント情報を利用しましょう。
stand.fmのアカウント情報(メルアド、パスワード、ツイッターアカウントなど)はあらかじめまとめておきましょう。
またBlueStacksをする際にGoogleアカウントを利用します。
Googleアカウントにもログインするため、メルアドとパスワードを確かめておきましょう。
マイクの設定を済ませておく
stand.fmの録音時に使うマイクも用意しておきましょう。
マイクはあらかじめパソコンに接続し、マイクの基本設定(入力を目的のマイクデバイスに設定)も完了させてください。
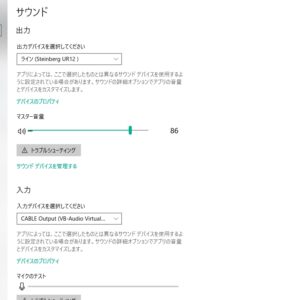
まだPC用のマイクを持っていない人は、Amazonで4000円程度のマイクでも十分綺麗な声は録音できるので用意しておきましょう。
例えば初心者ストリーマーによく利用されているソニーの「エレクトレットコンデンサーマイクロホン ECM-PCV80U」はUSB接続ですぐに活用できるのでお勧めです。
BlueStacksの基本とダウンロード手順

stand.fmのアプリをPC上で動かせるようにするためのフリーソフト「BlueStacks」をPCにダウンロードして起動させましょう。
BlueStacksとは
BlueStacksはAndroidアプリゲームをPCでプレイできるようにするフリーソフトです。

- Windows、macOSで利用可能
- キーボード&マウスで操作可能
- 200万以上のAndroidアプリゲームをプレイ可能
- 大画面ディスプレイでゲームをプレイ可能
- バッテリーを気にせずにプレイできる
BlueStacksはstand.fm以外のスマホ用アプリも起動でき、有名なスマホゲームをPCディスプレイでプレイできますよ。
スマホゲームの実況配信をやりたいけどパソコンで上手く録画できなくて戸惑っていた人は一度お試しあれ。
BlueStacksのダウンロード手順
- BlueStacks公式サイトよりダウンロードをクリック(※1)
![]()
- ウィンドウ左下のダウンロードが完了したらクリック
![]()
- インストール確認画面で利用規約を読んだ後「今すぐインストール」をクリック
![]()
- インストール直後のチュートリアルに従いソフトの使い方を確認
![]()
※1
BlueStacks10、5どちらでもよいですが、私はBlueStacks10を利用しています。
Stand.FMの初期設定手順

Stand.FMの検索とダウンロード
- チュートリアル完了後、画面左上の検索窓(虫眼鏡マーク)に「stand.fm」と記入
- 「結果は見つかりませんでした」と出ますが、気にせず「Google Playで検索」をクリック
![]()
- ログインをクリック
![]()
- Google Play(Googleアカウント)にログインするためメルアド(または電話番号)とパスワードを記入
![]()
- 二段階認証を突破して「同意する」をクリック
![]()
- Google Playログインが完了するとstand.fmの検索結果が表示される
- インストールをクリック
![]()
- 開くをクリック
![]()
- stand.fmのログイン画面が表示される
- 作成済みのstand.fmアカウントでログイン
![]()
stand.fmのログインが完了すると普段スマホアプリで見慣れたstand.fmホーム画面が表示されます。
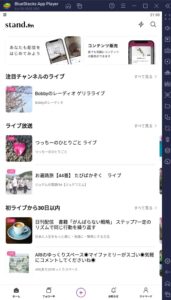
stand.fmで利用するマイク、スピーカーの設定
- 画面右下の設定(歯車マーク)をクリック
![]()
- 環境設定画面より「オーディオ」をクリック
![]()
初期設定はWindos初期設定(Windosの場合)になっています。
PC側の設定ですでにマイク設定が済んでいる人はそのままでも大丈夫です。
マイクやスピーカーを個別に設定したい人はマイク下のタブより目的のマイクデバイスを選択して下さい。
設定を切り替えたら変更を保存をクリックしてください。
stand.fmの録画・ライブ方法

実際にstand.fmを利用して自分の声を録画・ライブ配信してみましょう。
録画手順
基本的な録画手順はスマホアプリ版stand.fmと同じです。
- 画面下部中央の+ボタンをクリック
![]()
- 収録(マイクマーク)をクリック
![]()
- 画面下中央の「●ボタン」をクリックで録画開始
![]()
- 録画中にマイクに向かって話しかけると音波が動きます。
![]()
- 録画を一時停止する時は●ボタンをもう一度クリック。
録画中の操作方法
録画中には録音を一時止めて音声の編集を行えます。
- 「●ボタン」をもう一度押すと録画を継続できます
- 「▶ボタン」をクリックすると今録画した自分の声を聞けます
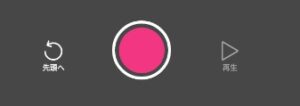
- BGM(音符マーク)より任意のBGMを追加できます
- 編集(はさみマーク)より録音した音声の切り取り・音声の挿入ができます
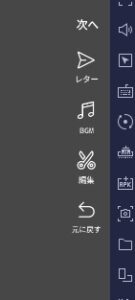
- 録画を終了する場合は画面右上の「次へ」をクリック
![]()
- タイトル・公開範囲・公開日時・カテゴリ・説明文を記入
![]()
- すべての項目を記入したら右上の「確認」をクリック
![]()
- 確認画面にて投稿前の最終確認し「投稿」をクリック
![]()
投稿済み音声はマイページ→自分のチャンネルより確認できます。

収録音声の編集、削除を行う場合は目的の音声画面の「…」をクリックして、目的の操作を行ってください。
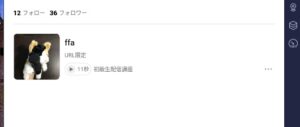
ライブ開始手順
- 画面下部中央の「+ボタン」をクリック
- ライブ(稲妻マーク)をクリック
![]()
- 背景・タイトル・公開設定・BGMを記入選択
- 「ライブ放送を開始」をクリックすると即配信が始まります
![]()
左下の「+ボタン」よりシェア選択画面、BGM設定、音量設定を行えます。
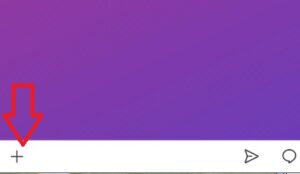
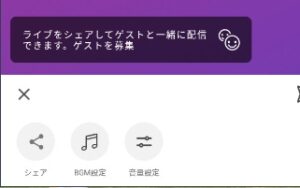
コメントをうちたい時は吹き出しマークをクリックして、呼び出したコメント記入欄を利用してください。
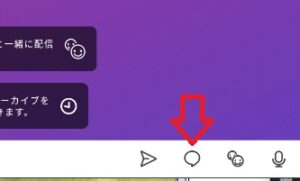
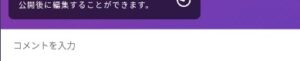
マイクを一時的にOFFにする場合、「マイクマーク」をクリックしてマイクに赤斜線(/)が入った状態にしてください。
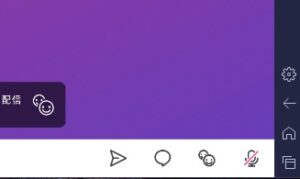
ライブ終了手順
- 画面左上の「終了」をクリック
![]()
- 確認画面の「終了」をクリック
![]()
- 公開ボタンをクリック
![]()
配信した音声は録画音声と同じ方法で確認可能です。
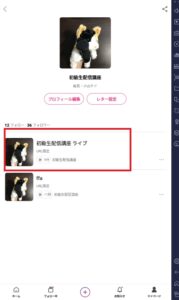
他人の動画・ライブを聞く方法

パソコン版stand.fmでも他のパーソナリティの収録音声やライブを聞くことができます。
フォロー中のパーソナリティを探す
フォローしているパーソナリティの音声を探す場合、画面下の「フォロー中」をクリックして最新音声を確認できます。
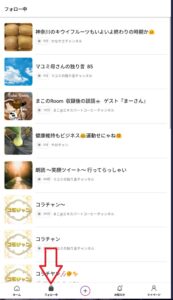
またマイページ内の「フォロー」をクリックするとフォロー中のパーソナリティが表示されますので、音声を聞きたいパーソナリティをクリックしてください。
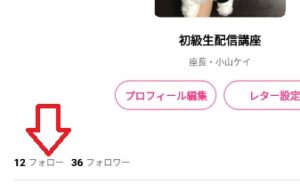
検索窓を利用する
フォローしていないパーソナリティや聞きたい内容がある時はstand.fmホーム画面より画面右上の検索(虫眼鏡マーク)をクリックして、検索窓に聞きたい内容を記入して見つけてください。
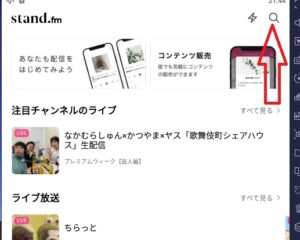
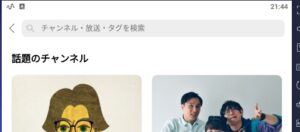
コラボ配信に参加する
stand.fmでは他のパーソナリティとコラボ配信ができます。
PC版ではライブに招待してもらうことは可能です。
他のパーソナリティとコラボライブの約束を取り決めたら、コラボ相手側からライブに招待してもらいましょう。
招待されるお知らせに「○○がライブ配信にあなたを招待!」と表示されるので、クリックして配信に参加してください。
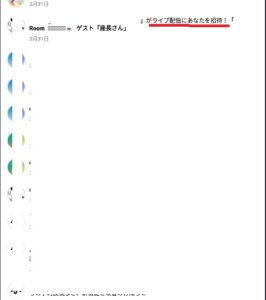
動画で確認
BlueStacksダウンロードから音声録音
本記事の基本的な内容とstand.fmの録音手順を動画でまとめました。
動画を見ながらstand.fmの初期設定を済ませておきましょう。
コンデンサーマイクでライブ配信してみた
stand.fmライブの開始するまでの流れと、ライブ中の音量設定変更など解説しました。
まとめ

BlueStacksを利用してstand.fmをPC上で起動・録音する方法を解説しました。
今までスマホアプリでしかできなかった人は一度PCでstand.fmを使ってみてください。
PC用の高性能マイクを使って楽しく音声配信をやってみましょう。