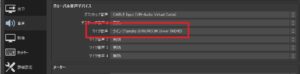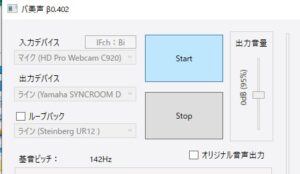- 無料で使える仮想オーディオデバイスを知りたい
- ライブ配信でも使えるソフトを知りたい
- 仮想オーディオデバイスの使い方を知りたい
仮想オーディオデバイス…
聞いているだけでなんか難しそうだなと感じる文言ですが、ライブ配信や動画配信をしている人ならこのデバイスはぜひ使ってみてほしい。
- マイクから拾った音をそのまま録音すると雑音が入ったり
- もっと可愛い声をするためにボイチェンソフト使ったけど出力先がわからなかったり
- 通話ソフトから聞こえる声を配信に乗せたくないけどやり方がわからなかったり
などなど配信をしていると必ずかかわってくる「音の問題」
実はこの音に関する疑問点は仮想オーディオデバイスを上手く使うことで簡単に解決することができます。

本記事ではライブ配信ですぐに使うことができるおススメ仮想オーディオデバイスと簡単な使用例を紹介します。
筆者が実際に使用して簡単だなと感じたものだけを絞っているのでパソコンに不慣れな初心者の方もダウンロードしてすぐに使えますよ。
- ニコニコ動画やYouTubeで5年以上ゲーム実況を中心に活動中!
- 生放送が大好きで700時間・6000回以上の視聴者と「楽しく会話すること」をモットーに長い付き合いができる場づくりを大切にしている。
仮想オーディオデバイス簡単解説
パソコンにはゲーム音やBGM、声など音声を録音したり再生する機能装置(オーディオデバイス)が搭載されています。
普段私たちがパソコンを使って音を出している時は普通のオーディオデバイスを使っています。
そのオーディオデバイスの役割をソフトウェア上で再現することができるのが仮想オーディオデバイス(以下VAD)です。
例えば、マイクで録音した音声をVSTプラグインやボイスチェンジャーアプリで編集した後に録画したいとします。
この時録画ソフトではマイク入力先を選択しないといけないのですが、編集した声を読み取るためには編集済みの声を出力してくれるソフトを指定しないといけません。
しかしVSTプラグインやボイチェンソフトでは録画ソフトで指定できないことがあり、このままだとキレイに編集した声が録画することができません。

こんな時に使えるのがVADです。
VADに編集済みの声を送って、録画ソフトでVADから出力された編集済みの声を受け取ることで無事キレイな声を録画することができます。
VADは音声の中継地点として使うことで、出力機能がないソフトで編集した音源も他のソフトへ送ることができます。

またVADはPC内に複数種類入れておくことができるので、必要なタイミングでVADを切り替えることで録音したい、配信したい音声を自由に選択できます。
VADの使い方は無限大なので、ぜひ実際にパソコンにダウンロードして使用感を確かめてみてください。
無料で使いやすいVAD
VADをネットで検索すると有料、無料含めて数多くヒットします。
この中から自分に合うものを選ぶのは初心者にとってさすがに難しいので、数多くの配信者に使われていて筆者も実際に使っているおススメのVADを紹介します。
YAMAHA SYNCROOM driver
言わずと知れた音楽メーカーYAMAHA。
そのYAMAHAが提供しているソフトでSYNCROOMという演奏者向けのリアルタイム通信ソフトがあります。

本来は楽器演奏で使うためのソフトですが、そのなかにYAMAHA SYNCROOM driverというVADが含まれています。
SYNCROOMを無料ダウウンロードするだけで自動的にパソコン内にとりこまれ、すぐに使うことができます。
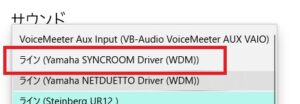
上図:サウンド設定で指定可能
SYNCROOM自体は別に使わなくても大丈夫。
YAMAHAでは以前YAMAHA NETDUETTOというソフトが公開されており、その中に含まれているYAMAHA NETDUETTO driverというVADも使いやすいソフトでした。
2020年に配布が終了したので、今からならYAMAHA SYNCROOM driverを使いましょう。
YAMAHA SYNCROOM driverのダウンロードから他のソフトと組み合わせた録画・配信方法はこちらの記事で解説しています。
VB-Audio CABLE
無料で使えて余計なソフトもついてこない超お手軽VAD。
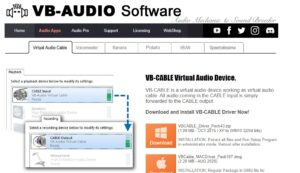
YAMAHA SYNCROOM driverを手に入れるためにはVADのほかにSYNCROOMのパッケージそのものもダウンロードする必要があり、パソコンの容量がキツイ人はダウウンロードをためらうかもしれません。
一方、VB-CABLEはVADに特化した単体のソフトウェアで、軽さで言うとSYNCROOMの1/50ほど。
メンドウな設定も必要なく、ダウンロードしてインストール完了したらすぐに使うこともできます。
パソコンの保存容量を軽くしたいならSYNCROOMよりVB-CABLEがおススメです。
参考までに
- SYNCROOM:101 MB
- VB-CABLE:2.92 MB
SYNCROOMの使わないソフトを消せば容量は軽くなりますが、消し大丈夫のデータがどれなのかよくわからないので不用意に触らないほうが良いでしょう。
VB-Cableのインストールから設定の仕方についてはこちらの記事で解説しています。
おススメVAD選考理由
今回紹介したVADは「初心者がすぐに使えるソフト」を条件にしました。
- 無料で使える
- ダウンロードしたらすぐ使える
- 細かい知識もいらない
- 遅延、ノイズが全くない
より高性能、ノイズが少ない、遅延が少ないなど機能面を求めると有料なソフトに手を出しても良いですが初心者はまずVADに慣れるため無料ソフトを使ってみましょう。
複雑な使い方をしない限りVAD側で設定しないといけないこともないので、実質ダウンロードするだけの簡単作業です。
筆者も実際にSYNCROOM driverを使っていますが、ライブ配信や動画撮影で特に問題は起きていません。
音声もとってみる
本気で取り組みたい人専用
無料ソフトだけどもう少し性能が高くて自由度のあるVADを使いたい人はVoiceMeeter Bananaを使ってみてください。

ただし、見た目通り最初は慣れるのに時間がかかるのでまだパソコンに慣れていない・音声設定わからない人は使わないでください。
複数の音を取り入れて自由に出力先を変える機能が備わっており、
- 通話ソフトの声のON・OFF
- 自分の声のON・OFF
- 自分はBGMを聞けるけど配信には流さない
- 3つの音源を同時に取り込める
などなど音をどこに向けて発信するかの選択がしやすくなります。
初心者には進めない理由
- 覚えるまでに慣れが必要
- ミスると何も聞こえない、出したくない音が気が付かないうちに出ている可能性あり
ボタン一つで音声のON・OFFが切り替わるので、配信や録画をする前にはチェックが必要です。
ライブ配信自体に慣れてからじゃないとトラブルのもとになる。
VADを使ってみる
最初の説明で軽く説明しましたが、再度VADの使い方について解説します。
VADは音声の中継地点として利用することで自分が流したい音源を管理しやすくできます。
VADを有効活用して編集した音声を録画ソフトや配信ソフトに取り込んでみましょう。
- VSTプラグインで声を編集した後の出力先
- バ美声、恋声などボイチェンソフトの出力先
- Discord、Skypなど通話相手の声を配信に乗せるか選択するときに使う
VAD設定例
ライブ配信で編集した音声を使用することを想定して、配信用ソフトOBS studioに音声を取り組むまでの流れを簡単にまとめました。
OBSで音声を取り込むまでにVADを中継地点として使う流れを確認しておきましょう。
VADはYAMAHA SYNCROOM driverを使用しました。
VB-CABLEも同様の方法で設定できます。
VSTプラグイン(猿ちぃ)
- 猿ちぃでマイク音声を取り込む
- VSTプラグイン設定(ノイズカットなど)
- 猿ちぃの出力先をYAMAHA SYNCROOM driverに設定
![]()
- OBSの音声よりマイク音声をYAMAHA SYNCROOM driverに設定
![]()
ボイスチェンジャー
- バ美声の入力デバイスで使用しているマイクを選択
- 出力デバイスをYAMAHA SYNCROOM driverに設定
- バ美声をStart
![]()
- OBSの音声よりマイク音声をYAMAHA SYNCROOM driverに設定
Discord
通話ソフトから聞こえる声を録音しないでゲーム音だけ録音する作業は一見すると難しいとかんじるかもしれません。
しかしVADを上手く使うとゲーム音だけを録画できるようになります。
通話相手の音声を録画に乗せないの設定は少し高度なので別途記事で詳しく解説します。
ZoomやDiscordの通話音声を載せずにゲーム実況する方法~仮想オーディオデバイスの使い方
まとめ
ライブ配信で活躍する仮想オーディオデバイスのオススメソフトと基本的な使い方を解説しました。
大まかな流れを理解するとどこでVADを使えばよいのか理解できるので、図解をみながら自分でも手を動かして覚えていきましょう。
YAMAHA SYNCROOM driverのダウンロードから他のソフトと組み合わせた録画・配信方法はこちらの記事で解説しています。
動画で確認
本記事で紹介したソフトを動画で解説しました。
配信初心者にとってとても使いやすいソフトなので、有効活用してください。