
- 最新のバ美声設定方法を知りたい
- ピッチ調整のやり方を知りたい
- 設定例を知りたい
可愛い声を無料で作ることができるお手軽ボイスチェンジャーソフト「バ美声」
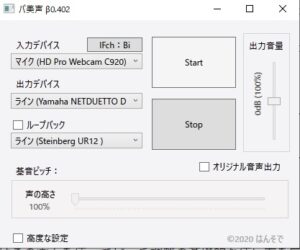
ライブ配信で人気が高いVTuberも実は使っていることで有名なバ美声という便利ソフトですが、たびたびアップデートで新しい機能が追加されます。
以前本ブログ内でバ美声の基本的な使い方を解説しました。
その後ピッチ調整・フォルマント調整の新しい機能が追加されました。(2020年9月)
大変長らくお待たせしました!!!バ美声β0.400公開しました~!!!変更点は、
・可変ピッチ搭載
・それに伴い周波数帯ごとのフォルマント機能削除
・ノイズ除去機能追加(実験的機能です)
いつも通り新機能追加時はバグが出やすいので出たら教えてください~~!!!https://t.co/0N2RdsZ5C1— はんそで👚 (@halfsode_) September 20, 2020
新しい機能追加により、今まで違和感を感じていた変化後の声をより自然な声へと微調整できるようにパワーアップされました。
ぜひ使いこなしたいと考えている人も増えたことでしょう。
しかし実際にソフトを開いてみたのは良いものの、どう調整するのかわからなくて止まってしまった人もいるはず。
もともとピッチのスライダーを動かすだけでよかったバ美声に「グラフが出てきてどうするのだ?」と不思議に思ったことでしょう。
そこで本記事では筆者が実際に声を変換したときの設定値や設定するときのポイントを3ステップでまとめました。
基音ピッチだけを利用した簡単な使い方から、裏声も交えてより自然な声に近づける方法を解説しています。
記事の後半では実際に動画でバ美声の編集風景をお見せしています。
どうやって声が変わっていくのかを体験してください。
- ニコニコ動画やYouTubeで5年以上ゲーム実況を中心に活動中!
- 生放送が大好きで700時間・6000回以上の視聴者と「楽しく会話すること」をモットーに長い付き合いができる場づくりを大切にしている。
※本記事はバ美声のβ版時代に作成したものです。製品版となったバ美声の説明についてはこちらの記事で解説しています。
バ美声・製品版の調整法~可変ピッチの設定値事例
ダウンロードから基本設定
前回バージョン(β版ver0.4以前)を使っていた人も新しくソフトを公式サイトよりダウンロードしてください。
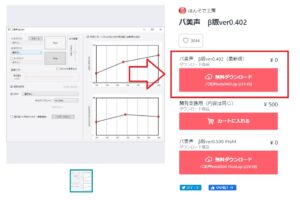
男性陣はβ版ver0.402(最新版:2021年2月現在)をダウンロードしてください。
β版ver0.500 FtoMは女性の声を男性声に変えるソフトです。
ソフトのダウンロードからマイクの設定、出力先の設定はこちらの記事で解説しています。
基本的な使い方は変わっていないのでまだバ美声を使ったことがない人は先に基本的な使い方を覚えておきましょう。
基音ピッチ調整方法
最新版(β版ver0.402)を開くと以下のような画面が出てきます。
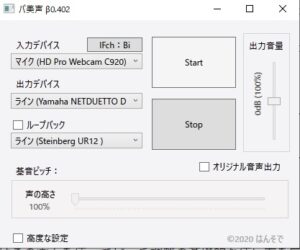
まずはこの画面を使ってピッチ調整の基礎的な使い方を学びましょう。
前バージョンで声を調整した人はこのステップは飛ばして次に進んでください。
前バージョンのバ美声を利用していた人は今回の新バージョンでも設定値を利用できので、一回前バージョンのバ美声を開いて音の高さ(ピッチシフト値)を確認してください。
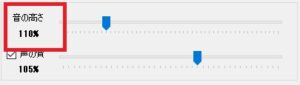
声の調整をする前にStartボタンをおしてソフトをONにします。(ONにすると赤色になります)
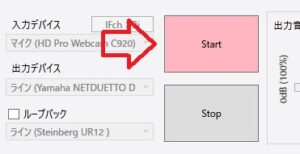
続けてループバックをONにして変換した声をリアルタイムで聞けるようにしておきましょう。
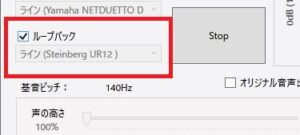
声の微調整は何度も繰り返す作業なので、すぐに変換できるようにループバック機能を利用すると楽ですよ。
ループバックを利用するときはスピーカーにイヤホンをつなげて、スピーカーからでる自分の声をマイクが拾わないように工夫してください。
マイクが声を拾って無限ループになると騒音になります。
ヘッドセットを使っている人はヘッドセットをループバック先にしておきましょう。
声の高さを変える
声の高さの右横にあるバーを動かすと声が変換されます。
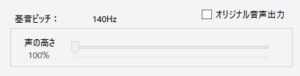
数値を大きくすると普段の自分の声からどんどんと離れていきます。
声の高さによる変化
100%
115%
150%
バーを左右に動かしてみて理想の声に近づいたら、声の高さの下にある〇〇%の○○を記録しておきましょう。
次の高度な設定で使用します。
可変ピッチで声を微調整
基音ピッチの下にある「高度な設定」をクリックすると、画面右側にグラフが出てきます。
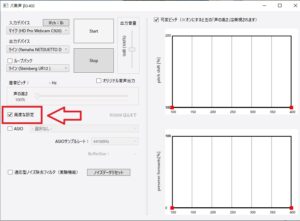
こちら2つのグラフを利用すると、今設定した基音ピッチを微調整してよりきれいな声に変換できます。
グラフを使って声を調整するために、一番上の可変ピッチをクリックしてください。

可変ピッチをONにすると今設定した基音ピッチはOFFになり、今から調整する設定値があなたの声に適応されて声が変わります。
ピッチシフトの見方
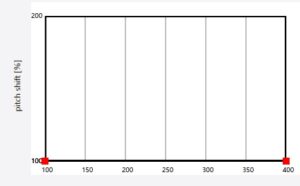
- 縦軸(%):基音ピッチと同じく何%ピッチを高くするかを指定できます。
- 横軸(Hz):声の周波数をあらわしており、特定の周波数のピッチを上げるために使用します。
第1ステップ~基本的な使い方
グラフの使い方を覚えるため、可変ピッチを使って基音ピッチと同じ設定を再現します。
基音ピッチで変換した時の数値と同じとなるように縦軸・横軸100・100にある■をクリックして、上にスライドしてください。
スライドしていくと「○○%、100Hz」の○○の値が大きくなっていくので、適度なところで止めてください。
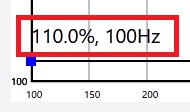
同じく「100%、400Hz」にある■も横軸100Hzと同じピッチシフト%となるようにしてください。
横軸100Hz、400Hzを移動させると赤線が横軸に対して水平となります。
例:ピッチシフト110%にしたとき
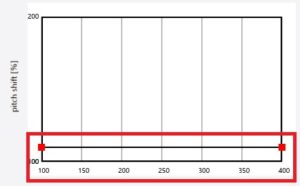
この時「あなたの声を均等に○○%上げている設定」となり、基音ピッチで上げたときとおなじような声がループバックで聞こえてくるはずです。
基音ピッチで110%=可変ピッチで縦軸110%にして水平な線がひかれている状態
ここからさらに横軸(Hz)の100と400の間に中間地点を設けて、声の調整をしていきます。
自分の声の周波数を知る
突然ですが自分が普段話している時の声に含まれる周波数を見たことがあるでしょうか?
音楽に深くかかわっている人しかわからないでしょうが、バ美声の可変ピッチを使うためにはある程度知っておくと便利なので大事な部分だけ知っておきましょう。
声と周波数
女性の声が高く、男性の声が低くなる理由は声に含まれる周波数の違いです。
バ美声ではこの周波数を機械的に上げることで女性っぽい声に変換しています。
男性である筆者の周波数は普段通りの話し方だと図1のようになり、裏声を出したときは図2のように全体的に周波数が上がります。

図1:通常の声
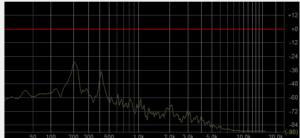
図2:裏声
イメージ的には図1の周波数をバ美声を利用することで裏声のような周波数に変えていると考えるとわかりやすいでしょう。
しかし声全体を均等に上げてしまうと、どうしても違和感のある声になることがあります。
他のボイスチェンジャーを使った時に何か声が変だなと感じたのは、別に上げなくても良い周波数の声も上げていたからです。
ですが、最新版のバ美声では周波数ごとにピッチをどれだけ上げるかをいじれるので、無意味な周波数を考慮しなくてよくなりました。
微調整できることで手間はかかるのですが、一度設定しておけば数値は保存されているので管理も簡単です。
参考:声と周波数について
第2ステップ~中間地点の設定と微調整
声の周波数には特徴があり、波が高くなる部分と低くなる部分があります。
声を出す際はあ、い、う、え、おと母音を変えてください。
それぞれの母音ごとに山の頂点と谷の位置もかわります。
そのため山の頂点や谷を記録するときは大体この範囲あたりで高くなる・低くなると記録しておけば大丈夫です。
目立つポイント
声に出したときに高くなるポイントは印象に残りやすいため、ピッチ調整でちゃんとずらしてあげましょう。
- 1つ目の山:150
- 2つ目の山:280
- 3つ目の山:400

あまり動かないポイント
- 100Hzから1つ目の波が出るまでの間(100~135Hzあたり)
- 220Hzあたりから2つ目の山(260)まで。
周波数の山と谷がわかったら、山の形に合わせて先ほどのグラフを微調整しましょう。
中間地点で山と谷を作る
グラフ上でマウスの右クリックをすると■を追加できます。
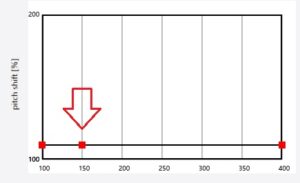
■を消す場合はもう一度右クリックしてください。
山の頂点はさきほど調整した時と同じ値にして、谷に当たる部分は下げてみましょう。
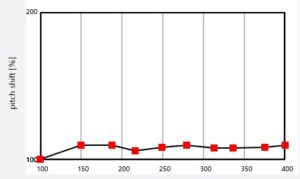
山と谷といってもそこまで大きな落差は付けなくても大丈夫です。
つけた目安あたりに■をおいて、上下させながら違和感がなくなるようにしてみましょう。
自分の声を知る方法
今回は筆者の周波数で調整しましたが、周波数は人によってかわるので自分の周波数は是非計ってください。
WaveSpectraなど手軽に周波数を測れるソフトはネットで多数公開されています。

ライブ配信ソフトのOBS studioではフィルタ機能でVSTプラグインを使用できるので、周波数を測定できるVSTプラグインを利用しても良いでしょう。
VSTプラグインの1つである「reafir_standalone」を利用した場合
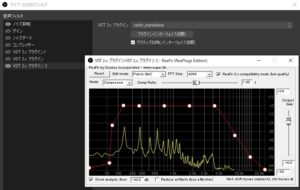
声を出しながらスクリーンショット(キーボードのPrint Screen SysRq)で画像を撮り、ペイントで画像を張り付ければ、ゆっくりと自分の声と周波数を確認できます。
第3ステップ:普段の声と裏声の使い分け
バ美声を使う際は、
- 普通の声で話す
- 裏声を利用してより女性らしく話す
2通りのしゃべり方で利用できます。
ライブ配信のように何十分も話しつづけながらバ美声を使用する場合、普段通りの話し方でバ美声を使うことを想定したほうが現実的です。
裏声を維持しておしゃべりをするのは結構辛いものがあります。
一方、動画撮影など編集で直せる場合はより女性らしい声に近づけるため裏声を使ったやり方もできます。
自分がどんなシチュエーションでバ美声を使用するか一度考えてみてください。
普通の声で話したときと裏声を利用して話したとき、筆者のイメージで2パターンのバ美声設定値をまとめました。
| Hz | ピッチシフト(%) | Hz | ピッチシフト(%) |
| 100 | 100 | 280 | 110.9 |
| 150 | 110.3 | 315 | 108.5 |
| 187 | 110.3 | 338 | 108.5 |
| 215 | 106.2 | 375 | 110.5 |
| 250 | 108.2 | 400 | 110.7 |
表1:通常声+バ美声
| Hz | ピッチシフト(%) | Hz | ピッチシフト(%) |
| 100 | 100 | 280 | 110.9 |
| 150 | 115.0 | 315 | 108.5 |
| 187 | 115.0 | 338 | 108.5 |
| 215 | 108.5 | 375 | 115.0 |
| 250 | 108.5 | 400 | 116.7 |
表2:裏声+バ美声
裏声を利用する際は普通の時と比べてピッチシフトをやや上げることで女性らしい声に近づけることができます。
裏声を維持するのはきついですが、弱めの裏声で話しながらバ美声でより綺麗に仕上げるつもりで調整してください。
フォルマントについて
フォルマントもピッチと同様にグラフ内で数値を動かすと声の印象を変えることができます。
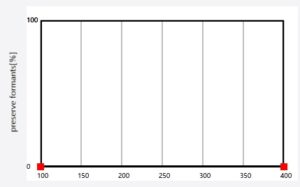
しかし以前のバージョンでも数値をいじる必要がほぼないと説明していたように、無理に変更しなくても大丈夫です。
実際フォルマントを変えてみてもこれといって大きな変化がありません。
フォルマントを大きくしすぎると、ビビビというノイズが入りやすくなるのでフォルマントを調整するなら少しだけにしておきましょう。
ノイズ除去について
可変ピッチのアップデートと同時にノイズ除去機能が追加されました。
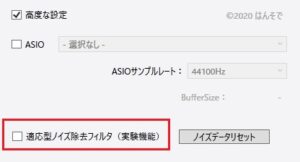
高度な設定をONにすると現れる項目で、基音ピッチ・可変ピッチどちらでも併用しながら使えます。
一見優良な機能に見えるのですが、ノイズ除去を利用するとマイクで拾うノイズ以外の機械的なノイズがバ美声から発生してしまうので無理に使う必要はありません。
OBS studioには独自のノイズ除去機能がありますし、NVIDIA RTX Voiceなどノイズキャンセルに特化しているソフトも多数あるのでバ美声は声を変換することだけに使いましょう。
多くのことを1つのソフトに要求すると、不具合がおきたりするので必要な機能だけを利用しておくのが得策です。
OBSのノイズキャンセルを使う場合はバ美声で変換したの声を取り込んだ後にフィルタのノイズ除去を利用しましょう。
NVIDIA RTX Voiceを使う場合は先にマイクで取り込んだ音をNVIDIA RTX Voiceでキレイにしてからバ美声に出力してください。
OBSのノイズ除去の方法はこちら
NVIDIA RTX Voiceを利用したノイズ除去はこちら
まとめ
バ美声のアップデートにより追加された新機能「可変ピッチ」の基本的な使い方とよりきれいな声にする方法を解説しました。
自分の声はみんなとは違う独特の癖(周波数)が絡んできます。
まずは基本ピッチで聞きやすいピッチシフト値(%)を見つけてから、波形を見て可変ピッチから微調整してください。
動画で確認
本記事の内容を簡単な動画にまとめました。
声があっという間に変わるので、実際に手を動かしながらやってみましょう。
補足
動画の中で出力先としてNETDUETTOというYAMAHAのドライバーを説明しましたが、現在は公開終了となっています。
出力デバイスではバ美声で編集した声を出力する先を指定でき、出力先としては以下のデバイスを選択できます。
- 仮想オーディオデバイス
- オーディオインターフェイス
- サウンドデバイス
よくわからない場合はデスクトップ音声で使用しているデバイスを選択する方法もあります。
ただしデスクトップ音声にすると、BGMやゲーム音と一緒に混じってしまうので声のボリューム調整がメンドウになる可能性があります。
ゲーム配信でゲーム音と声を同時録画するなら、分けて録画したほうが後々の編集が楽になのでデスクトップ音声と混ぜるのはおススメしません。
デスクトップ音声とバ美声で編集した声を違うデバイスで出力するなら仮想オーディオデバイスを使うと便利です。
無料ですぐ使える便利な仮想オーディオデバイスソフトはこちらの記事で紹介しています。










