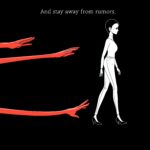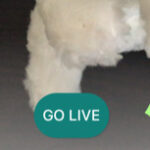- ボイスチェンジをしてみたい
- 声を少しだけ変えたい
- 可愛い声で動画録画をしたい
VTuverをはじめとしてかわいらしい声でゲーム実況や雑談放送をしている人っていますよね。
実は彼らの中には本来の声をより魅力的に変えてくれるソフト「ボイスチェンジ」を使っている人がいます。
ボイスチェンジのソフトはネットで検索すると色々見つけることができるけど、パラメータをいじったり生配信するのに適しているソフトってどれがいいのだろう……と悩んでいるかもしれません。
そこで今回はパソコンに無料でインストールして使うことができるバ美声というソフトの使い方を解説します。
とにかくすぐ使えて安定性も抜群なのでとりあえず声を変えてみたいって人におススメです。
また、今回はバ美声で変更した声を配信ソフト「OBS studio」を通してライブ配信する方法も解説します。
リアルタイムで声を変換しながら視聴者とおしゃべりできるのもバ美声の魅力ですよ。
- ニコニコ動画やYouTubeで4年以上ゲーム実況を中心に活動中!
- 生放送が大好きで600時間・5000回以上の視聴者と「楽しく会話すること」をモットーに長い付き合いができる場づくりを大切にしている。
※本記事はバ美声のβ版時代に作成したものです。製品版となったバ美声の説明についてはこちらの記事で解説しています。
バ美声・製品版の調整法~可変ピッチの設定値事例
バ美声の特徴
数あるボイスチェンジのソフトの中でもバ美声はパラメータが少なくて便利!
有料ソフトを調べてみると自由度が高くてより自分が求める声に近づけることができるのですが、変更できる設定値が多すぎて逆にやりにくいというデメリットがあります。
私もかつて「Voice Changer Diammond」という有料のソフトを使ったことがあるのですが、逆にやりにくくてバ美声のほうが楽だわとなってしまいました(笑)
バ美声は特に声を高くすることつまり男性の声を女性のような声に近づけることに特化しています。
また、女性がもう少し高い声にしてみたい時にも使えます。
女性が男性のような渋い声に近づけたい、男性がもっとダンディな声にしたい場合は、ほかのボイスチェンジソフト(恋声)を使用したほうが良いでしょう。
恋声の使い方はこちらの記事で確認してください。
バ美声のインストール
バ美声の公式ページはこちら
➡ https://booth.pm/ja/items/1177717
ダウンロードが完了してzipファイルを解凍したら、アプリケーションを開きましょう。
![]()
アプリケーションを開くと下図のファイルが開きます。
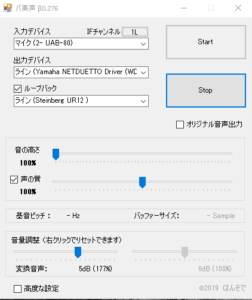
続いてあなたの目指す声色に変えていきましょう。
記事の下段に動画の実践風景を載せています。
動画に合わせながら設定していくとよりわかりやすいですよ。
詳細
基本的に操作する項目は以下の4点。
- 入力デバイス
- 出力デバイス
- Start、Stop
- 声の高さ
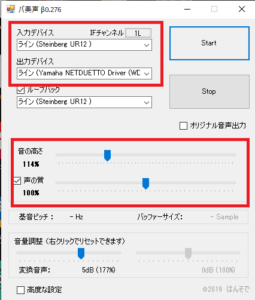
入力デバイス
入力デバイスには声を録音するためのマイクを設定してください。
マイクの入力音量はパソコンのサウンド、サウンドコントロール、録音からレベルを最大限まで上げておいてください。
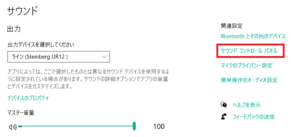
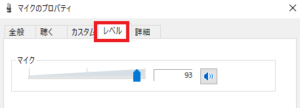
マイクの収音レベルが低すぎるとボイスチェンジがうまく働かないので注意してください。
出力デバイス
出力デバイスではバ美声で編集した声を出力する先を指定できます。
出力先としては以下のデバイスを選択できます。
- 仮想オーディオデバイス
- オーディオインターフェイス
- サウンドデバイス
よくわからない場合はデスクトップ音声で使用しているデバイスを選択する方法もあります。
ただしデスクトップ音声にすると、BGMやゲーム音と一緒に混じってしまうので声のボリューム調整がメンドウになる可能性があります。
ゲーム配信でゲーム音と声を同時録画するなら、分けて録画したほうが後々の編集が楽になのでデスクトップ音声と混ぜるのはおススメしません。
デスクトップ音声とバ美声で編集した声を違うデバイスで出力するなら仮想オーディオデバイスを使うと便利です。
無料ですぐ使える便利な仮想オーディオデバイスソフトはこちらの記事で紹介しています。
ループバック
ループバックはバ美声を調整する段階で自分の声を聴くときに使用します。
イヤホンで自分の声を聴くためデスクトップ音声を出力先にしておきましょう。
ただし、音を聞くときはスピーカーにイヤホンやヘッドフォンを使た状態にしてください。
スピーカーからでた音を再びマイクが拾ってスピーカーから同じ音が出るという無限ループが始まってしまいます。
声の調整が終わったらループバックのチェックボタンは外しておきましょう。
ループバックが付いたままだと、録画した際に声が二重にはもる原因となります。
追記
2020年9月のバ美声アップデートにより上記の見た目から一新されました。

可変ピッチが新たに使用できるようになり、より自由度の高いソフトにグレードアップしています。
可変ピッチを利用したより最新のバ美声情報はこちらの記事で詳しく解説しています。
声の調整
Starボタンをおすとボイスチェンジ機能がかかります。
初期状態では音の高さのバーが100%になっているので、普段と同じ声がイヤホンから聞こえてくると思います。
音の高さを150%まで上げてからマイクに向かって話しかけてみてください。
普段の声より高い声が聞こえてきたと思います。
しかし少し違和感の残る~機械音声みたいな声に感じたかもしれません。
普段使っている声色のまま喋りたい場合、少し声の高さを変えたいぐらいなら音の高さを+10以内にしていればそこまで違和感なくボイスチェンジが可能です。
実践動画内でも試していますが、声の高さ+20を超えたあたりで人が出せるような声ではなくなるので要注意です。
声が自分が思うよう理想通りにいかない場合は声の出し方を変えてみてください。
男の場合は息が抜けるような弱めの声、ささやくような声で話してみると女性のような柔らかい声に変化していきます。
声の質(フォルマント)も少し高くすれば違和感が消えることがあるので、試してみてください。
声の調整が終わったらループバックのチェックボタンは外しておきましょう。
ささやき声でしゃべると自然な女性な声に近くなりますが、マイクに近づかないと声を拾わなかったりブレスを防ぐためのポップガードを使用したほうが良いかもしれません。
注意:上の写真を押すとAmazonに飛びます。
現に動画内では特に対策をしていなかったので、ブレスが入りまくっていました。
バ美声を生配信で利用する方法
バ美声で変更した声をOBS studioを使って実際にライブ配信で利用するときの設定をしていきます。
OBS studioの基本的な使い方はこちらの記事で解説しています。
ボイスチェンジ後の音声(出力デバイス)と配信ソフトのマイク出力を同じ設定にしてください。
ボイスチェンジ後の音声がマイク出力としてOBSから配信サイトに流れます。
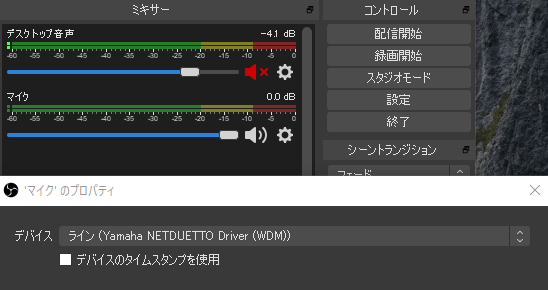
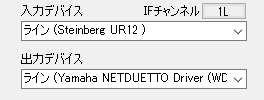
ボイスチェンジ後の音声をデスクトップ音声と混ぜて配信することも可能ですが、マイクのノイズ抑制などはできないので注意してください。
音量調整をするときはこちらの記事を参考にして調整してください。
音量を調整をしているかいないかで、視聴者さんがあなたの配信に興味を持ってもらえるかが段違いに変わります。
OBS studioではマイクの他にもゲーム実況用の画面を作ったりデスクトップ音声を収音することができます。
詳しいゲーム実況の作り方はこちらの記事で解説しています。
OBS studioはライブ配信以外でも画面と音声を録画する機能があり、そのままゲーム実況動画を録画することもできます。
また、他の動画作成ソフトでもマイク出力とバ美声の出力先を同じにすることでバ美声で変換した声を録音することができきるので動画を作りたい人も同じようなやり方で動画を録画できます。
バ美声を使うときのアドバイス
バ美声を使うときにはなるべく雑音が入らない環境で声を収音することが大事です。
可愛い声の裏で「ザー」というノイズ音が入っていると興ざめですよね。
マイクを使って声を録音するときに、ノイズや雑音を減らす方法をこちらの記事で解説しています。
今回使用した機材、ソフト
- PC(一般的なノートパソコンでも使用可能です)
参考に私のパソコンを載せておきます。
これぐらいのスペックなら編集から配信までほぼストレスフリーで作業ができますよ。
CPU:intel(R) Core(TM) i7-7700K CPU @ 4.20GHz
ディスク1:SanDis SDSSDA480G
ディスク2:ST2000DM006-2DM164
GPU:NVIDIA GeForece GTX 1070
- OBS studio
- マイク(ソニー ECM-PCV80U)
注意:上の写真を押すとAmazonに飛びます
番外編~恋声
恋声というフリーソフトも使い勝手の良いボイスチェンジャーです。
こちらのソフトはピッチを下げることも可能ですので、男性的な声に近づけることも可能です。
調整できるパラメータが多いぶん自由にできるので、あなたの好きな設定値を調整してみてください。
恋声の調整方法はこちらの記事で解説しています。
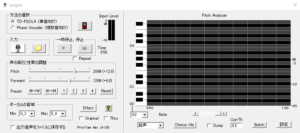
恋声の公式ページはこちら
➡ http://koigoemoe.g2.xrea.com/koigoe/koigoe.html
動画で見てみよう
記事の内容を5分ぐらいの動画にして話してみました。
動画の中でしかしゃべっていないこともあるので、まずは見てみましょう。
まとめ
バ美声を使って声を調整する方法を解説しました。
ボイスチェンジャーは実際にあなたが声を出しながら調整していきますので望みの声が出るまで何度も試してみてください。
基礎的な内容を理解したあなたはぜひ可変ピッチを利用した最新のバ美声も使いこなしてみてください。