
- ボイスチェンジャーを使ってみたい
- 可愛い声を出してみたい
- 動画に使う声色を変更したい
有名なバ美肉おじさん・魔王マグロアのようにきれいな女性声を出してみたい。
男性声だけどもっとイケメンみたいな声を出したい。
最近YouTubeをはじめとして動画や生配信を生業としている配信者さんが増えてきていますね。
なかでもネットを通じて聞こえてくる声が可愛かったり・かっこよかったりするYouTuber,VTuberはみんなの目を引く注目の的になっています。
中には地声で通しているかたもいますが、全員がそんな素晴らしい声を最初から持っているわけではありません。
そんな時に多くの配信者が利用するのが、恋声・バ美声などのボイスチェンジャー!
今回は無料で使えるボイスチェンジソフト「恋声」を実際に使用し、自分の声をどのように変換していくか解説します。
- ニコニコ動画やYouTubeで4年以上ゲーム実況を中心に活動中!
- 生放送が大好きで600時間・5000回以上の視聴者と「楽しく会話すること」をモットーに長い付き合いができる場づくりを大切にしている。
恋声のダウンロード
恋声のソフトは恋声公式サイトにとんで最新バージョン 2.87(2018/5/1更新)をダウンロードしておきましょう。

ダウンロードしたファイルはzipファイルなので解凍し、ファイルの中にあるアプリケーションを押してソフトを起動します。
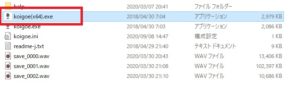
あなたが今使っているパソコンが64bitOSならkoigoe(x64)、32bitOSならkoigoeを押してください。
パソコンのビットがわからない場合はこちらのサイトで確認してみてください。
恋声の設定
マイク入力と出力設定
ソフトを起動してマイクの入力設定と出力先の設定します。
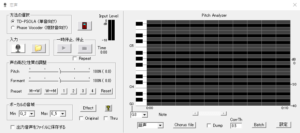
ソフトの右下にある設定ボタンを押して設定画面を開きます。
録音デバイス(マイクの入力)はあなたが普段使っているマイクを指定してください。
出力デバイスについて
再生デバイス(出力先)では恋声で編集した声の出力先を指定できます。
恋声を今から調整する場合は再生デバイスをパソコンのデスクトップ音声にしておきましょう。
変換された自分の声をリアルタイムで聞きながら調整できます。
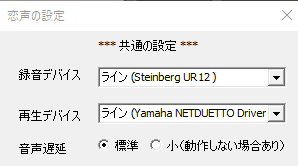
実際に録画したりライブ配信で利用する際は出力先としては以下のデバイスを選択します。
- 仮想オーディオデバイス
- オーディオインターフェイス
- サウンドデバイス
よくわからない場合はデスクトップ音声のままで選択する方法もあります。
ただしデスクトップ音声にすると、BGMやゲーム音と一緒に混じってしまうので声のボリューム調整がメンドウになる可能性があります。
ゲーム配信でゲーム音と声を同時録画するなら、分けて録画したほうが後々の編集が楽になのでデスクトップ音声と混ぜるのはおススメしません。
デスクトップ音声と恋声で編集した声を違うデバイスで出力するなら仮想オーディオデバイスを使うと便利です。
無料ですぐ使える便利な仮想オーディオデバイスソフトはこちらの記事で紹介しています。
遅延について
配信をするときに音声の遅延が気になる場合は音声遅延の小の欄をクリックしてください。
遅延が0.4秒ほど短くなります。
設定画面での変更はこれで終わりです。
最初の画面に戻ってあなたの音声を変えていきましょう。
ピッチとフォルマント
恋声などのボイスチェンジャーで最も大事なピッチとフォルマントを変えていきます。
フォルマント:声質のこと(男性らしさ、女性らしさを表現するときに影響)
いきなり設定値を変えてみろと言われてもよくわからないと思います。
まずはデフェルトで設定されている値であなたの声を変えてみましょう
あなたが男性ならPreset(プリセット)の欄にある「M→W」を押してください。
女性の方でもより高い声にしたいばあは同じく「M→W」を押してください。
次に入力の欄にあるマイクマークを押す(赤色に変化)とボイスチェンジがスタートしてマイクに入った声が自動的に変換されます。

マイクに向かって話しかけてみると聞こえてきましたよね。
もしなにも聞こえてこなかったらマイクの入力・出力先が間違っているので、前に戻って最初から試してください。
何回かマイクに向かって話しかけていると違和感のようなものはありませんか?
じつはデフォルト設定「M→W」だとピッチとフォルマントは最高レベルまで引き上げられています。
一般的にデフォルト設定値以上にあげてしまうと機械音声のような印象がつよくなってしまいます。
デフォルトの設定値「ピッチ200%、フォルマント126%」以上はあげないようにしてください。
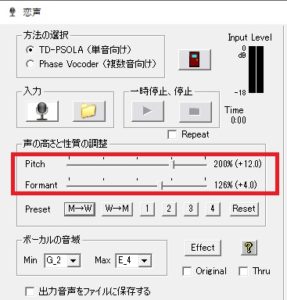
ここからピットとフォルマントを下げて(ピッチ、フォルマントのバーを左右に移動させる)あなたの声質に合うように調整していきます。
ピッチとフォルマントは人によって適正値が違ったり、あなたが出したい声質によってもかわりますがおおむねピッチ130%以下、フォルマントもピッチよりは小さい値で安定します。
先にピッチを調整して好みの声になったらフォルマントを微調整していくイメージでやってみてください。
設定したピットとフォルマントはプリセット欄の番号があるボタンの上で「Ctrlを押しながらクリック」をすると保存できます。
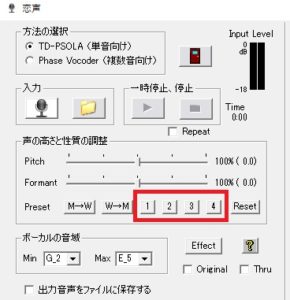
恋声を止めるときは一時停止、停止ボタンを押すことで止まります。
終了するときは方法選択の横にある「自動販売機のようなボタン」か×ボタンで消してください。
イコライザーで微調整
Effectをおすと特定の音域を自由に操作できるイコライザーを使うことができます。
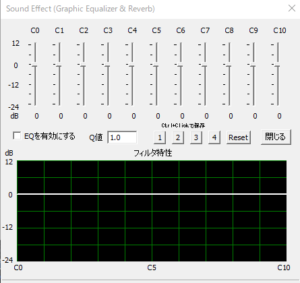
C0は低音、C10に近づくにつれて高音に対応しておりそれぞれのバーを上げ下げすることで音の印象が変化します。
よくわからなければ低音側(C0~C3)をあげて、高音側(C7~C10側)を下げてみてください。
イコライザーを有効にするときはEQを有効にするにチェックボタンを押してください。
ピッチ・フォルマントと同様にイコライザーの設定も数字ボタンをCtrl+クリックで保存できます。
声の出し方を変えてみる
ピッチとフォルマントを変えるだけで実は完璧な理想の声が出せる……というわけではないのがリアルなんですよね。
下記の動画内でも解説していますが、性別を変えるつもりで声をつくるならあなたの声の出し方も工夫が必要になります。
普段の声の出し方とはちがい女性特有、男性特有の話し方のちがいを意識します。
男性が女性の声に近づけるのなら、喉を狭めるイメージをしながら裏声を混ぜたミックスボイスのような発声を試してください。
ほかにも女性の声に近づける練習方法は数多くありますので、練習しながら恋声の設定も徐々に変えていってください。
配信ソフトに声を出力する
今回は恋声をライブ配信に使うことを想定して、配信ソフト「OBS studio」に変換後の音声を載せる設定方法を紹介します。
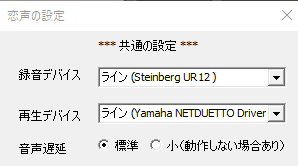
今回は再生デバイスとしてYamaha NETDUETTO Driber(仮想オーディオデバイス)を使用しています。
追記:2020年7月よりYamaha NETDUETTOはSYNCROOMとしてリニューアルされました。
SYNCROOM driverを使った設定方法はこちらの記事で解説しています。
OBSのマイク入力と恋声のマイク出力をおなじ設定(今回だとYamaha NETDUETTO Driber)にしてください。
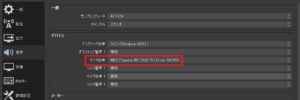
Bandicamなどのキャプチャーソフトを使って動画を作る際も同様の方法でマイク設定をしてください。
動画で見てみよう
記事内容を実際にダウンロードしてから声を変化させるところまで解説しています。
声がどのように変わるかを実際に聞いてみてください。
まとめ
恋声のダウンロードから簡単な設定方法を確認しました。
初めてボイスチェンジャーを使う場合だと設定や声の出し方など悩む点も色々と出てくると思いますが、とりあえずピッチとフォルマントをいじってみて気に入る値を決めてください。
合わせて喋り方の練習を色々なVTuberさんを参考にして練習していけば違和感のない声に近づいていけると信じています。
おまけ
恋声と同様にバ美声でもあなたの声を変えることができます。
バ美声も無料で使えるソフト
バ美声も無料で使えるソフトで恋声よりパラメーターは少ないですが動作が安定しており、PCのスペックが低くても恋声より使いやすいメリットがあります。
バ美声についてはこちらの記事でお話ししていますので、のぞいてみてください。









