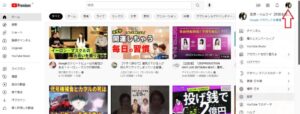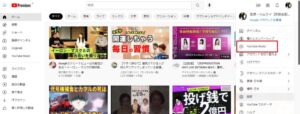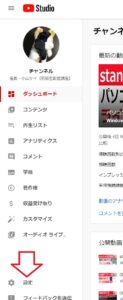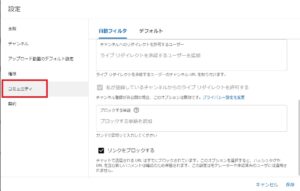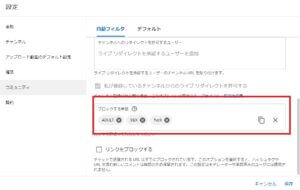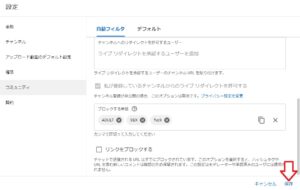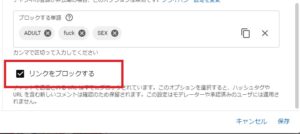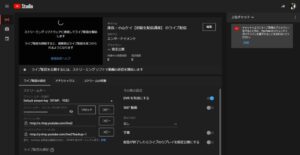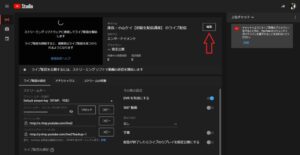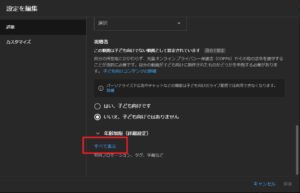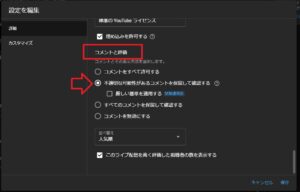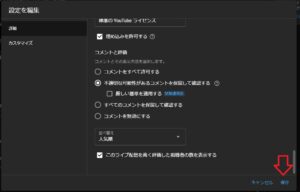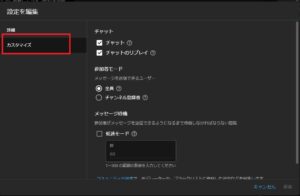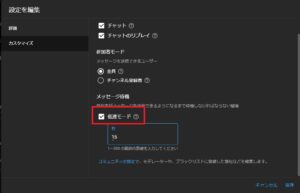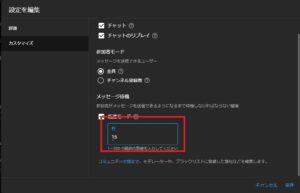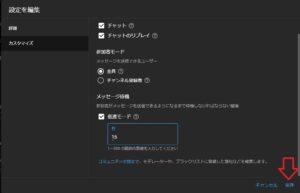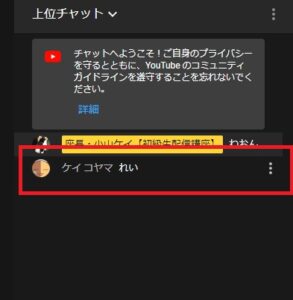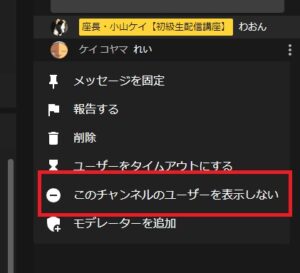- 迷惑ユーザーに困っている
- YouTubeチャンネルのBanが心配
- コメントブロックの方法を知りたい
YouTubeでライブストリーミングをしている時にリスナーから悪質な行為を受けて、チャンネルBanとなる事例が起きています。
【拡散希望】
連投してきてウザいだけだったスパムが遂に明確な実害が出るようになっています。
YouTube配信者の方は必ずお読み下さい。#youtube#Vtuber#拡散希望#注意喚起 pic.twitter.com/TH0KZxmwah— とよぴ~@中身フルオープンVTuber (@toyopii0044) May 9, 2022
中には連日ライブ配信に顔を出し、卑猥なアイコンをコメント一覧に流させることでYouTubeの禁止事項にひっかけようとする輩もいる模様。
【Youtube配信中にコメントでBANさせに来るスパム対策】
CHAT,WEBCAM,textあたりで既存のスパムを回避出来る他、今回のはADULTやSE/Xあたりをブロックしておくのがいいと思います
ちなみに私の配信には連日text系荒らしが来ていましたが下記単語を入れることでコメント表示を抑制できました😌 pic.twitter.com/KAa3J0dcLF
— 胡桃もここ🐿🥛@ほぼ毎日ポケユナ配信 (@kurumi_mokoko) May 9, 2022
楽しくライブしている身としてはたまったものではありません。
YouTube側には早急に対応していただきたいですが、私たち配信者もできる対策はあらかじめうっておきましょう。
本記事ではYouTubeライブで今すぐできるアンチコメントに対する対策方法を解説します。
今はまだコメントがほとんどこないから関係ないと考えている人も、あらかじめ設定しておきましょうね。
チャンネルBANの悪夢は突然やってくるものですよ。
- ニコニコ動画やYouTubeで5年以上ゲーム実況を中心に活動中!
- 生放送が大好きで9750時間・8000回以上の視聴者と「楽しく会話すること」をモットーに長い付き合いができる場づくりを大切にしている。

YouTubeで設定できるアンチブロック方法
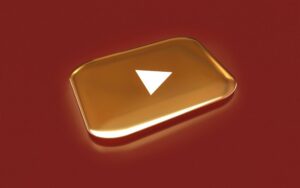
YouTubeでは悪事を働くユーザーから身を守る方法を複数準備されています。
基本的な対策方法をまず設定しましょう。
- NGワード設定
- リンク(URL)を非表示
- コメントを保留
- コメント低速モード
- ユーザーブロック
NGワード設定
YouTubeライブのコメント欄に対してNGワードを設定し、イタズラを未然に防いでおきましょう。
- YouTubeホーム画面にアクセス
- 画面右上のアイコンをクリック
![]()
- 一覧から「YouTube Studio」をクリック
![]()
- 左欄から「設定」をクリック
![]()
- 「コミュニティ」をクリック
![]()
- ブロックする単語の枠内に任意の文字を記入
![]()
- 保存をクリック
![]()
| CHAT | WEBCAM | text | adult | fuck |
| sex | pussy | penetration | tech | バカ |
| 死ね | アホ | 下手 |
自身の配信で頻繁に出てくるよろしくない言葉は都度ブロックする単語一覧に追加していきましょう。
他人の配信を見ている時でも、「この言葉はダメだな」と感じたらブロック一覧に追加してください。
リンク(URL)を非表示
- NGワード設定の手順5番まで同じ
- 「リンクをブロックする」にチェックマークを入れる
![]()
- 保存をクリック
YouTubeのコメント欄にはURLを張ることができます。
なんだろうと不思議に思ってURLを不用意に触ると、不適切な画面があなたの画面に映し出されるかもしれません。
あなたがよろしくない画面を見るだけならまだよいほうです。
ディスプレイ画面を直接ライブに映している配信の場合、不適切映像がライブに流れてYouTube規約に引っかかる可能性が高まります。
親切なリスナーが話の途中に参照としてURLを張ってくれるのはとてもありがたい行為ですが、一歩間違えると事故のもと。
ネット上に存在するリンクは不用意に触らないようにしてください。
コメントを保留
- ライブ配信のstudio画面にアクセス
![]()
- 編集をクリック
![]()
- 「すべてを表示」をクリックして詳細設定を開く
![]()
- スクロールして「コメントと評価」から「不適切な可能性があるコメントを保留して確認する」にチェックをいれる
![]()
- 保存をクリック
![]()
デフォルト状態だと「コメントをすべて許可する」になっており、リスナーがうったコメントはすべて表示されます。
保留状態に変更するとYouTube側があやしいと判定したコメントは一時保留して、あなたがコメント欄に表示するかどうかを決められます。
変なコメントをする人が増えたら、保留設定をしておきましょう。
コメントを低速モード
- ライブ配信のstudio画面にアクセス
- 編集をクリック
- カスタマイズをクリック
![]()
- メッセージ待機の下にある「低速モード」にチェックをいれる
![]()
- 任意の秒数(小さくても15秒ほど)を記入
![]()
- 保存をクリック
![]()
迷惑ユーザーの中にはコメントをbotのごとく何度も打ち込む人がいます。
コメントの連続打ちは迷惑であると同時に、ライブ配信自体もYouTubeが悪質と判断してBanの対象になりえます。
コメントをうたれている側としてはたまったものでもないですが、被害にあったVtuberがいるのも事実。
【注意喚起】
全配信者様へ、YouTube配信中にコメント欄によく出てくるスパムですが
性的なコンテンツを3秒間で10件ほど送りつけてきます。
すぐに非表示対処をしましたが、性的で重大な違反ということでBANされました。もし同様のコメントが見られましたら配信を終了することを推奨します。 pic.twitter.com/3ShAr8xG0B
— 朔夜トバリ🥂💜バーテンダーVtuber (@sakuyatobari) May 9, 2022
低速モードにするとコメントを打った人は任意の時間コメントが打てなくなり、botのような嫌がらせができなくなります。
時間が長すぎると普通のリスナーもコメントが打てなくなるので、10~15秒ぐらい時間を空ける設定にしておきましょう。
ユーザーブロック
コメント欄で迷惑ユーザーを発見したら、非表示にしておきましょう。
- 迷惑コメント上にマウスを移動
- 「…」をクリック
![]()
- 「このチャンネルのユーザーを表示しない」をクリック
![]()
一度表示しない設定にするとその後いくら迷惑ユーザーがコメントを打ち込んでも、配信者および他のユーザーは迷惑ユーザーのコメントが表示されなくなります。
ちなみに迷惑ユーザーは自分の打ち込んだコメントは見えており、自分だけ排除されているという状況に気が付きません。
「ユーザーをタイムアウトにする」をクリックすると、特定ユーザーを300秒間コメントを打てなくさせます。
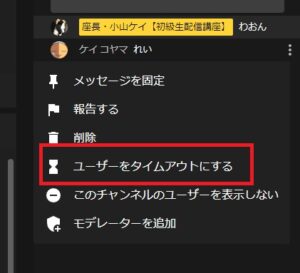
不適切だけれどまだ確証が持てないリスナーが来たときは、タイムアウトを使ってもよいでしょう。
コメント画面表示の注意点

コメントを配信画面上に表示する設定をしているVtuber、ストリーマーは取り扱いに注意してください。
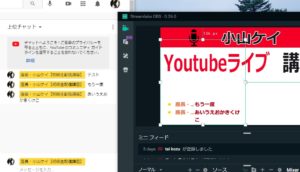
リスナーとしてはチャット欄を見なくてもコメントを配信画面一つで確認できるため、コメント表示を取り入れている人は多いと思います。
ただしコメントを映すときのアイコンは卑猥なアイコンを画面に映すなど諸刃の剣になりうるので注意してください。
アイコンを映さない
コメントの横にアイコンを表示している場合、悪質なユーザーの中には下半身やグロテスクな画像などを設定してイタズラをしてきます。
アイコンの卑猥な映像が配信画面に映されると、コメントそのものではなく配信映像がYouTube規約に違反する可能性があります。
コメントを配信画面に表示する場合、名前だけ・コメントだけを画面上に表示させましょう。
コメントの画面表示方法は使用しているソフト・アプリで確認してください。
Streamlabs OBSのチャットボックスの場合、アイコンは画面上に表示されないため問題ありません。
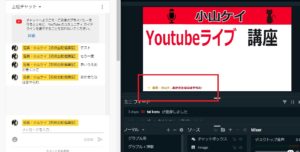
Streamlabs OBSを使ったコメント画面表示はこちらの記事で解説しています。
YouTubeライブのコメントをゲーム画面に表示する方法【Streamlabs OBS】
コメント欄を一部削る
使用中のアプリでアイコンの非表示設定がわからない場合、コメント表示ソースの一部を削ってください。
OBS studioではソースを一度クリックしたあと、「Alt+マウスクリックしながらマウス移動」で任意の大きさにソースを変形できます。
アイコンだけがきれいに隠れる大きさに変更しましょう。
コメントの音声読み上げを控える

コメントを音声読み上げソフト(棒読みちゃんなど)を利用して、コメント読み上げさせている人は悪質なユーザーが来たときは一時的に使用を控えたほうがよいでしょう。
直接的な言葉を書いていない場合でも言葉の組み合わせによって、悪い意味に聞こえる言葉があります。
例
「4ね」→死ね
「節句酢」→セックス
「頃な」→コロナ
文字だけを見るとYouTube規約的に問題ないでしょうが、音声として聞くと「問題あり」と判断されかねません。
怪しいリスナーが出てきたときは、音声読み上げの使用を控えましょう。
動画で見てみよう
本文の内容を動画にしました。
NGワード設定、コメント低速モード、ユーザーブロックの設定手順も解説していますので、動画に合わせて設定してください。
まとめ

YouTubeライブ中に悪質なユーザーが来たときの対処法を解説しました。
- NGワード設定
- リンク(URL)を非表示
- コメントを保留
- コメント低速モード
- ユーザーブロック
事前に準備できる対策は用意されているので、あらかじめ手はうっておきましょう。
変なリスナーが来たときは相手をせずに、静かに非表示設定にするのみです。