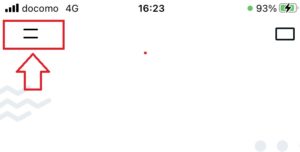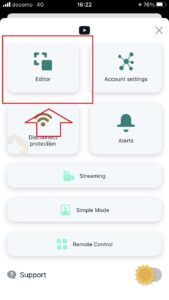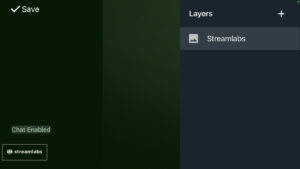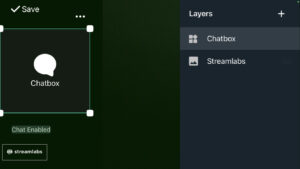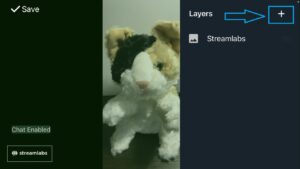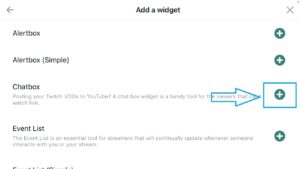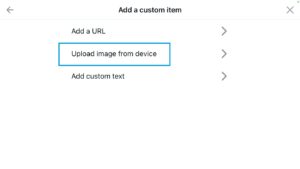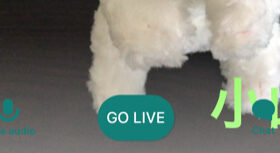
- 普通のカメラ配信では物足りない
- スマホだけでカメラ配信をしたい
スマホ1つでライブ配信を行うことが珍しくなくなり、YouTubeライブでも手軽にライブ配信をしてみたいと考えている人も多いでしょう。
依然本ブログ内ではチャンネル登録者数が1000人に満たなくてもスマホ1つでYouTubeライブができるStreamlabsという配信アプリの使用方法について解説しました。
カメラ配信、ゲーム配信どちらにも対応しており自分好みのライブ配信をYouTubeライブで行えるStreamlabsはぜひライブ配信初心者におススメの配信アプリです。
今回はStreamlabsのカメラ配信で使用できるエディター機能について、操作方法と配信ですぐに使える作成例をお伝えします。
カメラ配信をよりグレードアップさせるエディター機能を使って、目立つライブ配信画面を作り上げてみましょう。
生放送が大好きで700時間・6000回以上の視聴者と「楽しく会話すること」をモットーに長い付き合いができる場づくりを大切にしている。
本記事について
本記事はスマホのカメラを使用してライブ配信を行う方法を解説します。
記事内ではiPhoneを使用して解説いたしますが、StreamlabsはAndroidにも対応しており、作業手順もほぼ同じなのでAndroidで作業しながら記事を読み進めてください。
Streamlabsとスマホで初心者でもYouTubeライブ
Streamlabsはパソコンのライブ配信用ソフトOBS studioに独自の機能(アラートボックス、チャットボックス、テーマ装飾)を追加できるソフトを提供している会社が提供しているライブ配信ソフトです。
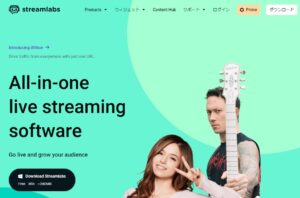
Streamlabs公式サイトより
同社はもともとパソコンで使用するソフトを公開していましたが、スマホでライブ配信を行う人が増えてきたこともありStreamlabsのスマホ版アプリもリリースしました。
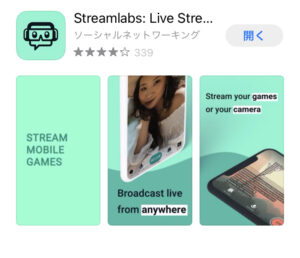
- 無料でライブ配信ができる
- 画面編集が簡単にできる
- カメラ配信・画面録画配信(ゲーム配信)を自由に選べる
- チャットボックスなど本来パソコンでしか使えない機能も使える
- YouTubeやTwitchのアカウント連携するだけで簡単に始められる
- チャンネル登録者数1000人の条件を無視してスマホ配信ができる
スマホ版Streamlabsの基本的な使い方を知りたい人はこちらの記事をご覧ください。
スマホ1つでYouTubeライブ~アプリ版Streamlabsの基本的な使い方
なかでも今回紹介するStreamlabsのエディター機能はカメラ配信の画面を自己流に装飾できる機能があります。
一般的なカメラ配信機能を持つライブ配信アプリだと顔の美肌機能などはあっても、画面に画像を追加したりテキストを入れたりなどの自由度はありません。
YouTubeライブではパソコンからライブ配信をしている人が多いので、ただスマホカメラで自分を映すだけの配信だとまわりのライブ配信と比べて魅力度が下がってしまいます。
エディター機能で装飾しひときわ目立ったカメラ配信で視聴者の興味を引き、たくさんの人と触れ合えるスマホライブ配信をぜひ楽しんでください。
エディター機能の基本的な使い方

Streamlabsのエディターを使用して画面を装飾するための手順を簡単に解説します。
- メニュー(ホーム画面左上の2重線)
![]()
- エディター(Editor)
![]()
- Layers(画面右上)から各種アイテムを呼び出す
![]()
- 大きさ変更
![]()
- Save(保存、左上)
エディターで呼び出せるアイテム
エディター機能では画面に表示できるアイテムが種類ごとに分かれています。
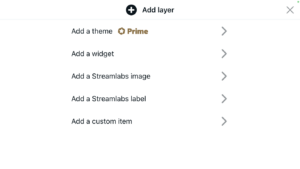
- ウィジェット
- イメージ画像
- ラベル
- カスタムアイテム
ウィジェット
Streamlabs特有の機能の1つ。
パソコン版Streamlabsで使用できる機能をスマホでも再現できます。
よく使うウィジェット
- チャットボックス
視聴から寄せられるコメントをライブ配信画面に表示させる機能。
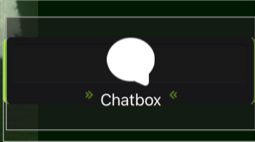
ホーム画面で表示してあるChatは配信している自分だけが見れる機能ですが、チャットを使うことでライブ配信を見ている視聴者も画面上でコメントを確認することができます。
コメントを画面上に残すメリットについて
ライブ配信された画面はのちのちアーカイブとしてYouTubで公開することができます。
ライブ配信の映像をすべてアーカイブとして公開しても良いのですが、動画化するのであればライブ配信の一部を切り取ってまとめのように編集することが一般的です。
ただしアーカイブの仕様上、編集を加えるとライブ配信時に視聴者からいただいたコメントが消えるというデメリットがあります。
そのデメリットをチャットボックスを利用して配信の画面上にコメントを残しておくことで、配信時のリアルタイム感を出すことができます。
- アラートボックス
チャンネル登録などお知らせが来たときに知らせてくれる機能。
イメージ画像

Streamlabsにはデフォルトで画面を装飾できるアイテムが備わっています。
縁取りやコメント用の枠などをすぐに設置できるので、使用したいアイテムがあれば使わせてもらいましょう。
ラベル
ストリームラベルは、視聴者とのやり取りに基づいてリアルタイムで更新されるテキストオーバーレイです。
最近のフォロワー、スーパーチャットを送ってくれた視聴者の名前などを表示できる。
カスタムアイテム
Streamlabsに最初から含まれている機能の他に以下の素材を使うことができます。

- スマホに入っている画像
- ブラウザ画面
- テキスト
エディターの中で自由度が一番高い項目なので、オリジナルの画像やテキストで上手く飾り付けてみましょう。
カメラ画面をライブ配信用に装飾

これから何も画面を装飾していない素のカメラ状態から実際に画面を作っていきます。
↓ノーマルなカメラ配信状態↓

画面例
ライブ配信で今日食べた美味しいラーメンを紹介するという流れになったときに作って見た画面
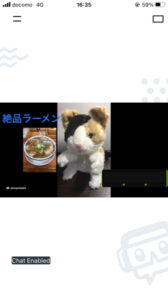
上記の画面を作るために下記のアイテムを呼び出して、エディター画面上で編集を行いました。
- チャットボックス
- コメント欄用の枠
- 画像
- テキスト
アイテムの出し方
目的のアイテムはエディター編集より画面上に表示して、大きさや位置を決めてください。
アイテムを呼び出す手順
- エディター画面右上のLayersを押す
![]()
- プラスボタンを押す
![]()
- 呼び出すアイテムのジャンルを選択
例 チャットボックスを呼び出す
- 「Add a widget」を押す
- Chatboxの右側にあるプラスボタンを押す
![]()
例 画像をアップロードして呼び出す
- 「Add a custom item」を押す
- 「Upload image from device」を押す
![]()
- 写真、アルバムより目的の画像を選択
画像を押すと下記の画面に戻るので、右上の×ボタンをおしてエディター画面に戻りましょう。

呼び出したアイテムの編集方法
画面上のアイテムをタップするとアイテムの四隅に□マークとアイテムの下または上に「…マーク」が出てきます。

この状態のときアイテムの編集ができます。
アイテムを移動させる
アイテムを編集可能状態にしたらアイテムの真ん中をタップしたまま指を左右に動かしてください。
アイテムはスマホの画面内で動かすことができます。
なおアイテムを画面外にはみ出させることはできません。
画面に表示したアイテムはすべて表示させるしかないので、画像の一部分だけを表示させたい場合は画像編集で要らない部分をカットしてからアップロードしてください。
アイテムの大きさを変える
四隅の□を押しながら画像の中央、または外側に指をスライドさせると、アイテムの大きさを自由に変更できます。
アイテムが画面以上大きくできません。
アイテムを画面上で固定する
編集が終わったアイテムは固定化させておきましょう。
別のアイテム編集中におきる誤タップによる編集ミスを防ぐことができます。
「…マーク」を押して「Placement unlocked」をおすとアイテムを画面上で固定できます。
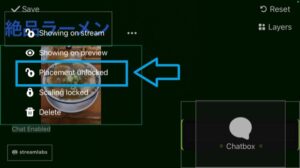
一度「Placement unlocked」を押すと鍵がかかったマークに変わります。
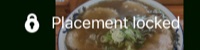
固定化をやめるときはもう一度「Placement unlocked」をおしてください。
なお大きさの変更を固定化させることも可能です。
「…マーク」を押して「Scaling locked」を押すと四隅の□マークが消えます。

他の詳細設定について
「…マーク」を押すとアイテム固定のほかにアイテムの編集や表示方法を変更できます。
Showing on stream
ライブ配信時に視聴画面にアイテムを表示させる、させないを選択できます。

一度タップすると「Hidden on stream」となり、この状態のアイテムは自分にはアイテムが見えていますがライブ配信を見ている視聴者にはアイテムが見えていない状態にできます。
少しだけアイテムを表示させたいときに上手く利用しましょう。
Showing on preview
Showing on streamとは逆で、一度タップして「Hidden on preview」にしていると自分にはアイテムが見えなくなり、視聴者にはアイテムが見えている状態にできます。
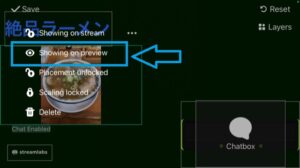
下図 ラーメンの写真を見えなくしたとき
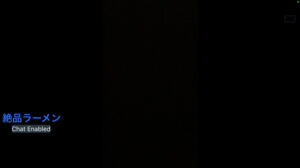
エディター画面上ではアイテムは見えていますが、ホーム画面に戻るとアイテムは見えなくなっています。
Delete
目的のアイテムをエディター画面から消したい時にタップしてください。
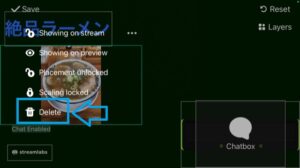
アイテムは画面上から消えます。
アイテムを消す方法はこの方法のみです。
なお、チャットボックスはライブ配信で実際にコメントが打たれるまで、どのようにコメントが表示されるのかわかりません。
画面を一度作り終えたら、試しにライブ配信をしてコメントの映り方を確かめておきましょう。
チャットボックスとコメント欄を画面につくる
チャットボックスをただ置いただけだと画面にコメントがただ出るだけで味気がありません。
例のようにコメント用の枠を用意してコメントを見やすく加工しましょう。
コメント表示用の枠はStreamlabsにデフォルトで用意されているイメージ画像を使ってもよいですし、コメント
欄を独自に作りたい場合はカスタムアイテムで画像を呼び出すこともできます。
ネットで使いたい画像をダウンロードしたり、画像編集ソフトで作製した画像をスマホにダウンロードしてからカスタムアイテムで呼び出しましょう。
アイテムを呼び出す順番について
アイテムを重ねて使う場合はアイテムを呼び出す順番に気を付けてください。
例えのようにコメント枠とチャットボックスを重ねる場合、コメント枠を先に呼び出してからチャットボックスを呼び出してください。
先に呼び出したアイテムは後に呼び出したアイテムの下に配置されます。
もしチャットボックスをさきによびだして、コメント欄を上にかぶせてしまうと枠内の下地でコメントが隠れてしまいます。
枠の中が空欄の場合はアイテムの順番は問題ありません。
一度呼び出すとアイテム同士の順番を入れ替えることができないので、先に画面の構成案を考えてからアイテムを呼び出してください。
コメントの色やフォントサイズの変え方
チャットボックスに表示されるコメントの色や大きさ、フォントは変更できます。
ただしStreamlabsのアプリ上では変更することはできません。
Streamlabsの公式サイトにブラウザでとび、自身のダッシュボード画面からチャットボックスの設定データを変更してください。
ブラウザはパソコン、スマホどちらからアクセスしても設定値を変更できます。
公式サイトに飛んだら下記の手順でダッシュボードにログインしてください。
- ウィジェット
- Chat Box
- Log in
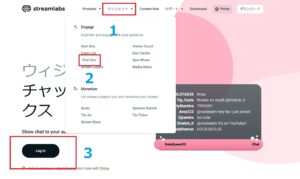
ログイン時にはYouTubeのアカウント作成で使用したGoogleアカウントを使用しましょう。
ダッシュボードではコメントに関する各項目を変更して、スマホ版Streamlabsでも変更情報が反映されます。

- 色
- サイズ
- 表示時間
- テーマ
設定を変更したらダッシュボードのSave Settingsを押した後、アプリ版のエディター画面でもSaveをおしてください。
どちらとも保存を押さないと設定値は反映されません。
画像で画面を鮮やかにする
Streamlabsがデフォルトで用意している画像のほかにスマホで保管している映像やネットからダウウンロードした映像をStreamlabsにアップロードして使用できます。

テキストで題名をつくる
テキストはライブ配信中でも随時スマホ上で書き換えることができます。
配信で今話している話題を画面に残しておいたり、視聴者からの質問に答えたりするときなど便利に使いこなしてみましょう。
まとめ

Streamlabsのカメラ配信で大活躍すること間違いなしの機能「エディター」の基本的な使い方とオススメアイテムを紹介しました。
ただ画面を映すだけでなく視聴者にわかりやすく、見やすい映像を作りあげて盛り上がるライブ配信を作っていきましょう。