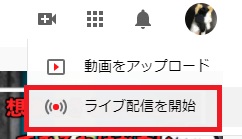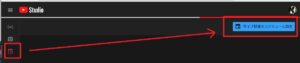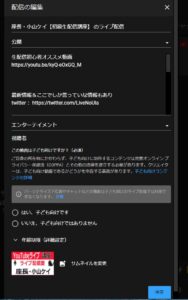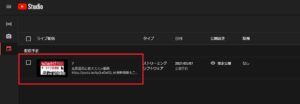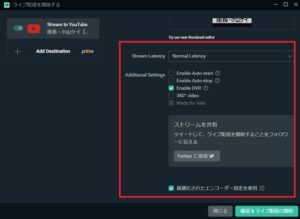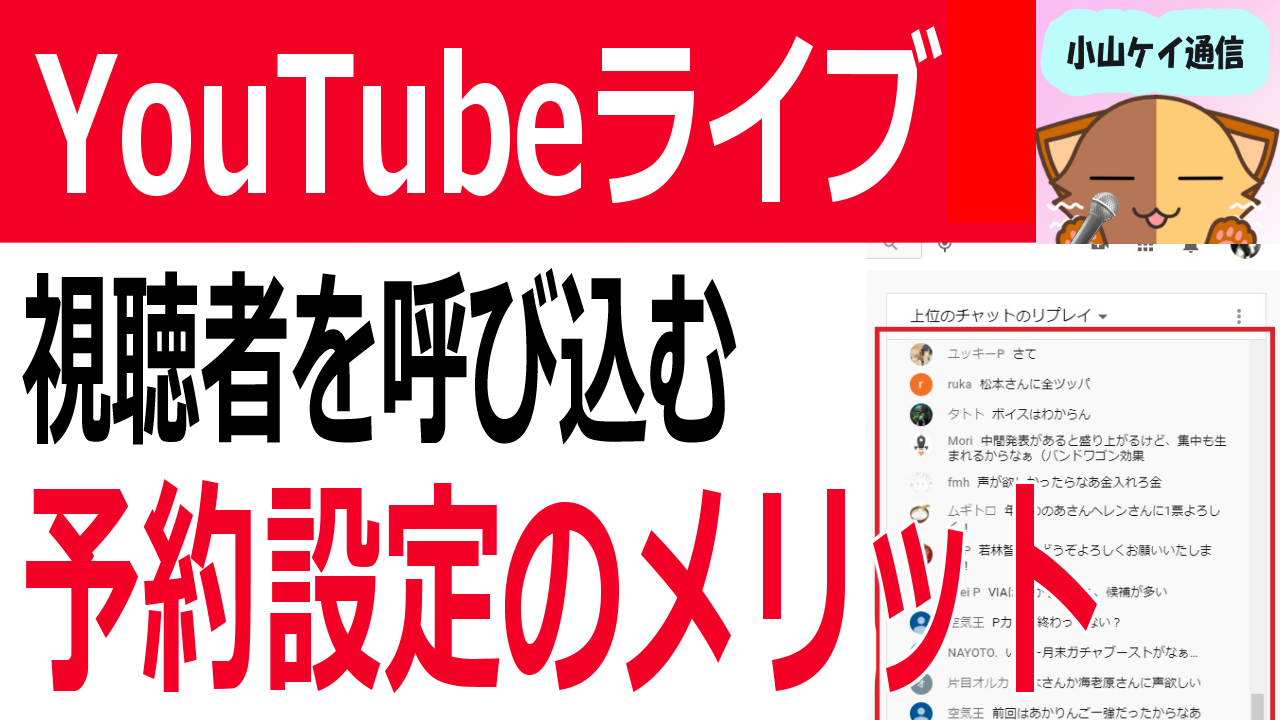
- YouTubeライブの予約方法を知りたい
- 予約配信を利用した配信開始手順を知りたい
- 予約配信のメリットを知りたい
YouTubeライブの機能の1つにYouTubeライブ予約設定(スケジュール設定)というものがあります。
予約設定は文字通りあらかじめライブ配信を行う前に配信用の設定(タイトルづけ、詳細文を書く、サムネイルを設置するなど)を済ませておいて、スムーズにライブ配信を始められる配信者向けのサービスです。
実はこの予約設定は配信者がライブ配信をしやすくする以外にも配信者と視聴者、両者にとってプラス効果があると知っていましたか?
今回の記事ではYouTubeライブ予約の基本設定と予約設定をしておくことでより多くの視聴者に見てもらえるメリットについて解説します。
YouTubeライブの予約設定はいわばあなたのライブ配信を多くの視聴者に事前告知してくれる広告塔のようなもの。
YouTubeライブ予約設定という無料で利用できるサービスを上手く使い、数多くの視聴者にあなたのライブ配信を宣伝してみませんか?
生放送が大好きで700時間・6000回以上の視聴者と「楽しく会話すること」をモットーに長い付き合いができる場づくりを大切にしている。
YouTubeライブの予約設定とは

YouTubeライブを行う際には大きく分けて2種類の方法があります。
- 事前にライブ配信用の枠を作成して実際に配信開始時に利用する
- その場で配信枠を作成してライブ配信を開始する
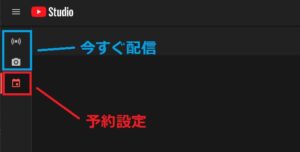
配信枠とは
ライブ配信を行う際に作成する番組表のようなもの。
タイトルやサムネイル、タグなどを設定しておくと検索画面や視聴画面に表示されるので、今どのようなライブ配信をしているかを説明するアピールの場として利用できます。
2種類どちらのやり方で配信を初めたとしてもライブ配信が始まってしまえば全く違いはありませんがないので、

と考えているかもしれません。
ですが、予約設定は今すぐ配信にはない魅力が秘められています。
予約設定を作成しておくと配信者は事前に作っておいた予約枠を選択するだけですぐにライブ配信が開始できます。
仕事が忙しいけど合間を見て配信をしたい人はメンドウな配信枠作成をカットできるので予約枠は便利な面があります。
しかし予約設定の魅力はそれだけではありません。
通常配信と予約配信の大きな違いは配信を始める前にライブ配信用の枠が作成されていると外部にもライブ配信が行われることが通知されること。
YouTubeのホーム画面やチャンネル画面でこのような画面を見たことはないでしょうか。
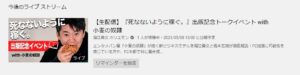
こちらの画面ではホリエモンが2021/5/08の13時にライブ配信を行う予定となっています。
ライブ配信を行う日付やタイトルなどがすでに公表されており、これを見て興味がわいた人はあらかじめこの日付の予定を開ける可能性がありますよね。
予約設定は配信者がライブ配信前に作成して手間を省く以外にも大きなメリットが存在します。
配信の事前告知以外のメリットも含めて確認していきましょう。
予約設定で視聴者がたくさん集まる理由

誰でも設定できるYouTubeライブの予約設定は「その効果を知った上で利用する場合」と「知らないでなんとなく利用する場合」では大きく結果が異なってきます。
上手く予約枠を活用してたくさんの視聴者にあなたのライブ配信を見てもらえるよう、工夫していきましょう。
YouTubeライブの予約枠を作るメリットは以下の通りです。
- 事前告知がやりやすい
- ライブ配信前からYouTubeの検索にひっかかる
- 配信を開始した時にすでに視聴者がいる
- 視聴者同士の交流が生まれる
それぞれのメリットについて理解して、自分ならどう使うか想像を膨らませながら考えていきましょう。
事前告知がやりやすい
予約枠はライブ配信が始まる前に作成することができ
- いつ
- 誰が
- どんな内容
といった情報を視聴者に知らせることができます。
予約枠はツイッターやインスタグラムなどのSNS、ブログ記事など外部サイトでもURLを拡散することができます
今夜21時から「バイオハザード1」の続きやらせて下さいっ!!
あ‥タベコンダ倒さないとかぁ💦#バイオハザードhttps://t.co/tt5GloWY5a pic.twitter.com/ns6RwMT8tq— 狩野英孝 (@kano9x) May 8, 2021
上記のようにツイッターで知らせておくと、いいねやリツイートにより数多くの人の目に留まります。
予約枠をただ作るだけだとYouTube内の検索で引っかかったり、あらかじめあなたのYouTubeチャンネルに登録している人にだけしか通知がいきません。
SNSなど広い媒体であなたのライブ配信を告知すると、まだあなたのことをよく知らいない人にもライブ配信があることを知らせることにつながります。
当然その中にはあなたのことが気になる人もいるので、新しい視聴者の獲得につながります。
ライブ配信前からYouTubeの検索にひっかかる
YouTubeライブの予約枠を作成すると、ライブ配信が始まる前でもYouTubeの検索結果に引っかかって表示される可能性が高まります。
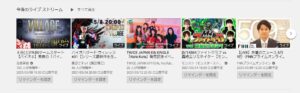
その場で配信枠を作ってライブ配信をしている場合は検索で引っかかるのはライブ配信が始まったあとになります。
当然早めに配信の存在を知らせておいたほうがライブ配信に集まってくれる視聴者の数が増えます。
あらかじめ配信の始まる時間がわかっていれば、ライブ配信を見るために時間を開けてくれる視聴者もいるので先に知らせられるなら予約設定を利用しましょう。
配信を開始した時すでに視聴者がいる
予約枠を作成しておくと、実際にライブ配信が始まる前でも視聴者は配信視聴ページを開いて待っておくことができます。
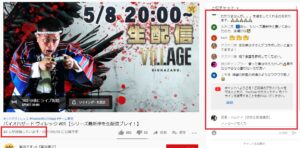
上記のライブ配信枠だと50人近い人がすでに枠に来ていますよね。
配信が始まると自動的に画面が切り替わって配信がスタートするので、視聴者は違うことをしながらあなたの配信開始を待っておいて、音や画面が切り替わったらあなたの配信を見に戻ってくるなんてこともできるでしょう。
その場で配信枠を作ると配信はいきなりスタートするので、視聴者があなたの配信を待つ場所がありません。
中には配信がスタートしていることに気が付かない視聴者もいるので、待機場所を作るつもりで予約枠を作ってみても良いでしょう。
視聴者同士の交流が生まれる
実際に配信が始まる前の予約枠では待機すると同時に、視聴者どうしでチャットを使ったおしゃべりの場としても利用できます。
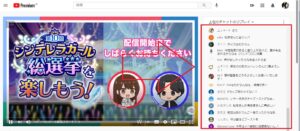
上記のようにライブ配信前だと左の画面はまだサムネイルのままですが、右側のチャット欄ではすでにコメントが映っていますよね。
大手配信主ともなると実際に配信が始まる前に数百ものコメントが流れることも珍しくなく、配信が始まる前でも視聴者どうしで楽しく過ごすこともできます。
同じ配信主のライブ配信を見るもの同士なので息が合いやすく、新しい交流も生まれることもあるので予約枠を作っておいてより楽しめる環境を整えておきましょう。
YouTubeライブの予約設定を作るメリットについて見てきました。
普通に配信を開始するのとは違い、自分と視聴者どちらにとってもメリットがあるので上手く利用してみてください。
動画で確認する
ここまでの内容を動画にまとめました。
YouTubeライブの予約を行うメリットを深く理解して、予約を上手く使いこなしてみましょう。
YouTubeライブ予約枠を作る方法

YouTubeライブの予約設定は通常の配信開始方法と一部設定方法が異なります。
順番に作り方を確認していきましょう。
予約設定で必要なもの
YouTube上で予約設定を行うためにはあらかじめ準備しておかないといけないものがあります。
- YouTubeアカウント
- パソコン
YouTubeアカウントについて
すでにライブ配信を行ったことがある人はこの項目を飛ばしてください。
YouTubeでライブ配信を行うためにはあらかじめライブ配信の許可申請を行ったアカウントを使用してください。
許可申請は誰でも行うことができます。
YouTubeのホーム画面より画面上部右上のカメラマークをおして「ライブ配信を開始」をおしてください。
画面の指示内容に従って申請を行えば大丈夫です。
アカウント申請自体は早ければ数時間、遅くても1日ほどで完了するので早めに済ませておきましょう。
ライブ申請のアカウント申請方法はこちらの記事で詳しく解説しています。
【YouTubeライブ】アカウント作成から生配信までやってみた~2021最新
予約設定をパソコンで行う
予約設定自体はパソコン、スマホどちらからでも可能です。
ただしスマホからYouTubeライブを行うためにはチャンネル登録者数1000人の壁を超えないといけません。
チャンネル登録者数1000人の条件をクリアしていない場合YouTubeのスマホアプリでライブ配信の設定を開けない為予約枠を作ることができません。
なおスマホを使ってブラウザからYouTube studioを開いたとしても、途中で操作できないボタンがあり予約枠を作ることはできませんでした。
パソコンからの場合ライブ配信を行うための条件はないので、まだYouTubeを始めたばかりの初心者でも予約枠を作ることができます。
チャンネル登録者数1000人に満たなくてもYouTubeライブを行えるスマホアプリ「Streamlabs」が存在します。
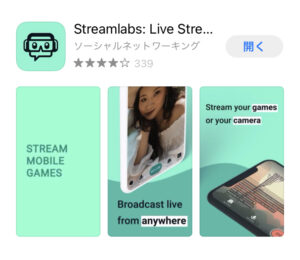
詳細が気になる人はこちらの記事をご覧ください。
スマホ1つでYouTubeライブ~アプリ版Streamlabsの基本的な使い方
予約の設定手順
- YouTubeホーム画面を開く
- 画面右上のカメラマークより「ライブ配信を開始」をクリック
![]()
- YouTube studioの画面が映ったら左欄の管理「カレンダーのマーク」をクリック
- 右上の「ライブ配信をスケジュール設定」をクリック
![]()
- 枠内の設定を埋めて「作成」をクリック
![]()
- タイトル
- 公開範囲
- 詳細欄
- カテゴリー
- 配信予約日時
- サムネイル
- 視聴者層指定(年齢制限)
各種項目の設定方法などはこちらの記事で解説しています。
YouTubeライブのスケジュール設定方法~ライブ配信開始まで徹底解説
予約枠を宣伝する方法
作成し終えた予約設定のURLはSNSやブログで拡散させることができます。
ライブ配信URLの拡散手順
- YouTube studioの管理ページより、目的の設定をクリック
![]()
- 画面右上の矢印マークをクリックして動画リンクをコピー(右側の□をクリック)
![]()
- 動画リンクを拡散させたい媒体で流す
![]()
予約内容を変更するとき
一度作成した予約設定は後々変更することも可能です。
目的の予約設定をYouTube studioで開き(上記の手順1)、編集をクリックすると先ほどの画面とレイアウトは異なりますが設定を記入変更できます。

記入が終わったら右下の保存を押して、設定を残しておきましょう。
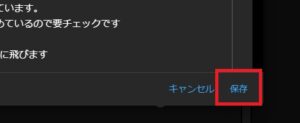
予約枠を使用してライブ配信をスタート

あらかじめ作成した予約枠を使用してライブ配信を実際にスタートさせましょう。
- パソコン(スマホ)
- 配信ソフト
- その他機材(マイク、ウェブカメラなど)
配信媒体について
パソコン、スマホどちらからでも予約枠を使用してYouTubeライブ配信をスタートできます。

スマホに関しては先ほど述べたようにチャンネル登録者数1000人を超えている人は公式アプリから配信できます。
1000人を超えていない人は別の配信アプリ「Streamlabs」などを利用して配信してください。
パソコンからライブ配信を始める場合は今さっきアカウントを作成した初心者でも配信可能です。
配信ソフトについて
YouTubeライブを始める際には配信ソフトという映像や音声などの動画情報をまとめてYouTubeのサイトに送信してくれるソフトを利用します。
配信ソフトは無料でも使えるフリーソフトが数多く公開されています。
本ブログではライブ配信初心者でも簡単にYouTubeライブが始められるStreamlabs OBSをおススメしています。
- OBS studioの派生ソフト
- 基本使用無料
- チャットボックスなど独自機能も使用可能
- アカウント連携で配信の自動化
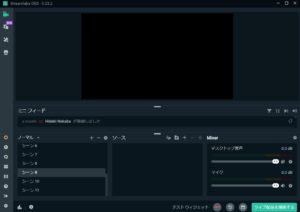
Streamlabs OBSの基本的な使い方はこちらの記事で解説
Streamlabs OBS使い方!導入から基本設定-初心者向け
注意点
スマホでライブ配信する方法として紹介したStreamlabsは上記のパソコン配信用ソフト「Streamlabs OBS」のスマホ版アプリのことです。
同じ会社が出した同名ソフトですがスマホ版とパソコンで使用できるソフトは異なるので注意してください。
Streamlabs OBSで配信をスタートする方法
Streamlabs OBS(以下SLOBS)を使用して簡単にライブ配信をスタートさせる方法を紹介します。
ライブ配信前準備
実際にライブ配信を行う前にはライブ配信で映すための画像や音声の設定を済ませておきましょう。
SLOBSのプレビュー画面に表示した画像やウェブカメラの映像、ゲーム映像がライブ配信サイトでもリアルタイムで表示されます。
配信サイトに映したい映像をあらかじめプレビュー画面(下図の空の絵が映っている部分)に配置しておいてください。

映像を呼び出すときはソース欄の「+ボタン」より各素材を呼び出してください。
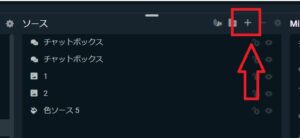
ゲーム画面などの映像を呼び出す方法はこちらの記事で解説しています。
Streamlabs OBSで綺麗にゲーム配信画面を作るコツ~ソースの使い方まとめ
また映像と同意にゲーム音声やBGM、マイク音もSLOBSに取り込んで配信サイトに流すことができます。
Mixerより各音声デバイスを設定して、目的の音声が流れるように調整しておきましょう。
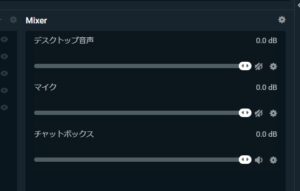
音声設定の方法はこちらの記事で解説しています。
Streamlabs OBSでBGMとマイク音の調整のやり方!
ライブ配信をスタートさせる
映像や音声の準備が整い、配信開始時間になったらSLOBSの右下にある「ライブ配信を開始する」のボタンをおしてください。
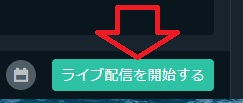
最初、イベントのタブでは「新規イベントを作成」が選択されています。
イベントタブをクリックして作成済みの予約枠をクリックしてください。
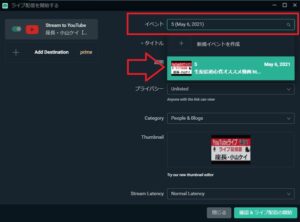
目的の予約設定を押すと、タイトルなどの情報が表示されるはずです。
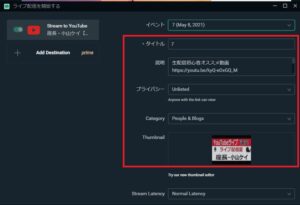
設定内容は予約設定時に決めた内容と新たに追加できる機能があります。
配信を始める前に一度確認しておきましょう。
- タイトル
- 説明(詳細)
- 公開範囲
- カテゴリー
- サムネイル
- 遅延設定
- Enable Auto-start(オートスタート)
- Enable Auto-stop(オートストップ)
- 最適化されたエンコーダ設定を使用
![]()
遅延設定について
ライブ配信では配信側と視聴者側で若干のタイムラグが生じます。
遅延段階は3種類あり、設定値ごとで表示される画面の遅さが変わります。
- Normal Latency(普通遅延):録音から約15秒後
- Low-latency(低遅延):約10秒後
- Ultra low-latency(超手遅延):約5秒後
超低遅延にするほど配信者側で録画してから視聴者が見る画面までのタイムラグが少なくなるので、ゲーム配信など同じ画面を共有して配信したい場合は超低遅延や低遅延にしておくと良いでしょう。
ただし超低遅延にするほど配信負荷がかかり、画質や音質も通信速度によっては乱れる可能性があるのでより綺麗なライブ配信にしたいなら通常配信にしておきましょう。
自動スタート・終了設定について
もしライブ配信時に余計な画面を開きたくない、設定をしたくない場合はオートスタート・ストップ機能をONにしておきましょう。
オート機能をONしておくと、SLOBSで配信を開始すればYouTubeライブは自動的に開始されます。
YouTube studioのページに飛ぶとSLOBSと同様にオートスタート・ストップ機能があります。
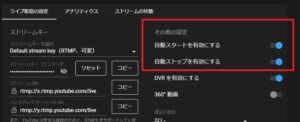
もしSLOBS側でオートスタート・ストップ機能をONにして、YouTube studio側のオートスタート・ストップ機能をOFFにした場合でも自動的にライブ配信は開始されます。
エンコーダ設定について
枠内の一番下に「最適化されたエンコーダ設定を使用」という項目があります。
ライブ配信初心者で解像度やビットレートなどの配信用語がまだよくわかっていない人は「最適化されたエンコーダ設定を使用」にチェックマークを入れておきましょう。

こちらの機能をONにしておくとSLOBSが自動的に配信用の画質設定をしてくれるので、解像度などの設定をスルーできます。

他の配信ソフトだと上記図のように解像度、ビットレート、ストリームキーなどの設定をしないといけないのですが、SLOBSではこれらの設定ステップをすべて飛ばせるのでライブ配信初心者にとってとても優しい作りをしています。
もし個人的に高画質、高音質配信をしたいから自前で設定値を変更した人はチェックマークは入れないでください。
せっかく自前で設定した情報がすべて無視されてSLOBS側で勝手に調整されてしまいます。
配信をスタート・ストップする
配信スタート
配信前の確認事項をチェックし終えたら「確認&ライブ配信の開始」をクリックしてください。
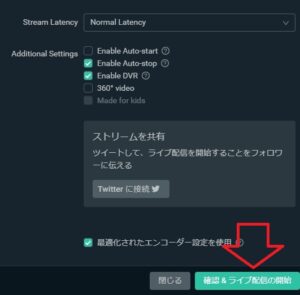
自動スタートをONしている場合ボタンを押して通信が接続できれば自動的にライブ配信がスタートします。
自動スタートをOFFにしていた場合は下記の画面のような通知が出てくるので「Open YouTube Studio」を押してYouTube studioの画面に飛んください。
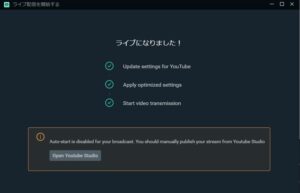
さらに画面右上のライブ配信を開始をおせばYouTubeライブがスタートできます。
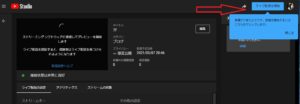
配信ストップ
自動ストップをONにしていた場合はSLOBSの配信終了ボタンを押せば自動的にYouTubeライブは終了します。
ただし自動ストップONの場合だとSLOBSを押してから実際にYouTubeライブが終わるまでにタイムラグが生じます。
YouTubeライブをすぐに終わらしたい場合はYouTube studioのページからライブ配信を終了のボタンをおしてください。
自動スタートをOFFにしていた場合はSLOBSの終了ボタン、YouTube studioの配信終了ボタンの2つを忘れず押してください。
特にYouTube studio側のボタンは忘れずに押してください。
別の配信ソフトについて

本記事では予約枠を使って簡単にライブ配信をスタートするためSLOBSを使用しています。
もちろん他のライブ配信ソフトでも予約枠を利用してライブ配信をスタートできるので安心していください。
SLOBSではYouTubeアカウントと連携することで配信ソフト上で予約枠を選ぶことができますが、他の配信ソフト(OBS studioなど)では予約枠を選択する機能はありません。
配信方法自体は通常のライブ配信と同様の方法で開始することができます。
YouTube studioで事前に作成した予約枠を開いたときに公開されるストリームキーを配信設定に張り付ければ準備完了です。
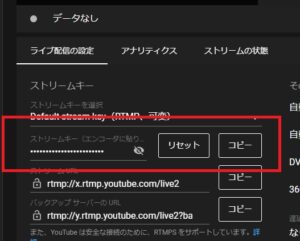
OBS studioを利用したYouTubeライブの始め方はこちらの記事で解説しています。
YouTubeライブのスケジュール設定方法~ライブ配信開始まで徹底解説
予約枠のデメリットについて

YouTubeライブの予約設定メリットに注目してここまで見てきました。
ひょっとしたら

と考えたかもしれません。
そこで予約枠を作ることによるデメリットもまとめておきました。
時間に縛られる
予約枠をつくということはあらかじめ決めた時間にライブ配信をしなければならないという使命感を自分自身で作る行為とも言えます。
もし予定が入ってライブ配信ができなかったらどうしよう、忙しくて予定どうりにできるかわからない、など不安になりやすい人からすると設定しずらいかもしれません。
予定変更を躊躇する
予約時間や配信内容を変更自体はYouTube studioに飛べば簡単に変更はできますが、一度決定した内容を変更して伝えることに躊躇する人がいるかもしれません。
前の内容で楽しみに待っていたのに計画が変わったことで残念に思う視聴者がいるのではと、勝手に考えてしまう心の優しい方にとっては難しい問題ですね。
どうしても内容や時間を変えないといけないなどトラブルが起きたときは、事前にSNSやYouTubeチャンネルのお知らせで変更する旨を伝えておきましょう。
自分についてきてくれる人はそんな簡単に離れたりしないので、ちゃんと伝えることを大事にしてください。
まとめ

YouTubeライブの予約枠を設定するメリットについて解説しました。
YouTubeライブ初心者でもすぐに使える便利機能なので、今まで使ったことがなかった人も手軽に使いこなしてみてください。
予約枠を作っておいてもデメリットらしいデメリットは存在しないので、有効活用してください。