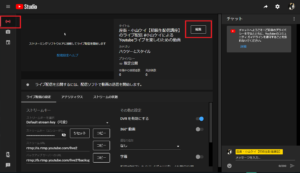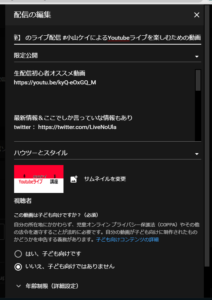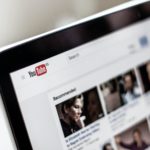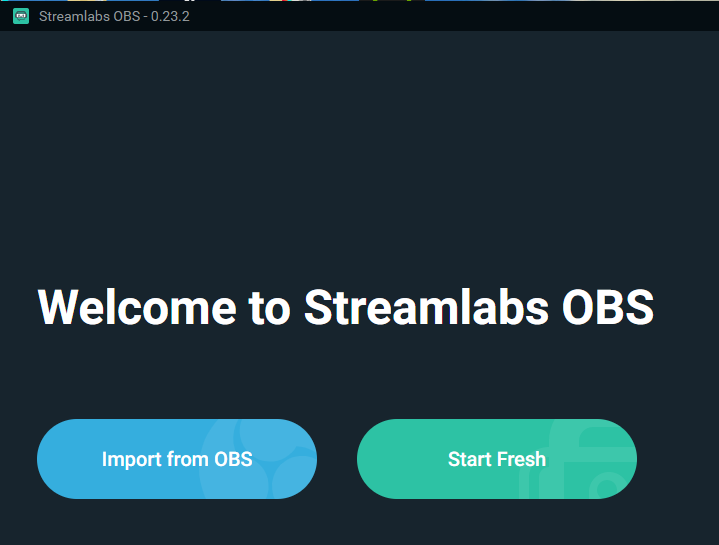
- Streamlabs OBSについて知りたい
- 設定方法を知りたい
- 配信するまでの流れを知りたい
YouTubeライブや動画作りでも使うことができる配信ソフトStreamlab OBS
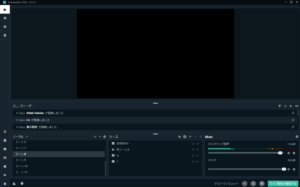
無料で使えて、機能性も抜群とあってライブ配信者を中心に海外でも広く使われているソフトですね。
ライブ配信で使うソフトではOBS studioが有名ですが、そのOBS studioにチャットボックスなどオリジナルな機能が追加されたStreamlabs OBSは使いやすさも一回りパワーアップしています。
今回はそんなStreamlab OBS(以下SLOBS)の基本的な使い方や他の配信ソフトにはない魅力を紹介します。
特にライブ配信初心者にとって難しいライブ配信用の細かい設定をスルーできる抜け道も簡単にセッティングできるので、本記事をマネて気軽にライブ配信を楽しんでください。
- ニコニコ動画やYouTubeで4年以上ゲーム実況を中心に活動中!
- 生放送が大好きで600時間・5000回以上の視聴者と「楽しく会話すること」をモットーに長い付き合いができる場づくりを大切にしている。
SLOBSについて
SLOBSはオープンソース(無償で公開され自由に改変することができるソフト)のOBS studioをもとにして、Streamlabsが各種機能を追加し公開している基本利用無料の配信ソフトです。
特徴的な機能
- 無料で使用できる
- OBS studioにはない独自機能(チャットボックス、通知表示)を追加
- 対応OS:Windows、MacOS
2020年3月にMacでも使用できるようになりました。
- 視聴者情報を収集してデータ解析ができる
- 複数サイトで同時配信ができる(課金制)
- プロが使用しているテーマを丸パクリできる(一部課金制)
StreamlabsとSLOBSの違い
Streamlabsの公式サイトではOBS Studioを使用しながら、Streamlabs独自の機能を使えるようにしてくれるサービスを提供してくれています。
サイト上でチャットボックスやアラートボックスの設定をしてOBS studioをサイトに接続すればSLOBSと同等の機能を使うことができます。
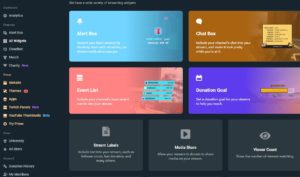
しかし、OBS Studio上でStreamlabsの独自機能を使うためには公式サイト上でチャットボックスなどの設定をしながらOBS studioでも編集するという2重のメンドクささがあります。
ですが、SLOBSはStreamlabsの独自機能とOBS studioの2つの機能をまとめてくれており、わざわざStreamlabsの公式サイトにアクセスする必要はナシ。
どうしても「OBS studioのデザインや操作性が好きだ」という人以外はSLOBSを使ったほうが断然楽ですよ!
SLOBSの導入
SLOBSはStreamlabsの公式サイトからダウンロードしてください。
英語で書かれているのわかりにくいかもしれませんが、画面左側の「Download Streamlabs」をクリックする自動的にダウンロードが始まります。
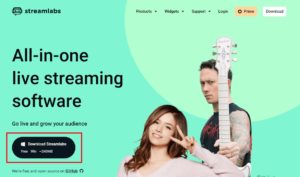
起動までの手順
- ダウンロード完了後、タブをクリック
- 起動確認
- ライセンス同意
- インストルール先選択
- インストール
- Streamlab OBSを実行にチェックをして、完了
初期設定
SLOBSが起動すると各配信ソフトとのアカウント連携確認画面が出てきます。
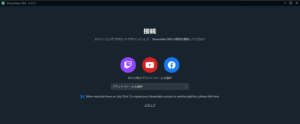
この段階で連携しなくても後で設定できるのですぐに設定をすすめたいならとばしてください。(スキップを押すと次に進みます。)
先に配信サイトでアカウント作成をしていくと、すぐにSLOBSとアカウント連携ができます。
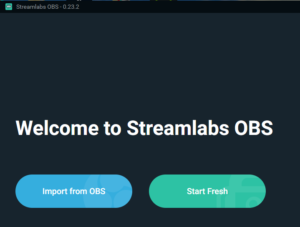
取り込みたい設定を選択して、import from OBSを押すと自動的に設定が取り込まれます。
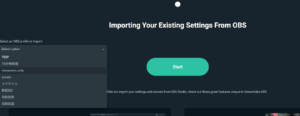
新しく作り直したい場合は「Start Fresh」を押しましょう。
カメラとマイクの設定
配信で使用するウェブカメラとマイクを設定できます。
あとで設定する場合は「Continue」を押して次に進む。
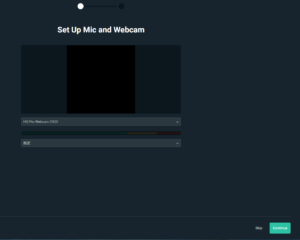
テーマ選択
SLOBSにデフォルトとで備わっているテーマを使用できます。
画像やテキスト、背景を自分で作りたい人は「Skip」を押しましょう。
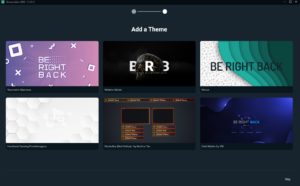
各機能解説
言語設定
デフォルトではすべて英語で書かれており見にくいので、日本語に変更します。
言語変更手順
- 設定(左下、歯車マーク)
- General(全般)
- Languege
- 英語(英語と書かれていますが日本語表記に変更されます)
- Done
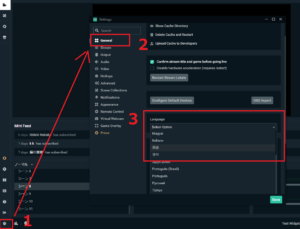
完了ボタン(Done)をおすとSLOBS再起動して言語が日本語に変更できました。
メイン画面
メイン画面を開くと以下の画面が出てきます。
- シーン
- ソース
- ミキサー
- プレビュー画面
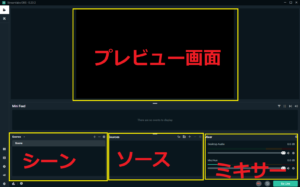
プレビュー画面に表示しているゲーム画面や画像、テキスト、チャットボックスなどの一覧表
ソースに設置した情報はプレビュー画面に映像として反映されます
プレビュー画面に写し出されている映像が視聴者にも見えています
画面の左下のボタンより各種設定に飛べます。
上から順に
- レイアウトエッジ
- スタジオモード
- ヘルプ(公式サイトに飛びます)
- ログイン(各配信サイトのアカウントと接続する際に使用します)
- 設定
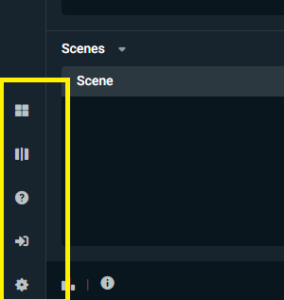
また、配信サイトとアカウント連携をすると追加で画面左上に設定項目が追加されます。
上から順に、
- エディタ(デフォルトの画面)
- アラートボックス
- テーマ
- AppStore
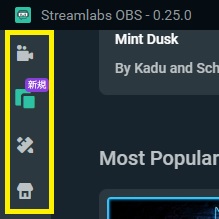
アカウント連携
配信サイト(YouTube、Twitch、Facebook)のアカウントとSLOBSを連携するために、設定のログインをクリックして連携したい配信サイトを選択してください。
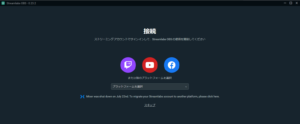
例:YouTubeアカウントと連携
ライブ配信で使うYouTubeアカウントを選択すると自動的に連携が完了します。
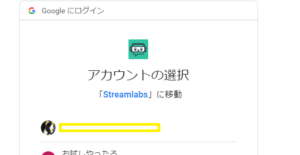
ソース編集
ソースの追加
ゲーム画面や画像、ウィジェットを表示させたい場合はソース欄の「+ボタン」から追加したいソースを選びます。
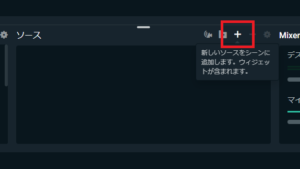
配信サイトとSLOBSを連携させていないとウィジェットは表示されないので注意してください。
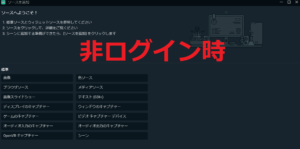
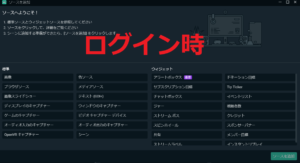
例:画像を呼び出す場合
- 画像をクリック
- ソースを追加
- 名前を付けて、ソースを追加
(以前使用した画像の場合は同じ名前のソースを選択して追加) - 参照より目的の画像を選択・完了
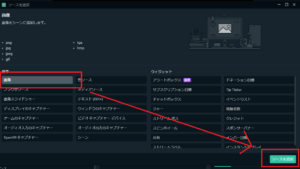
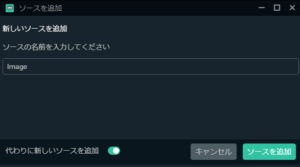
ソースの大きさ変更・移動
呼び出した画像をソース欄でクリック、またはプレビュー画面画面上でクリックすると映像の四隅と中間地点に「□マーク」で表示されます。
この状態で四隅をクリックしたままマウスを動かすと映像の大きさが変化します。
また映像の中央でクリックしたままマウスを動かすと映像の位置を変更することができます。
画像の他にもソースでは各種画像や映像を選ぶことができます。
- ゲームキャプチャ(PCで起動しているゲーム)
- ビデオキャプチャーデバイス(ウェブカメラ、キャプチャーボードなど)
- ウィンドウ(PCで開いているウィンドウ画面)
- テキスト(自由な文字を画面上に配置)
ウィジェット機能
OBS studioにはないSLOBS特有のウィジェット機能もソース追加より使うことができます。
- チャットボックス
- アラートボックス
- イベントリスト
- 視聴者数
- ドネーションティッカー
などなど
チャットボックスやアラートボックスは配信を盛り上げるときに使いやすいので、ぜひ使ってみてください。
チャットボックスの詳しい設定方法はこちらの記事より確認してください。
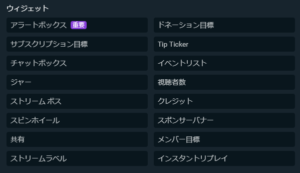
呼び出した映像は角度変更やクロッピング、クロマキー合成などの編集を行えます。
ソース編集手順
- 編集したソースを選択して右クリック
- フィルタをクリック
- 「+ボタン」をクリック
- フィルタータイプのタブをクリックして目的の編集作業を選択
- フィルター名を編集して完了
- フィルタの数値や項目を変更して完了
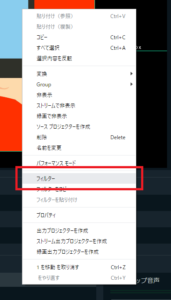
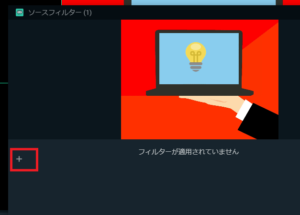
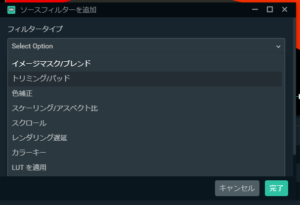
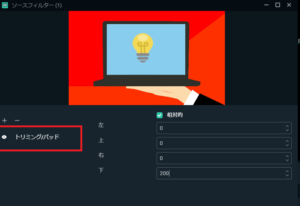
- クロマキー
- トリミング/パッド(クロッピング)
- スクロール(画像が一定の周期で移動する)
ソース編集のさらに詳しい説明はこちらの記事から確認してください。
テーマ・オーバーレイ
ソース編集のほかにも配信画面をキレイに彩る方法がSLOBSには用意されています。
その機能こそテーマ・オーバーレイです。
テーマは豊富に取り揃えられており、海外の配信プレーヤーが使用しているような装飾や背景をそのままダウンロードして使うことができます。
チャットボックスなどのウィジェットも組み込まれており、カメラやマイクの設定を変えるだけで簡単にきれいでおしゃれな配信風景を作れることが大きな魅力です。

テーマはアカウント接続ができるYouTubeライブ、Twitch、Facebookライブの3サイトで使用できます。(2020年8月現在)
アカウント接続をした状態で、テーマをクリックするとテーマサンプルが表示されます。
検索ではゲームカテゴリごとにおススメのテーマが用意されているので、あなたのゲーム配信に合わせたテーマを探してみてください。
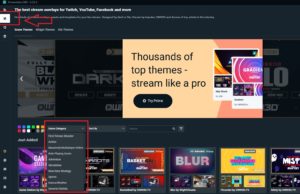
テーマ自体は何か特別な機能を使っているわけではなく、画像のフチや背景画像などもソース編集を行えば自分で作ることもできます。
無料でもサンプルは見ることができるので、自分の配信にあうテーマを参考にしてソース編集で配信画面を作ってみましょう。
音声編集
ライブ配信や動画録画で流すマイクとデスクトップ音声の設定を行います。
デスクトップ音設定
- デスクトップ音声の右下にある「⚙マーク」をクリック
- プロパティをクリック
- 既定
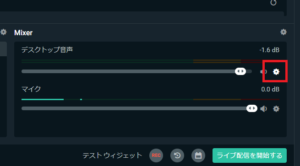
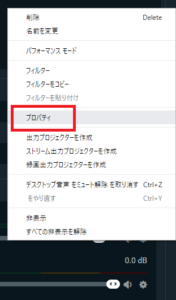
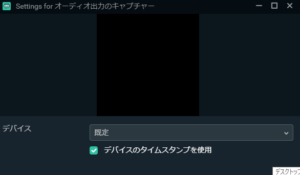
基本的にパソコン内で流れている音源を配信に載せる場合は既定にしておけば大丈夫です。
ゲーム音声だけを流して自分の聞いているBGMは流さないなどのやり方の場合はゲーム音だけを選択してください。
マイク音設定
- マイク音声の右下にある「⚙マーク」をクリック
- プロパティをクリック
- 使用しているマイクを選択して完了
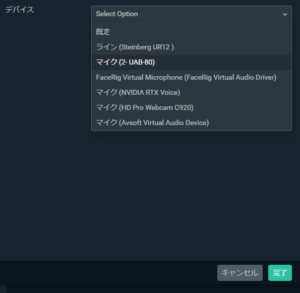
配信で使用するマイクはあらかじめパソコンに接続しておいてください。
また、パソコンのサウンド設定でマイクの出力はあらかじめ100まで上げておきましょう。
既定値のままだと音量が小さすぎて、配信で流したときにしゃべっている声が全然聞こえなくなります。
マイクとデスクトップ音の音量はマイク音のほうが大きくなるようにしておきましょう。
デスクトップ音が大きすぎるとマイク音がかき消されて視聴者には話している声が聞こえなくなってしまいます。
配信設定
ライブ配信をする場合は2種類の配信方法を自由に選べます。
- アカウント連携で配信する(YouTubeライブ、Twitch、Facebookライブ)
- ストリームキーを打ち込んで配信する方法(上記以外のサイトも利用可能)
配信方法1
アカウント連携をするだけで簡単にライブ配信が開始可能(YouTubeライブ、Twitch、Facebookライブ)
例:YouTubeライブ
- ライブ配信を開始するをクリック
- タイトル、説明などを書きこむ
- 確認&ライブ配信を開始をクリック
以上でライブ配信を開始できます。
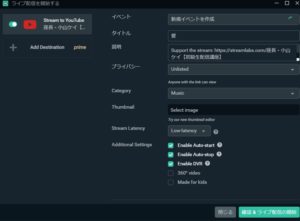
ライブ配信を終了する場合はライブ配信を終了する(開始と同じボタン)を押せば配信が終了します。
自分が配信している画面を見たい場合は配信サイトのマイページに飛んで配信状況をチェックしてください。
Twitch、Facebookライブは配信サイトのダッシュボードでタイトルや詳細を別途編集しないといけなません。
SLOBSで配信開始をおすと同時にライブ配信自体は開始されているので注意してください。
配信方法1のメリット・デメリット
- メリット
ライブ配信をする際は本来ビットレートや解像度を配信サイトに合わせてあらかじめ設定するのですが、SLOBS側で自動的に最適な配信環境に設定してくれるのでとにかく楽。
すぐにライブ配信を開始したい時はこの方法を利用してください。
自動設定を有効にするためにはイベント作成ページの「最適化されたエンコーダ設定を使用」にチェックマークを入れてください。
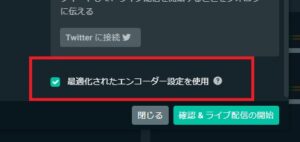
- デメリット
YouTubeライブ、Twitch、Facebookライブ以外の配信サイトだと自動的に設定を変更してくれる機能を使えません。
より細かい設定は配信サイトのダッシュボードで編集しないといけない。
(公開設定、サムネイル、タグなど)
※SLOBSのアップデートによりサムネイルなどの設定もできるようになりました。
それにともない、YouTubeのダッシュボードすら見る必要がないのでディスプレイ上にYouTube画面を開いて画面が狭くなる問題もなくなりました。
配信方法2
ライブ配信を開始する前に配信サイトに合わせて各設定を行います。
配信サイトへのアクセス設定
- 設定
- ストリーム
- カスタム インジェストへのストリームをクリック
- ストリームタイプのタブより配信サービスを選択
- サービスのタブより配信サイトを選択
(ない場合はストリームタイプをカスタムストリーミングサーバーにする) - 配信サイトでライブ配信を作製(タイトル、詳細など)してストリームキーをコピー(画像はYouTubeライブ)
- さきほどのSLOBS設定欄のストリームキー欄に張り付けて完了
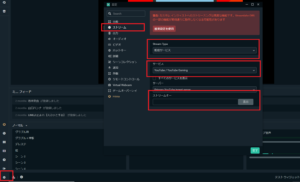
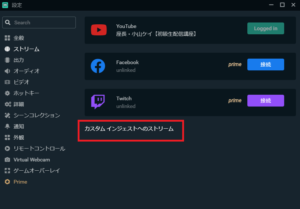
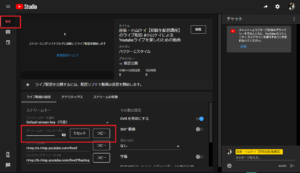
ビットレート・解像度設定
各配信サイトの推奨値に対応した画質・音質ビットレートと解像度を設定します。
画質・音質ビットレート変更
- 設定
- 出力
- アウトプットモードをAdvanceに設定
- 各種設定変更
| 名称 | 推奨 |
| エンコーダ | ×264 |
| CPU仕様のプリセット | midium |
| レート制御 | CBR |
| ビットレート | 各サイト推奨値 |
| キーフレーム | 2秒 |
| オーディオ | 128 or 96 |
| 配信サイト | ビットレート
(画質bps+音声bpsの合計値) |
解像度 |
| YouTube Live | 3,000~ | 1280x720(720p) |
| Twitch | 3,000~ | 1280x720(720p) |
| ツイキャス | 800、3,000~ | 800x450(450p)、1280x720(720p) |
| ニコ生 | 1,000~6,000 | 800x450(450p)、1280x720(720p) |
解像度変更
- 設定
- ビデオ
| 名称 | 推奨 |
| アウトプット(出力) | 1280×720p(高画質なら1080p、低画質なら480p) |
| 縮小フィルタ | ランチョス |
| FPS | 30(高画質配信にするなら60でも可) |
ライブ配信開始~終了
プレビュー画面の編集と配信サイトに適応した設定値を入れ終えたら、実際にライブ配信を開始しましょう。
ライブ配信サイトで配信枠を作製して配信用画面が見える段階まで進めておくと後の設定が楽になります。
例 YouTubeライブ
- YouTubeトップページ
- ライブ配信を開始
- エンコーダ配信
- 編集でタイトル・詳細・サムネイルなどを設定
![]()
![]()
- SLOBSの配信開始をクリックすると自動的にYouTubeライブも配信開始(※)
- 配信終了はSLOBSの配信終了をクリック(配信開始と同じボタン)
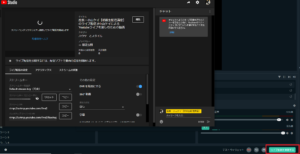
※2020年8月より配信ソフトで「配信開始」をおすと自動的にライブがスタートに変更されました。詳細はこちら
動画で確認
配信方法1で実際にSLOBSのダウンロードから配信開始手順を動画で解説しました。
解像度、ビットレートなどの設定をカットした簡単なライブ配信方法なので、ライブ配信初心者の人は動画を参考にして同じように設定してください。
動画撮影
SLOBSの画面録画機能を利用して動画作製用の動画素材が撮影できます。
ライブ配信と同様にプレビュー画面と音声(マイク音、デスクトップ音)を同時に録画可能。
ライブ配信とは違いビットレートの制限は考えなくても良いのでライブ配信以上の画質・音質で動画を撮ることも可能です。。
ただし、高画質・高音質にするほど容量が重くなるので、動画投稿するサイトに適したビットレート・解像度を設定しましょう。
例:YouTube推奨
| 名称 | 推奨 |
| フレームレート | 24~60 |
| ビットレート | 4,000~12,000() |
| 解像度 | 480p~1080p |
録画設定
- 設定
- 出力
- 録画(Recording)
- 録画ファイルのパス(Recording Path)の参照より動画を保存したいファイルを指定
- 録画フォーマットで形式変更(こだわりがないならmp4)
| 名称 | 推奨 |
| エンコーダ | ×264 |
| CPU仕様のプリセット | midium |
| レート制御 | VBR |
| ビットレート | 各サイト推奨値 |
| キーフレーム | 2秒 |
| オーディオ | 128 or 96 |
ライブ配信とは異なりレート制御をVBRにしています。
CBR:固定ビットレート(ビットレートは固定)
ライブ配信時は安定した映像を届けることが特に大事なのでCBRを使用します。
というのも、映像が激しくなってビットレートが高くなった場合、通信の上り速度がビットレート上昇に耐えきれずに映像が乱れたりするおそれがあるため。
一方、録画をする際はビットレートが変動するような動きの激しい映像でもパソコンのスペックが許す範囲内なら問題なく録画することができます。
パソコンのスペック的に録画映像が安定しない場合はCBRにしてください。
解像度設定
- 設定
- ビデオ
| 名称 | 推奨 |
| アウトプット(出力) | 1280×720p(高画質なら1080p、低画質なら480p) |
| 縮小フィルタ | ランチョス |
| FPS | 30(高画質配信にするなら60でも可) |
録画開始
プレビュー画面、ミキサーの設定、ビットレート・解像度を変更したら録画を開始します。
「RECボタン」をクリックで録画が始まりプレビュー画面と音声(マイク音とデスクトップ音)が1つの動画として録画されます。
録画終了は再度「RECボタン」クリックしてください。
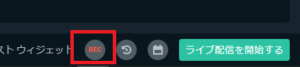
まとめ
Streamlabs OBSの基本から配信ができるようになるまでについて解説しました。
配信サイトによっては画質や解像度を設定する手間がかかりますが、最初に時間をかけてしまえばあとはボタンを押すだけで配信が簡単にできてしまいます。
画像の変更や編集も直観的に操作ができて楽なので、ぜひ気軽にStreamlabs OBSを使ってライブ配信や動画撮影をやってみてね。
高画質配信をする方法
ここまででSLOBSの設定方法を確認してきました。
しかし、もっと綺麗な画面を作ってみたいと考えている人もいるかもしれません。
5G回線も今後広がっていくことを考えるとより高画質・高音質の配信をやってみたいと考えるのも当然ですね。
そこで、より高画質・高音質でライブ配信、動画撮影するための方法をこちらの記事で解説しています。