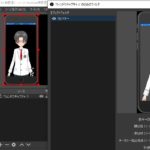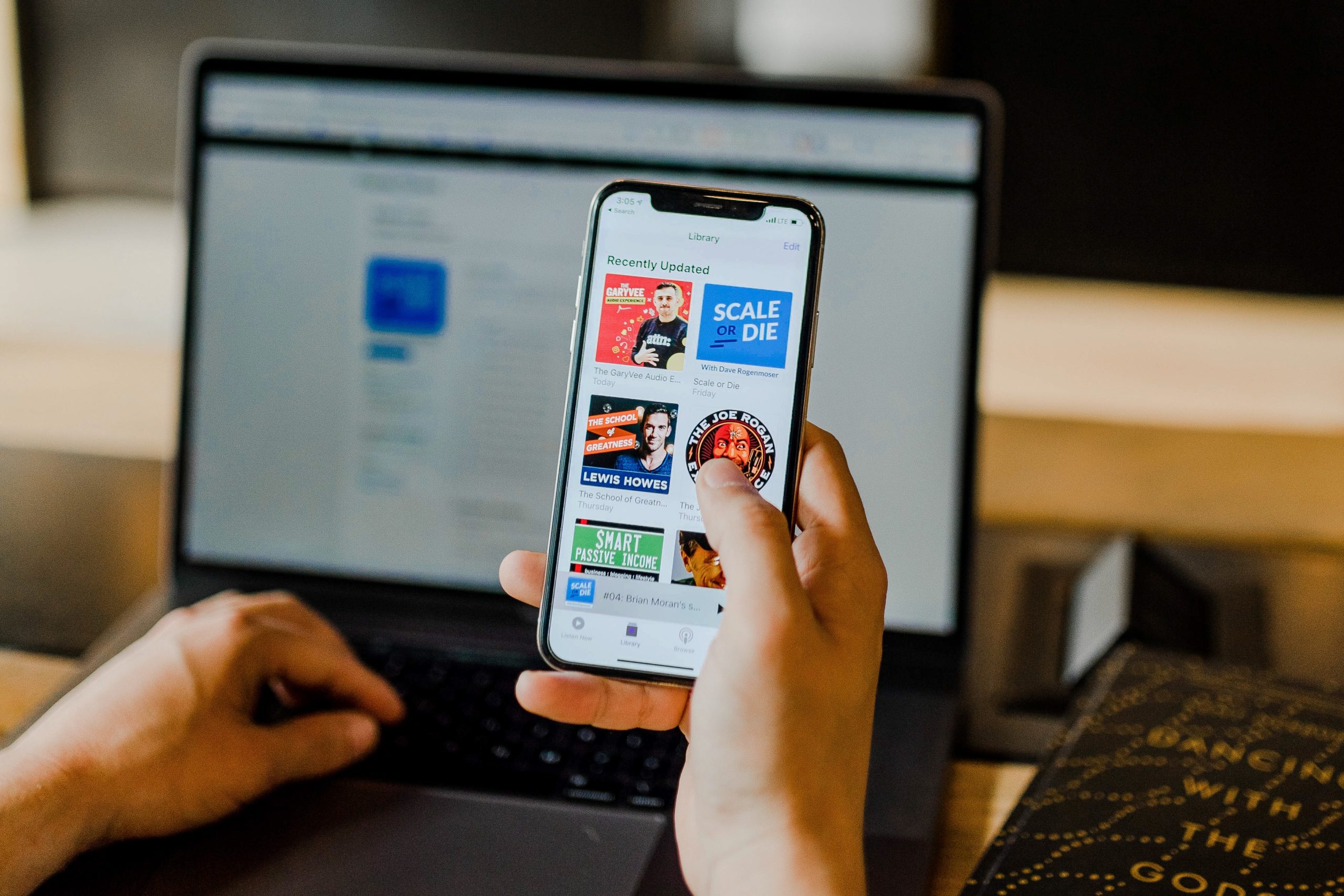
- スマホのイヤホンジャックから直接パソコンに音を入れたい
- 上手くパソコン上で音が鳴らない…
- ノイズが出るときの対処法を知りたい
スマホのイヤホンジャックからパソコンのライン入力につなげば音を直接パソコンで再生できるんじゃね?
こんなことを考えた機械マニア…いませんかね?
なにをかくそう筆者はスマホのゲームアプリを使ったライブ配信をする際に上記の方法を使用して、スマホの音をキレイにパソコンに取り込んでいます。
しかし意外とただ接続するだけだと上手く音が鳴ってれないものなんですよね…
そこで今回はスマホから出力される音を有線を使ってリアルタイムにパソコン内で再生する方法を解説します。
- ニコニコ動画やYoutubeで4年以上ゲーム実況を中心に活動中!
- 生放送が大好きで600時間・5000回以上の視聴者と「楽しく会話すること」をモットーに長い付き合いができる場づくりを大切にしている。
設定方法
用意するものはミニプラグのオス-オス 3.5mm 接続端子ケーブルです。

Amazonより
(注:上図のAmazonを押すと商品ページに飛びます)
イヤホンの延長で使うようなオス-メス端子ケーブルではないので注意してください。

また、スマホ側にイヤホンジャックがない場合(最近のiphoneやipadにはイヤホンジャックがなくて残念…)はイヤホンジャックに切り替える端子を利用してください。

Amazonより:Lightning

Amazonより:USB-C
(注:上図のAmazonを押すと商品ページに飛びます)
iPhone・iPad用の変換器はApple公式以外からも発売されていますが、音質が安定しないなど不具合が見られるというレビューが上がっています。
安定した音質を保つなら公式より発売されているものがおススメです。
イヤホンジャックがないスマホの場合購入した際にイヤホンジャックに切り替えるコネクタが同封されていると思います(筆者が購入したiPhone7にはついていました)
この記事を見てお店なりネット通販なり購入しに行く前に、スマホが入っていた箱の中身を一度確認しておきましょう。
接続手順
- スマホのイヤホンジャンクとパソコンのライン入力にそれぞれケーブルをつなぐ
![]()
- サウンドコントロールパネルを開く(1)
- 録音から接続したライン入力を選択してダブルクリック(2)
- 「このデバイスを使用して再生する」から再生したいデバイスを設定(3,4)
- 「このデバイスを聴く」にチェックマークを入れれば完了です。
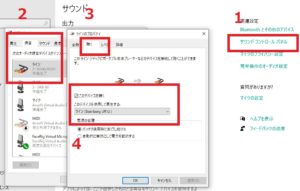
パソコンにはライン入力のほかにマイク入力、ライン出力(スピーカーにつなぐ用)など複数のジャックがあるので接続する前に自分のパソコンのスペックについて確認しておきましょう。
多くのデスクトップパソコンの背面にはこのように色分けしてジャンクが配置されています。
ライン入力は青色です(inと書かれたやつ)。

再生するデバイスはとくに問題がないなら「既定の再生デバイス」にしておきて大丈夫です。(4)
接続が完了したらスマホ側で音楽を流してみて、パソコンのスピーカーから音が流れればセッティング完了です。
音質をもう少し良くしたい場合
ライン入力を使った方法だと、イヤホンと体が当たった時に嫌な音が発生したり「サー」というホワイトノイズが入りこむことがあります。
もしノイズを極力減らしたい場合はオーディオインターフェイスを使うのがおススメです。
スマホからでる音の取り込み方はスマホとオーディオインターフェイスのイヤホンジャックをオス‐オスケーブルで接続して、オーディオインターフェイスから専用のUSB端子を伸ばしてパソコンに接続すれば完了です。

(ヤマハ AG03:AmazonでAG03のスペックを見てみる)
続けてサウンドコントロールパネルで先ほどと同様の設定を行うと、パソコン内でスマホの音が流れます。
注意点
音が2重に聞こえるとき
オーディオインターフェイスにスマホとマイクを接続してパソコンで録画やライブ配信をする場合はサウンドコントロールパネルで「このデバイスを使用して再生する」の設定をしなくても大丈夫です。
例えばOBS studioでライブ配信をする場合、マイクの設定をオーディオインターフェイスに設定するとマイクで拾ったあなたの声とイヤホンジャックで取り入れたスマホ側の音が同時に流れるようになります。
もし「このデバイスを使用して再生する」を利用してオーディオインターフェイスの音をデスクトップでも出せるようにしているとマイク設定で流れる音声と被って2重に聞こえる不具合になります。
少しややこしいですが、オーディオインターフェイスにマイクと他の音源を入れる場合はどこで音が再生されているか再確認しておきましょう。
イヤホンジャックの有無
オーディオインターフェイスといってもすべての機材でイヤホンジャック経由で音を取り込める機構が備わっているわけではありません。
現在筆者が使用しているヤマハ AG03にはイヤホジャックのライン入力がありますが、steinberg UR12にはマイク接続用のMICと楽器用のHi-Zだけが付いています。


オーディオインターフェイスを購入する前には自分がどんな使い方をするのか先に考えてから行動してくださいね。
音が出ない場合
音量が小さい場合
サウンドコントロールパネルのラインプロパティで音量レベルを確認してください。
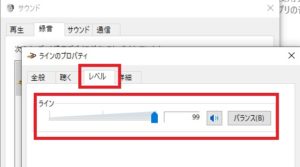
最初の状態だとラインのレベルが50ぐらいになっており、音量が小さいままになっています。
また、スマホ側の音量も大きくするとパソコンで流れる音量も大きくなるので、できるだけ音量レベルは上げておきましょう。
何も聞こえない場合
「このデバイスで聴く」の設定はたまに上手く接続できないことがあるので、一度デバイスの設定を変更して再度目的のデバイスに再設定してください。
筆者も前回と同じ設定のまま音を再生しようとした際に、スマホにイヤホンジャックを接続してもパソコンで上手く音が出なくなる時があります。
その場合は設定を最初からやり直すことでだいたい修復できます。
どうしてもうまくいかない場合はライン入力のジャックを変えてみましょう。
マイク入力で接続できることもあります。
まとめ
スマホとパソコン両方のイヤホンジャックに挿して、サウンドで再生の設定をする。
基本的にはこれだけで音は流れますが、少しミスるとなぜか音がならない……なんてことになるのがこの方法。
悩み始めると同じところをループして抜け出せなくなってしまいます。
わからなくなった際は一度すべてを忘れて最初から順番にセッティングをしてみましょう。
おまけ
スマホの音や映像をパソコンに送る方法はイヤホンジャックを使用する以外にもあります。
無料でできる方法もあるので、気になる人はこちらの記事で詳細を確認してください。