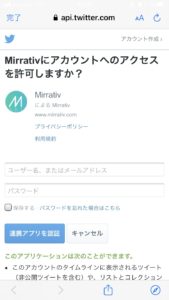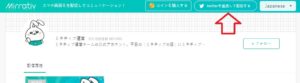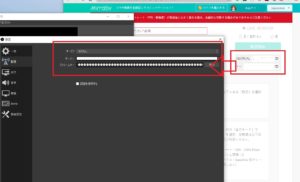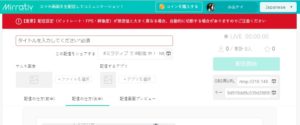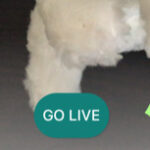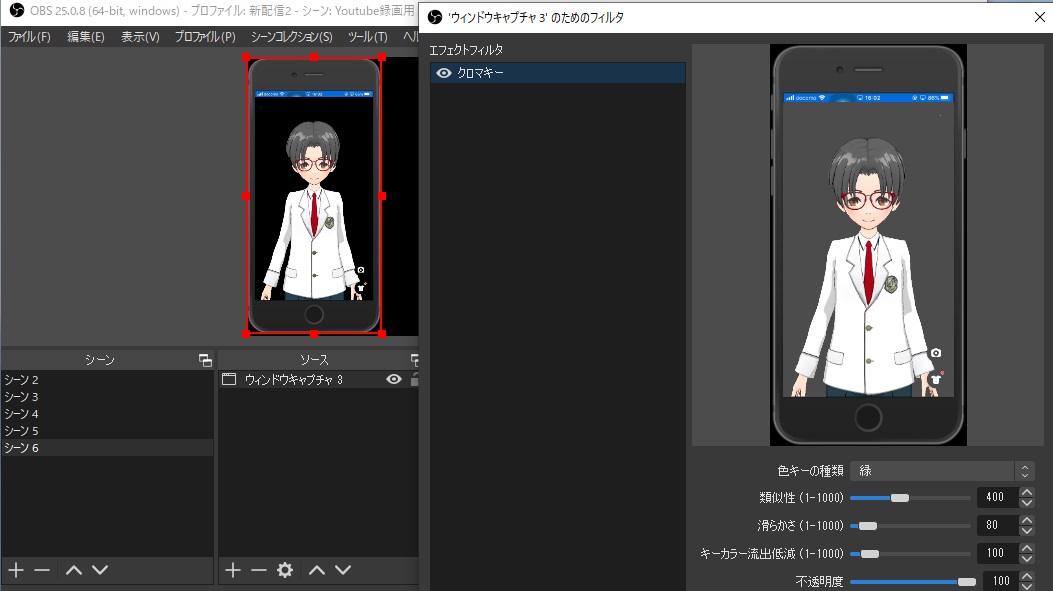
- エモモをゲーム配信でも使いたい
- パソコンでもエモモを使いたい
スマホでゲーム配信をしたい人にとっての超便利アプリ「ミラティブ」
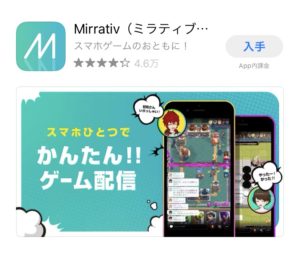
ミラティブには独自のエモモというアバターが無料で使えて、Vtuberのような複雑な装置やソフトを使わなくても簡単に自分専用アバターが使えるのも魅力ですよね。
しかし2019年のアップデートによりゲーム配信でのエモモ使用ができなくなりました。
「ゲーム配信でアバターを使いたいからミラティブを使っていたのに、残念」と考えていた人も多いでしょう。
だからといってVtuberのようにパソコンを使って慣れない3Dアバターを動かすのも難しそうだし…と悩むことも多かったはず。
今回の記事では今はできなくなったエモモを使ったゲーム配信をパソコンで再現する方法を紹介します。
「ミラティブで配信したいけどゲームとエモモを同時に使いたい」という人はぜひ参考にしてみてください。
- ニコニコ動画やYouTubeで4年以上ゲーム実況を中心に活動中!
- 生放送が大好きで600時間・5000回以上の視聴者と「楽しく会話すること」をモットーに長い付き合いができる場づくりを大切にしている。
使用機材
- パソコン
- スマホ(今回はiPhoneを使用して説明しますがアンドロイドやタブレット端末でも使用可能)
- ミラティブ(スマホアプリ)
- ミラーリングソフトまたはキャプチャーボード
- 配信ソフト
上記のほかにもマイク、ウェブカメラなどパソコン配信ならではの機材を追加で使用できます。
全体像解説
エモモをパソコンで使用するためにはスマホの映像をパソコンにリアルタイムで映す必要があります。
スマホの映像をパソコンに映す方法はいくつかありますが、今回はミラーリングという技術を使用します。
ミラーリングについて
ミラーリングはスマートフォン(アンドロイド、iPhone)の画面をテレビやパソコンのディスプレイに映し出す技術のことで、ネット上では数多くのミラーリングソフトが公開されています。
画面ミラーリングとは、スマホの画面をテレビ画面などに表示する機能のことです。最近ではスマホを持つ高齢者も増えていますが、スマホ画面は小さく感じるはず。そうした際に役立つのが画面ミラーリングです。
画面ミラーリングの機能は高齢者だけでなく、若者にとっても嬉しい機能でしょう。映画や動画、スマホゲームを大画面で楽しむことができます。スマホでの動画やゲームなど、これまで1人の楽しみだったものを、大画面に表示させることで、みんなで盛り上がることができるようになります。
ミラーリングは余計な機材を必要なく実質的に家にあるwifi環境が整っていれば、ソフトをダウンロードしてすぐに使用可能。
もちろん家にネット回線を引いていない人は使用できませんが、そもそもパソコンを使用するのにネット回線がないのはありえないので問題ないはず。
追加機材なしで手軽に始められるのがミラーリングの魅力なので、とりあえず初めての人におススメできる方法です。
ミラーリングおススメソフト
ミラーリングソフトはネットで検索すると数多くヒットします。
接続できるなら別にどのソフトでもよいですが、無料で使えてウォーターマーク(企業のロゴ)が入っていないソフトを使いたい人は下記のソフトがおススメです。
iOS:iPhone/iPad録画究極、Lonely Screen、LetsView
アンドロイド:LetsView
もしちょっとぐらいなら課金して使いやすいソフトを試したい人はReflector3がおススメです。

買い切り型で値段も2,000円ほどなので、一度無料お試しで操作感を確かめてみてね。
ミラーリングソフトについてさらに詳しい情報はこちらの記事で解説しています。
追記
ミラーリングと同様にキャプチャーボードを使ってスマホの画面をパソコンに映すこともできます。
キャプチャーボードはスマホやタブレット端末、switchなどの家庭用ゲーム機の映像と音声をパソコンに送るために使う有線接続用の機械のこと。
SwitchやPS4などの家庭用ゲーム機を使ってゲーム配信をしたい人はキャプチャーボードがあると簡単にゲーム実況動画やライブ配信をすることができます。

キャプチャーボードは値段が張るので誰にでもおススメというわけではありません。
安いキャプチャーボードだとアマゾンで5,000円ほどで売られていますが、フルHDやそれ以上の高画質・高音質の映像をとるならGC550 Plusなどのハイエンドクラスにしておいたほうがのちのち後悔はしないでしょう。
高画質・高音質のゲーム実況動画を作ってYouTubeに動画を上げたい人はキャプチャーボードを使ってみてください
キャプチャーボードの詳しい情報はこちらの記事で解説しています。
配信ソフトについて
パソコンからミラティブでライブ配信を行うときはライブ配信用ソフトのOBS studioを使用します。
OBS studioは無料で使えるので、気軽にダウンロードしてみてね。
パソコンでミラティブ配信
ミラティブは本来スマホからライブ配信するのですが、公式サイトからパソコンで配信する方法が紹介されています。
配信手順はYouTubeライブなど他の配信サイトでライブ配信するときと同様の方法なので、公式サイトの手順にそってセッティングしていきましょう。
簡単セッティング
- スマホでミラティブとツイッターアカウントを連携
![]()
- パソコンからブラウザで上記と同じツイッターアカウントと連携
![]()
- 「配信する」をおして「OBS用URL」と「キー」をコピー
- OBSの設定、配信からサービスをカスタムに変更
- サーバーにOBS用URL、ストリームキーにキーをそれぞれ張り付け
![]()
- 適用
ミラティブとOBSのセッティングはこれで終了です。
もっと詳しく知りたい人はこちらの記事を参考にしてください。
配信画面作り
OBSのプレビュー画面上でライブ配信で表示する画面を作成します。
スマホ配信ではスマホの画面に映っている映像すべてが自動的にライブ配信にのっていましたが、パソコン配信では映像も自分で作って制御しないといけません。
メンドウだなと感じるかもしれませんが、みんながやっていないからこそしっかりと画面を作ると周囲から一段目立った配信にすることができます。
映したい映像は全部自分で選んだり、配置を変えることができるのでパソコンだからできるメリットを生かして目立つ配信画面を作ってみましょう。
エモモをディスプレイ画面に映す
スマホの画面上で動いているエモモの映像をミラーリングまたはキャプチャーボードを利用してパソコンの画面上に表示させます。
本記事ではReflector3でやり方を解説しますが、他のミラーリングソフトでも基本のやり方は一緒です。
手順解説
- パソコンとスマホを同じwifiルーターに接続する
- ミラティブでエモモの画面を映しておく(衣装の編集画面でもエモモは動かせます)
- パソコンでミラーリングソフトを起動
- スマホの画面ミラーリングで任意のソフトを押す(Reflector3)
- 接続が成功するとスマホの画面がパソコンに映る
- スマホでミラティブの画面を映してエモモの映像がパソコン側でも見れることを確認
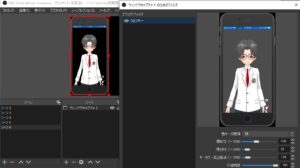
無事にエモモをパソコンのディスプレイに表示できたら、OBSのプレビュー画面に表示させます。
また、エモモ以外のゲーム画面や画像、テキスト、コメント欄も同時にセッティングしておきましょう。
OBSに画像を表示
OBSの画面に目的の画像・映像を映すためにはソース追加から映したい映像を呼び出してきます。
映像の種類ごとに呼び出すソースは異なります。
下図を参考にしてライブ配信で使う映像を呼び出していきましょう。
| ファイル・ソース形式 | 呼び出し方 |
| 静止画像 | 画像 |
| 静止画像スライドショー | 画像スライドショー |
| ウェブページ | ブラウザ |
| ウェブカメラ | 映像キャプチャデバイス |
| ゲーム画面(PC用ゲーム) | ゲームキャプチャー または ウィンドウズキャプチャ |
| ゲーム画面(キャプチャーボード使用時) | 映像キャプチャデバイス または ウィンドウズキャプチャ |
| テキスト打ち込み | テキスト |
例:エモモの呼び出し方
- ソースを追加
- ウィンドウキャプチャ
- 名前を自由につける
- ウィンドウよりミラーリングソフト(Reflector3)を選択
- OK
![]()
背景やグリーンバックを消す場合はソースを選択して、フィルタからクロマキーを追加してください。
緑色を自動的に消してくれる設定があらかじめできているので、クロマキーをONにしておけば緑色の背景は自動的に消してくれます。
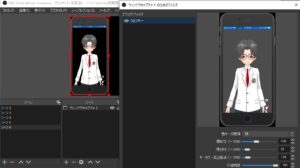
スマホゲームとエモモを同時に映す場合
エモモとゲームは1つの端末で同時に動かすことができないので、2台端末を用意してください。
2台とも無線でつなぐこともできますし、1台無線もう一台は有線(キャプチャーボード)にすることも可能です。
2台とも無線のミラーリングにする場合はソフトも2つ起動させてください。
ウィンドウキャプチャでエモモの画面、ゲーム画面をそれぞれパソコンディスプレイに映してOBSで映像を読みこめば準備完了です。
2台とも無線の場合はネット回線につないでいる端末が同時に存在するので、通信速度が遅くなりがちです。
通信速度、安定性があるネット回線を使用しましょう。
パソコンのゲームを映す
スマホアプリの中にはパソコンでできるゲームもあります。
例:グラブルなどAndAppで遊べるゲーム
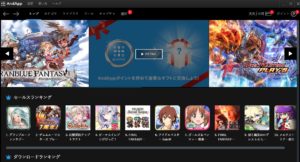
パソコンで操作できるゲームならパソコンを使ってゲームプレイしたほうが、2台スマホを用意するより手軽ですよ。
パソコンで遊べるゲームはブラウザゲームやSteamで購入できるゲーム、ディスクを購入してダウンロードするタイプなど幅広くあるのでスマホではできなかったゲームもぜひ試してください。
OBSの画面にゲーム画面を映すときは、ウィンドウキャプチャかゲームキャプチャで目的のゲーム画面を選択。
なぜか黒い画面になってしまう場合は、画面キャプチャからフィルタ・クロップ/パッドで要らない部分をカットしましょう。
OBSを使ったゲーム画面の映し方はこちらの記事で詳しく解説しているので、まとまりがある綺麗なゲーム配信画面を作って視聴者から注目を浴びるためにぜひ画面も作りこんでみましょう。
ゲーム画面以外の画像やカメラ映像、チャット欄なども合わせてレイアウトしてください。
OBSの設定値変更
パソコンでミラティブ配信をするまえに、画質や解像度の変更を行います。
OBSのデフォルト設定だとミラティブの配信規格に合わないので注意して下さい(設定値があっていないと自動的に配信が止まってしまいます)。
OBSの設定値は設定より、出力・音声・映像の3項目を変更します。

ミラティブの推奨設定値は公式サイトでも紹介されており、以下の値に変更していきましょう。
出力
ビットレート:500~1,000Kbps
キーフレーム間隔:2
プロファイル・baseline (Bフレームを使用しない)
映像
出力解像度:640×360(1280×720も可能)
FPS:30
音声
ビットレート:64
音声設定
ライブ配信で映像と一緒に流すBGMとマイクの設定を行います。
音声設定ができていないと
- 何も聞こえなかったり
- 音が小さかったり
- 音が大きすぎてハウリングしり
などなどリスナーにとって聞き苦しい地獄のライブ配信になってしまいます。
クリアな音質でちょうどよい音量になるよう設定しておきましょう。
設定手順
- 設定
- 音声
- デバイス
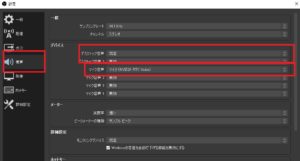
デスクトップ音声を「既定」
マイク音声を「使用している任意のマイク」
注意点
ミラティブをスマホから配信する場合はスマホのマイクが自動的にあなたの声を拾ってくれていました。
だからといってパソコンを使うときでもスマホのマイクは使えるわけではないので、スマホに向かって話しかけても意味はありません。
ミラーリングでパソコンに送っている情報はスマホ内で再生されている映像や音声だけです。
スマホのマイク機能は今回は使用できません。
パソコンから配信する場合はパソコン内臓マイクか外部マイクを別途使用してください。
パソコンに接続したマイクがうまく反応しなかったり、音量が小さい場合はこちらの記事を参考にしてマイク調整をしてください。
その他準備するもの
OBSで配信用の映像、音声の調整が終わったらライブ配信で使用するタイトルや詳細文、サムネイルなども用意しておきましょう。
最悪なにも考えずに配信を開始しても良いですが、配信する以上多くのリスナーに見てほしいですよね?
サムネイルやタイトルがその場で簡単に作ったものより、少し凝った配信のほうが当然多くのリスナーの目に留まりやすくなります。
ちょっとの努力で周りの配信者さんとの差がつくので配信に慣れてきたら、タイトルやサムネイルづくりも試してみてください。
サムネイル、タイトルの作り方はこちらの記事より詳しく解説しています。
配信手順
OBSで配信画面や音声設定、タイトル、サムネイルの準備ができたら実際にライブ配信を始めましょう。
- ミラティブのブラウザ画面で「配信する」を押して、配信の準備画面に飛ぶ
![]()
- 配信タイトルを記入して、ゲームアプリ、サムネイルを選択
![]()
目的のゲームアプリが見つからない場合は無理に選ばなくても大丈夫です。
ライブ配信時にマイクを使用する場合はイヤホンかヘッドフォンを使用しましょう。
スピーカーから直接音を出していると、マイクがスピーカーの音を拾って音が二重に聞こえる不具合が起こります。
配信開始
OBSの配信開始をおすとミラティブブラウズのプレビュー画面にOBSのプレビュー画面と同じ映像が反映されます。
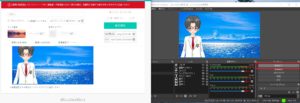
ブラウザ上で画面が動いて、音も聞こえたらブラウザ画面の右上にある配信開始を押しましょう。
配信開始とともに、自分の配信画面をチェックできる画面への推移確認とシェア用のリンクが表示されます。

配信中にリスナーから寄せられたコメントはブラウザ画面の下部に表示されます。

コメントビューアを使用する場合は「配信をシェアする」の中にあるURLをコピーして、コメントビューアの配信用URL貼り付け欄に張り付けてください。
配信終了
配信を終わる時はブラウザ画面の「配信終了」を押せば完了です。

続けてOBSの配信終了も押しておきましょう。
OBSだけを配信終了にしても、ミラティブはすぐに終了になりません。
5分後には自動的にブラウザでも終了する設定になっていますが、リスナーからすると終わったかどうかわからないのでブラウザでも手動で終了させてください。
エモモの有効利用方法紹介
YouTubeでも使えるエモモ
今回はエモモをミラティブの配信で使う方法を説明しました。
ですが同様の方法でYouTubeライブやニコニコ生放送など他の配信サイトでもエモモを使いながらライブ配信ができます。
スマホで手軽に自分好みの3Dアバターを動かせるので「カメラや難しいソフトを使用するなんてできない」と悩んでいた人はぜひ利用してみてね。
ミラティブ配信で使用したOBSの画面は使いまわせますし、配信URLとストリームキー、OBSの解像度・画質などを目的の配信サイト推奨値に変更するだけで準備完了です。
パソコンで配信するなら普段配信をしない配信サイトでもぜひ試してみてね。
YouTubeライブの設定方法を知りたい人はこちらの記事を参考にしてください。
動画撮影でも使える?
ここまで見ていてくれた人はライブ配信をするときにエモモを使うことを想定していると思いますが、当然動画撮影でもエモモを使うことができます。
OBSの録画機能を使ってゲームをしながらエモモを動かす風景を撮影したり、OBSの代わりにBandicamのような画面録画ソフトを使えば同じエモモとゲーム画面を同時に録画することができます。
ライブ配信だけでなく動画にも使えるのでエモモとパソコンを組み合わせて幅拾く使ってみてください。
まとめ
スマホとパソコンを使用してエモモを利用したゲーム配信をする方法を紹介しました。
スマホとは一味違う配信方法をぜひ試してみてください。