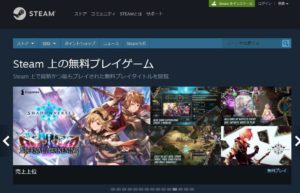- パソコンゲームを録画したい
- ゲームをしながらライブ配信をしたい

と一度はあなたも考えたことがあると思います。
最近ではVtuberがゲーム実況のライブ配信をしている光景もたびたび見られるようになってきており、ゲームを使って多くのリスナーとコメントを使った掛け合いをしたりしていますね。
しかし自分もゲームを使って実況動画を作りたい・ライブ配信をしたいと思っても、どこから手を付けたら良いのかと悩みもの。
パソコンやマイク、録画ソフト、編集ソフトなどどんなものを揃えるべきかと調べてみると意外とお金がいるのでキツイなと感じたかもしれません。
ゲーム実況をずっと続けていくかわからないのにいきなりお金をかけるのは辛いですからね。
そこで、今回の記事ではパソコンでできるゲームを無料で録画できる方法やライブ配信で使用する方法を紹介します。
パソコンやゲーム自体はどうしてもお金がかかりますが、それ以外の部分を極力節約してまずは1つゲームを録画してみましょう。
- ニコニコ動画やYouTubeで4年以上ゲーム実況を中心に活動中!
- 生放送が大好きで600時間・5000回以上の視聴者と「楽しく会話すること」をモットーに長い付き合いができる場づくりを大切にしている。
ゲームの種類について
ゲーム実況と聞くと色々なゲームタイトルを思い浮かべたと思います。
- ポケモン剣盾
![]()
- あつまれ どうぶつの森
![]()
- マインクラフト
![]()
- マリオ
![]()
- Apex Legends
![]()
……
ゲーム系動画を見ていると違いはわからないかもしれませんが、動画を作る・ライブ配信をすることを考えるとゲームを再生する端末の種類に分けて考えないといけません。
ゲーム端末は大きく分けると以下の3種類
- スマホアプリ
![]()
- SwitchやPS5などの家庭用ゲーム機
- Steamやブラウザゲームなどパソコンでできるゲーム
![]()
実は上記の3種類のゲームを録画しようとするとそれぞれ違う方法を使用します。
動画やライブ配信でゲーム動画を見ていると違いはないように見えますが、ゲーム実況の裏側は結構ちがいうので要注意ですよ。
今回の記事ではパソコンでプレイできるゲームを扱います。
パソコンでプレイできるゲームはSteam、ブラウザゲーム、スマホアプリと連動しているアプリゲームなどがあります。
家庭用ゲーム機を使っている人もSteamで同じゲームができることもあるので、一度探してみてくださいね。
スマホアプリやSwtitchのゲームを使ってゲーム配信をしたい人はぜひ以下の記事より確認してください。
動画撮影とライブ配信の違い

ゲーム実況という言葉を聞くとゲーム実況動画と生配信でゲームをプレイする2つのやり方を想像すると思います。
一見同じようなことをしていますが、実際に自分が配信する側にまわるとやり方は全然違うのだと感じたかもしれません。
まだ動画作成とライブ配信の違いがよくわかっていないかもしれないので、動画作成とライブ配信の簡単な手順を下記にまとめてみました。
動画作成簡単ロードマップ
- 動画内容を考える、台本作り
- ゲームをプレイしている映像と音声を録画
- 自分の声を入れる場合は声も合わせて録音
- 映像と音声を動画編集ソフトで合わせる
- BGM、エフェクト、テロップを合わせる
- タイトル、サムネイルをつくる
ライブ配信簡単ロードマップ
- 配信内容を考える
- 配信用の画面作成、音声設定
- タイトル、サムネイル作製
- 実際にライブ配信開始
- 動画を作る場合は生配信映像から一部分を抽出して動画作成
今回はこのなかの
- ゲームをプレイしている映像と音声を録画
- 配信用の画面作成、音声設定
ここで使うソフトについてみていきます。
動画作成、ライブ配信の違いについてもうちょっと知りたい人をこちらの記事を見てみてね。
ソフトの違い
動画録画用で使うソフトとライブ配信で使うソフトはパソコンのディスプレイに映っているゲーム画面を写し取るという機能は共通しています。
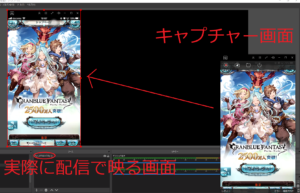
(↑例:パソコンのアプリでできるグラブルをOBSで写し取った図)
その写し取った映像と音声を録画してパソコン内に動画として残すか、ネットを通じてリアルタイムに外部の人も見れるようにしているかの違いがあるだけです。
画面録画とライブ配信用のソフトを比べてみると、
- 画面録画に特化しているソフト
- ライブ配信に特化しているソフト
- 画面録画とライブ配信どちらもできるソフト
この3種類がありますが「どちらもやってみたいな」と考えているなら画面録画とライブ配信、どちらもできるソフトになれておくと何かと便利ですよ。
ライブ配信を中心的にしている人は動画を作って自分のYouTubeチャンネルに上げておいたら、普段自分の生配信を見に来ない人にも自分のことをアピールできます。
一方動画作りを中心に活動している人もたまには生配信でリスナーとリアルタイムのコミュニケーションをとって見ると新しい楽しみ方を体験できます。
筆者も元々ライブ配信用に使っていたライブ配信用ソフトOBS stduioを利用して生配信と動画作成用の動画撮りを共有させています。
画面録画に特化・ライブ配信に特化しているソフトをそれぞれ使うのも良いですが、覚える手順が少ないほうがまだ配信手順になれていない初心者にとってはありがたいものです。
それでは筆者も実際に使ってみて操作しやすかった画面録画ソフト、配信ソフトについて紹介します。
基本無料で使えるものなので、気軽に試してみてください。
画面録画、ライブ配信どちらもできる
OBS studio
日本、海外を問わずライブ配信をしているユーザーに広く使われている無料のオープンソース配信ソフト。
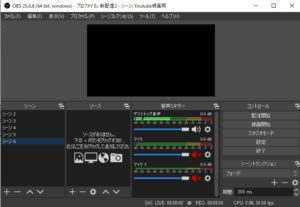
ライブ配信に必要な機能はすべてそろっており、有志の方が作製したプラグインを入れることで便利な機能も自由に追加できます。
ライブ配信用に作られたソフトですが、録画機能も自由にいじれるので高画質、高音質の動画を作りたい人も自由に設定可能。
OBS studioの細かい使い方を知りたい人はこちらの記事を参考にしてください。
OBS使い方まとめ!ダウンロードからYouTubeライブ配信開始まで解説
Streamlabs OBS
OBS studioに独自の機能が追加された基本使用無料の配信用ソフト。
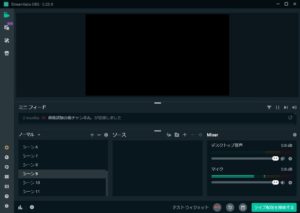
使い方はOBS studioとほぼ一緒ですが、チャットボックスやアラート機能、画面を装飾できるオーバーレイなどより凝った画面作りをしたい人におススメのソフトです。

録画機能も備わっており、Streamlabsの独自機能もそのまま使うことができるのであらかじめ画面を作っておいて動画編集時の手間を減らすなんてことも簡単にできます。
Streamlabs OBSの使い方はこちらの記事を参考にしてください。
Streamlabs OBS使い方!導入から基本設定-初心者向け
XSplit Broadcaster
OBS studioと同じくライブ配信者によく使われているライブ配信用のソフトです。
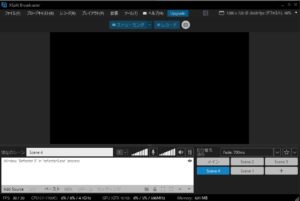
操作性はOBSより良いので、配信初心者にとってはOBSよりXSplitのほうが使いやすい。
機能の一部が有料ですが、普通の使い方をする分には無料版でも特に問題なし。
無料で使う場合、解像度・音質には縛りがあります。(720p、30fpsまで、モノラル)
フルHDの高画質、ステレオ音を使った立体感のある高音質のようなハイレベルな動画を作りたい人は有料版にするかOBSを使ったほうが良いでしょう。
XSplitの詳しい使い方を知りたい人はこちらの記事を参考にしてください。
Xsplit Broadcasterの使い方!ダウンロードからYouTubeライブ配信するまで
画面録画専門
Bandicam
画面録画ソフトとして昔からよく使われており、公式サイトからお試しの無料版をダウンロードできます。
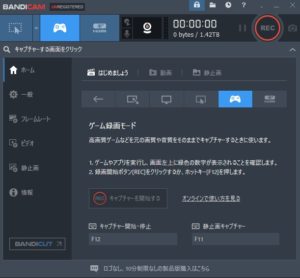
録画したいゲーム画面をワンクリックで設定出来て、マイクで声を入れながら撮影することもできます。
ウェブカメラをオーバーレイで重ねたりテキストを入れることもできるので、動画編集時の作業短縮も兼ねることができて便利ですね。
無料版は録画時間が10分でウォーターマークが画面上に出てしまうので、実際に動画をつくる場合は有料版にしたほうが良いでしょう。
Game Bar
Windows 10のパソコンには標準として画面を録画する機能「Xbox Game Bar」がダウンロードされています。
Xbox Game BarはXboxという名前がついている通り、Xboxというゲーム機の配信用に用意されたソフトですが、Xbox以外の用途でも使うことができます。
GPU(グラフィックボード)に依存したソフトなので、Game Barを使えるパソコンには足切りがあります。
Intel
- Intel HD graphics 4000 以降
- Intel Iris Graphics 5100 以降
AMD
- AMD Radeon HD 7000 シリーズ
- HD 7000M シリーズ、HD 8000 シリーズ
- HD 8000M シリーズ、R9 シリーズ、R7 シリーズ
NVIDIA
- 「GeForce 600 シリーズ」以降
- 「GeForce 800M シリーズ」以降
- 「Quadro Kxxx 」シリーズ以降
年代的には2012年ぐらいから使われ始めたGPUが足切り対象なので、ここ最近購入したパソコンならスペック的には問題ないはずです。
Game Barは設定よりゲームを選択して、ゲーム バーという項目が出てくればあなたのパソコンでも使用可能。
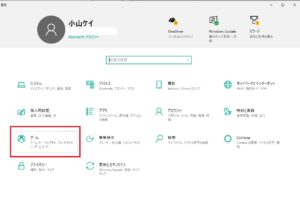
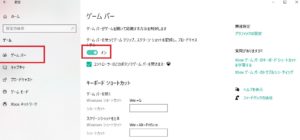
オンにしたら画面を閉じください。
配信ソフトの基本的な使い方

ディスプレイ上で見えているゲーム画面を画面録画ソフト、配信ソフトに読み込ませます。
先にゲームは起動させておきましょう。(Bandicamは先にソフトを起動させます)
フルスクリーン、ウィンドウサイズどちらでも大丈夫です。
OBS studio、Streamlabs OBSでゲーム画面を呼び出す
- ソース追加
- ゲームキャプチャ
- 名前決め
- モードでフルスクリーンか特定のウィンドウを選択
ウィンドウにした場合、ウィンドウタブでゲーム名を選んでください

ゲームキャプチャのどの選択肢で試しても画面が映らない場合はソース追加からウィンドウキャプチャを使ってください。

AndAppでできるゲームはゲームキャプチャで選択できないのでウィンドウキャプチャを使用しましょう(2020年12月現在)
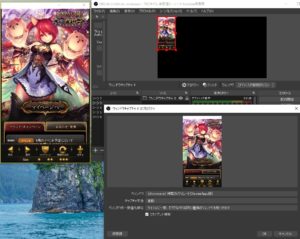
XSplit Broadcasterでゲーム画面を呼び出す
- ソース追加
- ゲームキャプチャー
ゲームが自動検出されて画面上にゲーム映像が反映されます

ゲームが検出されない場合はウィンドウキャプチャを利用しましょう。
- Screanキャプチャー
- スマートセレクションまたはウィンドウズキャプチャー
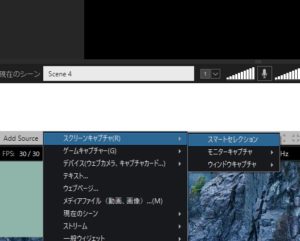

スマートセレクションを選択した後に映したいウィンドウをクリックすると自動的に映したい画面を選択してくれます。
個別に設定したい場合はウィンドウキャプチャで項目の中から映したいウィンドウを選択してください。
Bandicamでゲーム画面を呼び出す
Bandicamを使う場合は先にBandicamを起動させてからパソコンゲームを起動させましょう。
先にパソコンゲームを起動させるとBandicamのゲーム録画モードで自動的にゲームを認識してくれません。
ゲーム録画モードで自動選択できるゲームは以下のパソコンゲームです。
- Steam
- Windows用ゲーム
- Microsoftストアのゲーム
- DirectX、OpenGL、Vulkanで動作するゲーム
もし自分のプレイしたいゲームが上記の種類じゃなくても大丈夫です。
Bandicamはディスプレイ上の映像を直接録画できる画面録画モードを使うことができます。
ゲーム以外の映像を映したいときでもBandicamは使えます。
ゲーム画面をキャプチャ
ゲームを認識すると画面左上にゲーム名が表記されて、「キャプチャーを開始する」のボタンを押せるようになります。
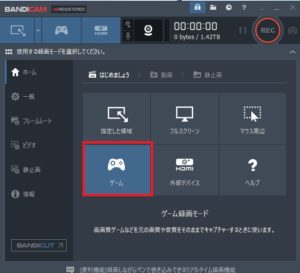
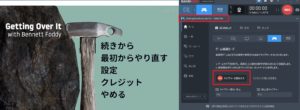
もしゲームを起動させてもBandicamがゲームを認識してくれない場合、画面録画モードを使いましょう。
画面録画モードは自分で録画する範囲をディスプレイ上で切り取ることができます。
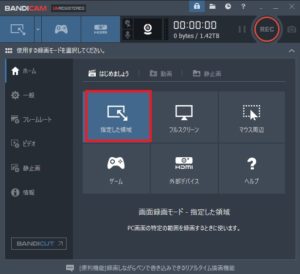
「指定した領域」を押すと録画用の枠が出てきます。
虫眼鏡マークを押すとディスプレイ上にゲームのスコープ映像のような模様と十字線が出てきます。

その状態で映したいウィンドウをクリックすると自動的に切り取り範囲を設定してくれます。
自分で録画範囲を調整したい場合は録画用の枠のフチをクリックした状態でマウスを動かせば録画範囲を変えれます。

ゲームを選択範囲に収めることができたら、キャプチャーを開始するをクリックしましょう。
デフォルトだとキーボードのF12を押すと録画の開始・終了をコントロールできます。
Game Barでゲーム画面を呼び出す
録画したいゲームを開いて、ほかのソフトは閉じておきましょう。
「Windowsボタン+G」を押すと録画設定用のバーが画面上段にでてきます。

キャプチャ(カメラマーク)を押すと、4つのボタンが出てくるので右から2つ目の録画ボタンをおしてください。
録画ボタンを押すと現在ディスプレイで開いている選択画面(今だとゲーム画面)の映像だけが録画されます。
背景映像やほかに開いているウィンドウがあっても選択されていない画面は録画対象になりません。
録画中は画面の右上に録画時間とマイクマーク(一番右)、停止マーク(■マーク)が表示されています。

マイクマークを押すとパソコンに接続したマイクから録音した音声がゲームのBGMと合成されて動画内に保存されます。
保存先は「C:\Users\ユーザ名\Videos\Captures」になっています。
保存先を変える方法は現在公式から説明されていません。
一度このフォルダに保存してから任意のフォルダに移動させましょう。
無料、有料について

今回紹介したソフト以外にも画面録画を専門としたソフトは多数ネット内でみつけることができます。
しかし大体の製品は無料版にはウォーターマークがついていたり、録画時間制限があったり、1週間の使用期限があったりと有料版を使わないとやりにくいものがほとんどです。
Bandicamも録画制限がありいきなり製品版を使うのは抵抗感があるかもしれませんが、操作感としては一番楽でゲーム映像以外の用途でもつかえるので試してみてください。
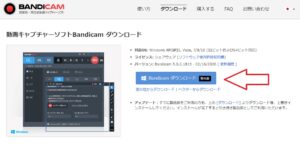
OBSとBandicamの違い
| メリット | デメリット | |
| OBS studio | 完全無料 | 録画設定が手動 |
| Bandicam | 画面認識が自動で楽 | 有料 |
ライブ配信ソフトであるOBS studioはBandicamと比べると、映したい映像を選択したり、画面配置を決めたりといった作業でひと手間かかるのでゲーム配信初心者からすると戸惑ってしまうかもしれません。
実質ワンタッチで映したいゲーム画面を選択できるBandicamはホントすごいなと思いますね。
パソコン操作や録画ソフトの扱い方になれていない初心者ならBandicamを使うのがおススメ。
OBSでも結局慣れれば作業手順はそんなにかわらないので、無料で使えて高画質・高音質の動画も取れる魅力は十分に評価できます。

上図:ゲーム画面と3Dキャラクターを組み合わせてゲーム実況画面を作ってみました。
詳しい内容を知りたい人はこちらの記事を参考にしてください。
ライブ配信でAnimazeを使う方法-VTuber初心者向け!
実際筆者はすべてOBSでライブ配信と動画録画をこなしている(YouTubeに上げている動画はOBSを使って録画しています)ので、有料ソフトをわざわざ買わなくても大丈夫な状況です。
もちろん筆者も最初OBSを触った時はどこをいじればよいかわからなくて、汚い画面構成になったり画質もあらかったり、マイク音もほとんど入っていないなどトラブル三昧でした。
ちょっとずついじれる項目を増やしていって、配信サイトごとに調整した画質、音質をつくれるようにまでなれたので結局は慣れなのだと思います。
少しお金をかけて作業手順と考える手間を減らすBandicamかライブ配信と画面録画を両方できて無料のOBSか。
なかなかの悩みものだと思いますが、ダウンロード自体はどちらも無料でできるのでパソコンに入れてみて使い勝手を試してみてください。
OBSの使い方は本ブログでソース、音声、解像度など各項目ごとに解説しているので、参考にしてください。
まとめ
パソコンゲームを使ってゲーム動画、ライブ配信するときに使うソフトについて紹介しました。
動画をつくるのか、ライブ配信をしたいのかによって使うソフトは変わりますが、一括で全部できるOBSやXSplitはどちらの機能も兼ね備えているので、色々とやりたい人におススメしたい。
ゲーム実況で必要な機材・ソフトについて
今回の記事ではパソコンゲームを録画、配信するために使うソフトに注目して紹介しましたが、当然動画にしたりライブ配信で流すために必要な機材はほかにもあります。

スマホゲームやSwitchなどのゲームを動画で使いたいならキャプチャーボードなど専用の機材も使う必要がありますからね。
ゲーム実況でよく使う機材・ソフトをこちらの記事にまとめました。
どんなソフトがいるのか、お金はかかるのか、おススメのゲームジャンルはどれかなど気になることはたくさんあると思うのでこちらの記事で解決してください。