
- スマホの音をパソコンに取り込みたい
- 無料でできる方法を知りたい
- キレイな音を取り入れる方法を知りたい
スマホやipadなどの携帯機器で再生しているゲームの音やライブ配信の音声をパソコンのスピーカーで再生させたいことってありますよね。
音を録画して編集するときのことを考えるとパソコン内で再生して録画したほうが楽になるし、スマホゲームの実況配信をしている人にとっては絶対に必要な知識です。
そこで今回はスマホやipadで流しているゲーム音や音楽をパソコンでリアルタイムで取り入れる方法をやり方やメリット・デメリットについて解説します。
自分が今手持ちの機材でどの方法ができるか、ぜひ探してみてください。
- ニコニコ動画やYoutubeで4年以上ゲーム実況を中心に活動中!
- 生放送が大好きで600時間・5000回以上の視聴者と「楽しく会話すること」をモットーに長い付き合いができる場づくりを大切にしている。
今回はiPhone、iPadに絞って紹介していますがアンドロイド端末でも同様の方法で音をパソコンに入力できますので、やり方や機材などを参考にしてください。
映像は必要ですか?
スマホアプリの音をパソコンで再生する場合、映像を取り入れるか入れないかでやり方が変わります。
ゲーム配信をする場合は映像と音声を同時に録画しておいたほうが効率がよいので、映像が必要な場合は同時に録画をしましょう。
スマホで再生されている映像と音声をパソコンに送る場合は大きく分けて2つのやり方があります。
- キャプチャーボード(有線)
- ミラーリング(無線)
キャプチャーボード
スマホとパソコンの間にキャプチャーボードと呼ばれる機材を挟むことでディスプレイ上に映像を反映してパソコン内で音声を再生することができます。

ひょっとしたら映像と音声をディスプレイに映すだけならスマホの電源ジャック(USB-Cやlightning)からHDMIケーブルでディスプレイにつなげばよいじゃんと考えたかもしれません。
確かにこの方法だとディスプレイに映像を映して音声を出すことをできますが、パソコン側でこの映像と音声を制御する(=録画する)ことはできないですよね?
スマホ側のHDMIをつないでいるときはパソコン側のHDMIは仕事をしていないので、HDMIでディスプレイにつなぐだけだと意味がないと覚えておきましょう。

スマホやipadだけでなくSwitchやPS4などの家庭用ゲーム機もキャプチャーボードを使うことでパソコンに映像と音声を録画することができます。
最近では家電量販店やAmazonなどのネット通販で簡単にキャプチャーボードを見つけることができるので、気軽に試してみてください。
数多くのキャプチャーボードが発売されていますが、筆者のオススメはGC550 Plusというキャプチャーボードです。
GC550やキャプチャーボードの使い方はこちらの記事で解説しています。
ミラーリング
スマホとパソコンで同一のwifiルーターを使用している時にミラーリングと呼ばれるシステムを使うことで映像と音声を互いに送りあうことができます。

キャプチャーボードとは違いHDMIケーブルなどの有線を使わずに無線でつなぐことができるので机の上でも場所をとらずに使用することができるますよ。
無料で使用できるソフトもネット上で多数公開されているので、無料で試してみたい人にとってはありがたいですね。
無料版だと録画時間制限やウォーターマークが画面上に表示されるなど一部機能制限がかかるものもあるので、使用する前に確認しておきましょう。
各種ミラーリングソフトの説明は下記の記事より確認してください。
上記のソフトはパソコン側にソフトをダウンロードして起動、スマホ側では画面ミラーリングからソフトを指定するだけでつながるのであまり機材を増やすとわからなくなる機械音痴の人でもすぐに使えるようになりますよ。

音だけを取り込みたい
スマホの映像はいらない、音声だけを取り入れたい場合は上記のような方法を取らなくても簡単にパソコン内に音を入れることができます。
用意するものはミニプラグのオス-オス 3.5mm 接続端子ケーブルです。

Amazonより
(注:上図のAmazonを押すと商品ページに飛びます)
イヤホンの延長で使うようなオス-メス端子ケーブルではないので注意してください。

また、スマホ側にイヤホンジャックがない場合(最近のiphoneやipadにはイヤホンジャックがなくて残念…)はイヤホンジャックに切り替える端子を利用してください。

Amazonより:Lightning

Amazonより:USB-C
(注:上図のAmazonを押すと商品ページに飛びます)
iPhone・iPad用の変換器はApple公式以外からも発売されていますが、音質が安定しないなど不具合が見られるというレビューが上がっています。
安定した音質を保つなら公式より発売されているものがおススメです。
接続手順
- スマホのイヤホンジャンクとパソコンのライン入力にそれぞれケーブルをつなぐ
- サウンドコントロールパネルを開く(1)
- 録音から接続したライン入力を選択してダブルクリック(2)
- 「このデバイスを使用して再生する」から再生したいデバイスを設定(3,4)
- 「このデバイスを聴く」にチェックマークを入れれば完了です。
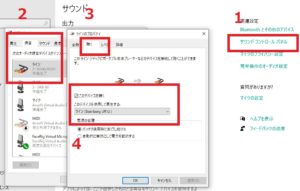
イヤホンケーブルを使った細かいやり方はこちらの記事から確認してください。
非推奨
色々機材を使うのがメンドウな場合は最悪手持ちのマイクで直接スマホから出ている音を拾う手もあります。
余計な機材やソフトを使わないので、手間と時間が大幅に削ることができる反面、音質は結構ひどくなります。
スマホの音量を上げすぎると音割れしますし、音が小さすぎると自分の声で音が聞こえなくなるので音量調節もなにげに厄介です。
また、NVIDIA RTX Voiceなどのノイズを自動的に除去してくれるソフトを入れている場合、声以外の音が自動的にカットされてしまう恐れがあるためこれらのソフトも使いにくくなります。
音質を気にする人はマイクから直接音を収音しないほうがよいですよ。
「上記の方法がどれも使えない場合は最終手段でマイクを使う」ぐらいにしておきましょう。
メリット・デメリット比較
ここまででスマホの音声をパソコンに取り込むやり方について解説しました。
それではそれぞれのやり方のメリット・デメリットをわかりやすくまとめたので見ておきましょう。
| やり方 | 有料・無料 | 音の安定感 | 音ズレ | ノイズの大きさ | |
| キャプチャーボード | 映像+音声 | 有料 (高め) |
高い | わずかに遅れる(0.数秒) | 少ない |
| ミラーリング | 映像+音声 | 有料 (無料版もある) |
普通※ | 遅れる※ (1~2数秒) |
少ない |
| イヤホンケーブル | 音声のみ | 有料
(安め) |
高い | 遅れない | 少し入る |
| マイクで収音 | 音声のみ | マイクがあれば無料 | 低い | 遅れない | 大きめ |
(※:通信状態により音が途切れたり、音が遅れて聞こえることがあります)
ノイズの少なさや安定性を取る場合キャプチャーボードが一番強いですが、通信状態が安定している場合ミラーリングでもそん色ない性能を持っています。
有線にするか無線にするかは個人の好き嫌いが結構分かれることなのであなたが使いやすいと思ったほうを使ってみてください。
ミラーリングソフトの無料版だと使いにくさを感じるかもしれませんが、ある程度の値段(キャプチャーボードなら1万円程度、ミラーリングソフトも数千円レベル:オススメのソフトはこちらの記事より確認してください)を出せば十分使えるので、使いたいほうを使いましょう。
イヤホンケーブルを使う場合、そのままだと雑音は入りますがオーディオインターフェイスを使うなど機材を使うことでノイズは減らすことができます。
また、ノイズカット用のソフトを使うことでホワイトノイズも消すことができるので案外イヤホンケーブルだけでもきれいな音をとることはできます。
便利なものがネット上で結構見つかるので探してみてください。
音質改善の方法はこちらの記事で解説しています。
まとめ
スマホの音声をリアルタイムにパソコン上で再生させる方法を解説しました。
無料でできるものからお金をかけた贅沢な方法までいろんなやり方があるので、手持ちの機材でできないかぜひ試してみてください。
- キャプチャーボード
- ミラーリング
- イヤホンケーブル
- マイク収音









