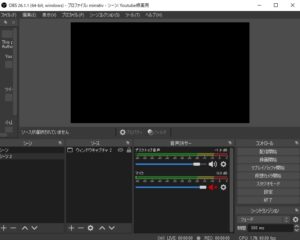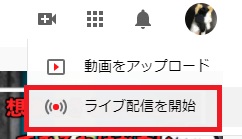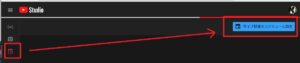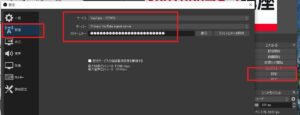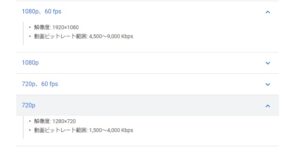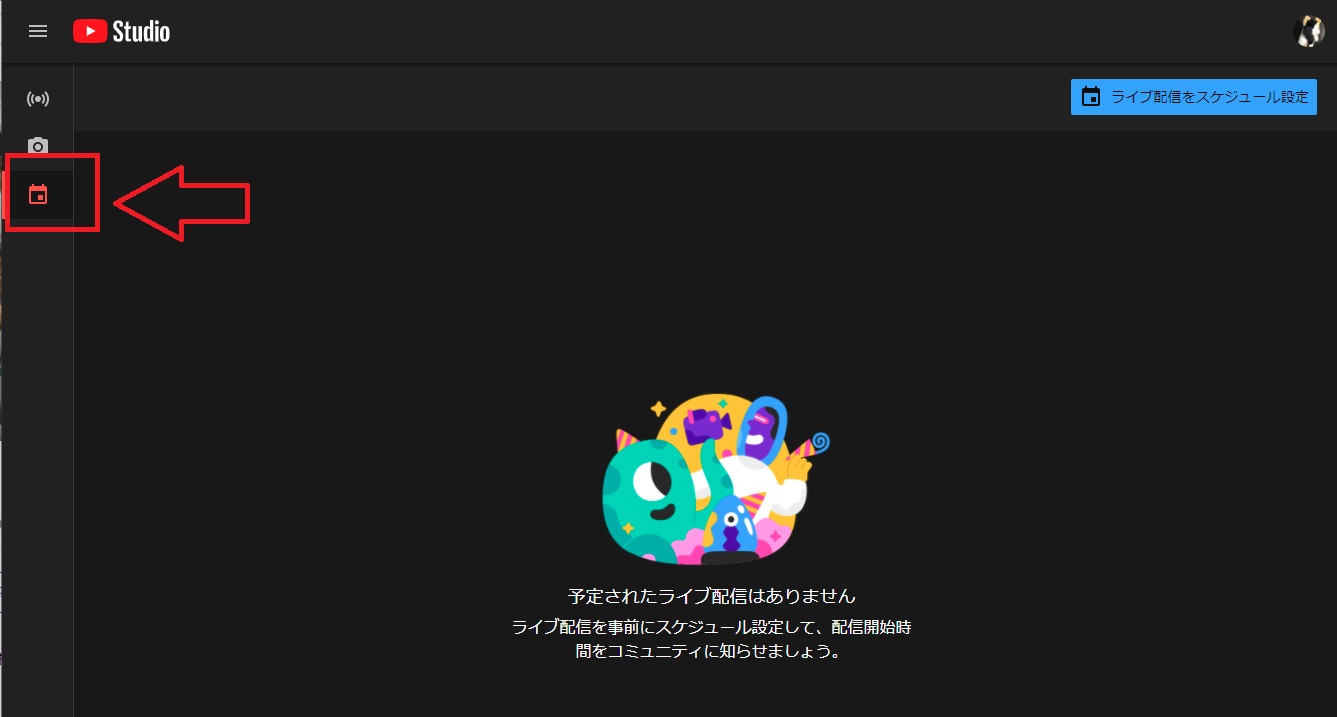
- YouTubeライブのスケジュール設定について知りたい
- 予約で設定できる内容について知りたい
- ライブ配信開始方法を知りたい
- ライブ配信時の注意点を知りたい
YouTubeライブの無料機能の1つである予約設定(=スケジュール設定)は誰でも作成することができます。
YouTubeライブの予約をあらかじめ作っておくと、
- 事前告知ができる
- 視聴者の待機場所として利用できる
- 配信前でもYouTubeの検索でひっかかる
など数多くのメリットが存在することは以前本記事でも紹介しました。
YouTubeライブ予約設定のメリット~予約枠で視聴者が大量に集まるわけ
ただし、多くの初心者配信者は予約を利用しないで通常配信でライブを開始しています。
一部の有名人や有名YouTuber、Vtuberの方々は予約配信を使っているけどまだチャンネル登録者数が少ない人で予約枠を使ったライブ配信を使っている人はごくわずかです。
そんな中予約枠の存在に気が付いて予約の作り方を探している人(つまりあなたのこと)は一歩進んでいる証拠。
本記事ではYouTubeライブの予約設定の作り方と配信ソフト「OBS studio」を利用して実際にライブ配信をスタートさせる方法を解説します。
YouTubeライブ予約設定は事前告知などの恩恵があるわりに、デメリットらしいデメリットが存在しない有料級機能なので有効活用させてもらいましょう。
- ニコニコ動画やYouTubeで5年以上ゲーム実況を中心に活動中!
- 生放送が大好きで700時間・6000回以上の視聴者と「楽しく会話すること」をモットーに長い付き合いができる場づくりを大切にしている。
YouTubeライブの予約設定とは

YouTubeライブの始め方は大きく分けて2種類の方法があります。
- 今すぐ配信
- スケジュール設定(予約設定)
YouTubeライブ用のYouTubeスタジオ画面(YouTubeホーム画面の「ライブ配信を開始」を押してイラク画面)にアクセスすると下記のような画面が出てきます。
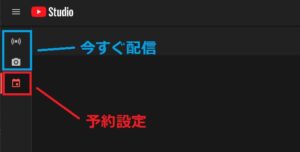
今すぐ配信は普通のライブ配信
今すぐ配信は一般的に使われているライブ配信開始方法です。
下図のエンコーダ配信またはウェブカメラ配信を選んだあと必要事項(タイトルや詳細など)を記入し終えれば、今すぐにライブ配信を開始できる状態になります。
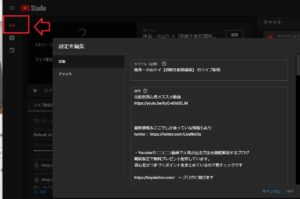
普段予約設定を使わないでYouTubeライブをしている人には馴染みの配信開始手順です。
スケジュール設定について
YouTube studioのライブ配信用画面にはエンコーダ配信、ウェブカメラに加えて管理という画面があります。(2021年5月現在)
下図のカレンダーマークを押すと、スケジュール設定画面を開くことができます。
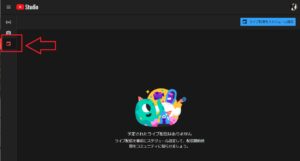
はじめて管理タブを押したときには何も表示されていませんが、この画面でYouTubeライブのスケジュール設定(予約設定)を行うことができます。
YouTubeライブのスケジュール設定ではエンコーダ設定の時と同様にタイトルや詳細文などの必要事項を記入しておいて、保存しておける機能があります。
あらかじめ保存しておいたライブ配信設定は実際にライブ配信を始めるときに利用できるので、必要事項の記入を飛ばしてすぐに配信を始められることが最大のメリットと言えます。
スケジュール設定のメリットについて
スケジュール設定は事前準備をしておけるメリットの他にも以下のようなメリットがあります。
- 事前告知がやりやすい
- ライブ配信前からYouTubeの検索にひっかかる
- 配信を開始した時にすでに視聴者がいる
- 視聴者同士の交流が生まれる
スケジュール設定のメリットについてはこちらの記事でさらに詳しく解説しています。
YouTubeライブ予約設定のメリット~予約枠で視聴者が大量に集まるわけ
予約枠で設定できること
YouTube studioのスケジュール設定より予約設定を行うと以下の項目について設定することができます。
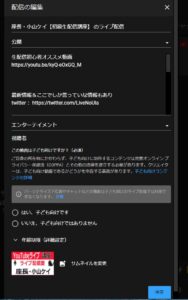
- タイトル
- 公開範囲
- 詳細欄
- カテゴリー
- 配信予約日時
- サムネイル
- 視聴者層指定(年齢制限)
今すぐ配信(通常配信)と同様の内容に加えて、配信予約日時を設定できるのが大きなポイントで時間は5分刻み、数か月後の予定も設定可能です。
定期的に配信を行う人はあらかじめ予約を設定しやすいのでぜひ活用してください。
タイトルやサムネイルなどの設定ポイントはこちらの記事で解説しています。
【YouTubeライブ】アカウント作成から生配信までやってみた~2021最新
スケジュール設定の作り方

スケジュール設定を利用することでどのようなメリットがあるのか、どんな項目を設定できるのか見てきました。
続いて実際にスケジュール設定を行いライブ配信を開始するまでの流れを紹介します。
2021年9月のOBSアップデート(ver.27.1)により、OBSだけでYouTubeライブを開始できるようになりました。
本記事の配信方法も継続して利用できますが、OBSだけで簡単にYouTubeライブを始めたい人はこちらの記事を参考にしてください。
OBSだけでYouTubeライブを始める方法~アカウント連携の設定手順
全体像と配信開始までの流れ
- 次回配信の内容を考案し、タイトルやサムネイル、配信時間を決定する。
- 新たなスケジュール設定を作成する
- 配信時間の少し前になったら配信ソフトで配信の準備を行う
- 配信ソフトよりライブ配信を開始し、YouTube studioで配信の様子を確認する
いきなり2番のスケジュール設定画面を出しても、記入する内容(タイトルなど)が決まっていないと何も先にすすめません。

スケジュール設定はプラットフォームを提供してますが、配信で何をするかはすべてあなた自身の手にかかっています。
ライブ配信を始める数日前から題材を何にするか決めておきましょう。
雑談配信をするにしても、あらかじめ話のタネを用意しておいたほうが良いですよ。
準備するもの
- YouTubeアカウント
- パソコン(※スマホでも可能)
ライブ配信を行うYouTubeアカウントについて
YouTubeでライブ配信を行うためにはあらかじめライブ配信の許可申請を行ったアカウントを使用してください。
アカウント申請自体は早ければ数時間、遅くても1日ほどで完了するので早めに済ませておきましょう。
ライブ申請のアカウント申請方法はこちらの記事で詳しく解説しています。
【YouTubeライブ】アカウント作成から生配信までやってみた~2021最新
※スマホでスケジュール設定するときの注意点
スマホでYouTubeライブを行うためにはチャンネル登録者数が1,000人以上登録されていないといけません。(2021年5月現在)
もちろんスマホからYouTubeライブのスケジュール設定も行えません。
ですが、スマホアプリ「Streamlabs」などを利用すれば上記の条件を満たしていなくてもスマホからライブ配信を行うことはできまし、予約設定を利用して配信を開始することもできます。
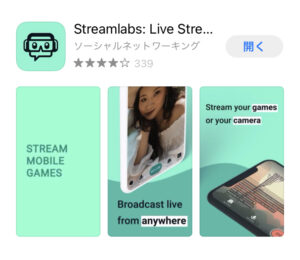
しかし残念ながら予約設定をスマホから行う方法は見つかりませんでした。
チャンネル登録者数が1000人を超えていない人はパソコンからスケジュール設定を行ってください。
スマホアプリ「Streamlabs」を使ったスマホからYouTubeライブを行う方法はこちらの記事で解説しています。
スマホ1つでYouTubeライブ~アプリ版Streamlabsの基本的な使い方
配信ソフトで予約枠を使う方法

本記事では配信ソフトとしてOBS studio(以下OBS)を使用します。OBSはライブ配信者の間では有名なフリーソフトでYouTubeライブほかニコニコ生放送やTwitchなど数多くのライブ配信サイトに対応しています。
OBS studioは完全無料で使用できるライブ配信用オープンソースソフトです。
- ライブ配信(生配信)・画面録画に対応
- Windows、iOS、Linux対応
- 海外プレイヤーにも根強い人気
- 完全無料
- プラグインでオリジナルカスタマイズ
- アップデートで新しい機能が順次追加中
![]()
OBSの基本情報はこちらの記事で解説しています。
OBS使い方まとめ!ダウンロードからYouTubeライブ配信開始まで解説
今回はOBSを使用しますがXSplit BroadcasterやStreamlabs OBSなど他のライブ配信ソフトでもスケジュール設定を使ったライブ配信を行えます。
ライブ配信初心者の人はStreamlabs OBSを使ったほうが作業手順をスキップできるので、Streamlabs OBSをおススメします。
詳しくはこちらの記事で確認してください。
YouTubeライブ予約設定のメリット~予約枠で視聴者が大量に集まるわけ
2021年8月初頭にYouTubeライブのスケジュール設定にアップデートが行われました。
アップデートにより設定項目の変更はありませんでしたが、入力画面の仕様が一部変更されています。
詳しい内容はこちらの記事で解説しています。
【2021最新】YouTubeライブアップデート情報・スケジュール設定の仕様変更解説
スケジュール設定を作成する方法
- YouTubeホーム画面を開く
- 画面右上のカメラマークより「ライブ配信を開始」をクリック
![]()
- YouTube studioの画面が映ったら左欄の管理(カレンダーのマーク)をクリック
- 右上の「ライブ配信をスケジュール設定」をクリック
![]()
- 設定項目が表示されるので、各項目を忘れずに記入してください
![]()
タイトル
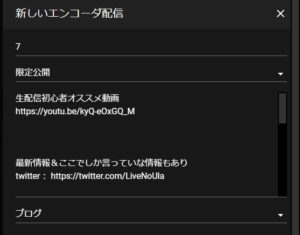
タイトルは画面最上部の空欄に記入してください。
前回使用した設定を呼び出した場合同じ文章が記入されたままになっているので、変更する場合は忘れずに変更しましょう。
タイトルは自分がどんなライブ配信を行っているかを簡潔に説明する紹介文です。
ゲーム名やどんな内容をやっているかひと目でわかる文章を考えましょう。
公開範囲
タイトルの下にあるタブでライブ配信の公開範囲を変更できます。
- 公開:YouTube上で誰でも見れる配信
- 限定公開:ライブ配信のURLを知っている人だけが見れる配信
- 非公開:配信主以外見ることができないライブ配信
前回使用した設定を呼び出した場合同じ設定になっているため、前回は限定だけど今回は一般公開にしたりなど変更は忘れないようにしてください。
限定公開、非公開にすると視聴者が見たときYouTubeの検索結果やホーム画面上に表示されないので、普通に配信する場合は一般公開設定にしておきましょう。
詳細欄
タイトルで書ききれない配信内容をまとめて表記しておきましょう。
詳細欄は普段動画に記載するように、おススメの動画URLやTwiiterURLなど外部サイトにつなげる文言を入れておけます。
カテゴリー
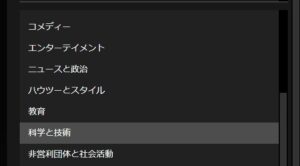
カテゴリータグではライブ配信の内容に合った、選択肢を選んでください。
- ゲーム
- 音楽
- 教育
- エンタメ
- etc…
ライブ配信を検索する人はカテゴリーでざっくりと絞ってからどんな人がライブ配信をしているかを探しに来ます。
検索段階でしっかり見つけてもらうためにも忘れずに、かつ自分の配信内容にあったカテゴリーを設定しましょう。
配信予約日時
カテゴリータブの下にある時刻表示がされている項目では配信予定時刻を設定してください。
左側は日付、右側では5分単位で時刻を設定可能です。
サムネイル
「カスタムサムネイルをアップロード」をクリックして自作のサムネイルをYouTubeにアップロードすると、ライブ配信用のサムネイルを指定することができます。
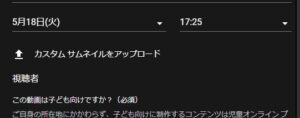
ファイルから目的の画像を選んでアップロードすると、サムネイルに表示される画面が下記のように表示されます。

サムネイルを設定しないままライブ配信を始めると、YouTubeの検索結果にはライブ配信をしている時の映像の一部が切り取られてサムネイルとして表示されます。
あらかじめサムネイルを作っておいた場合は忘れずに画像をアップロードしておきましょう。
サムネイルのサイズや細かい作り方を知りたい人はこちらに記事を参考にしてください。
YouTubeの映えるサムネイル!超基礎と作る前準備
視聴者層指定(年齢制限)
ライブ配信の内容が子供向けの内容を取り扱う場合、視聴者の項目にある「はい、子ども向けです」にチェックマークを入れてください。
特に子供向けではない場合は「いいえ、子ども向けではありません」にチェックマークを入れてください。
どちらかにチェックマークを入れないと予約枠が作成できないので注意してください。
もし18歳以上向けの内容を配信に含める場合は年齢制限の項目を開いて「はい、18才以上の視聴者向けに制限します」にチェックマークを入れておきましょう。
OBSでライブ配信用の環境を作る

OBSで配信画面を作る
ライブ配信を行うためには配信で映すための画面を作る必要があります
例えばゲーム配信だと下図のように、ゲーム画面に加えて画像やウェブカメラの映像・3Dキャラクター、チャットボックスなど自由にレイアウトをかえることができます。

レイアウトはすべてOBS上で行えるので、ライブ配信を行う前にあらかじめ画面を作っておきましょう。
ゲーム画面などの素材はOBSのソース追加より目的の素材を呼び出してください。
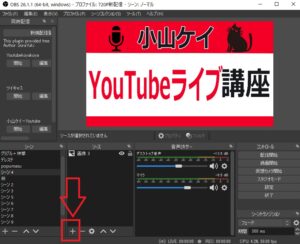
呼び出した映像は大きさ変更、位置移動、余計な部分をカットなどにより自由に編集できます。
OBSを利用した配信画面の作り方はこちらの記事で解説しています。
【OBS studio使い方】映像キャプチャやブラウザを映す方法|ソース呼び出しと編集
OBSで音声を読み取る方法
ライブ配信では映像とともに音声も載せることができます。
OBSではパソコンで再生されているゲーム音声やBGM、マイクで収録した自分の声を取り込んでライブ配信に載せることができます。
OBSの音声設定は設定画面の音声より、デスクトップ音声とマイク音声を目的のデバイス名に変更してください。
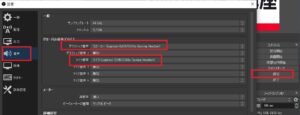
OBSを利用した音声設定のやり方はこちらの記事で解説しています。
高音質のライブ配信を作る方法~OBS studioの音声フィルタでノイズ除去
YouTube studioとOBSを接続させる
配信ソフトを使用してYouTubeライブを行う場合、ライブ配信と配信ソフトを接続するための設定を行います。
接続のためにはストリームキーとストリームURLを使用します。
YouTubeライブのストリームキーとストリームURLはYouTube studioのライブ配信設定画面よりコピーしてください。
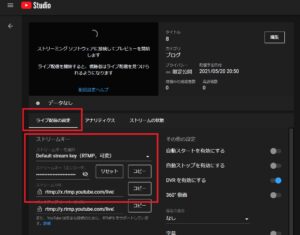
コピーした2つのURLはOBSの配信設定に張り付けます。
URL張り付け手順
- OBSのコントロールタブ直下にある設定
- 配信
- サービスでYouTube RTMPSを選択
- サーバーにストリームURLを張り付け
- ストリームキーにストリームキーを張り付け
![]()
- 張り付けが終わったら設定をクリック
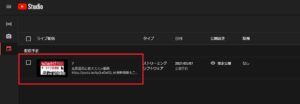
配信の自動開始・終了設定について
YouTubeライブをスケジュール設定で行う場合、ライブ配信の自動開始・終了設定を自由に切り替えることができます。
自動開始・終了設定はYouTube studioで目的のスケジュール設定を開き、ライブ配信の設定、その他の設定の欄にあります。
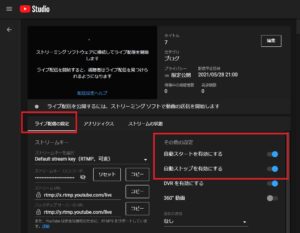
自動開始をONにすると、配信ソフトで配信開始を押したときYouTubeライブも自動的にスタートできます。
自動開始をOFFにすると、配信ソフトで配信開始をおした後YouTube studioの画面でも配信開始をおさないといけません。
自動開始をON・OFFどちらにするかは配信者の価値観によります。
ONにした場合配信開始までの手順が減るので楽になる一方、間違ってOBSの配信開始を押したときにYouTubeライブも勝手に始まるため予期せぬ配信事故を引き起こします。
OFFにした場合配信開始までの手順が増えますが、2重でボタンを押すことによるダブルチェックができるので配信事故の確率は減ります。
自分にとってどちらのメリットの方が大きいか考えて、好きな方法を選んでください。(筆者は自動開始ONで利用しています)
2020年にYouTubeライブのアップデートがあり、すぐに配信を始めるやり方(エンコーダ配信で開始する方法)では自動開始設定は常時ONになっています。(設定項目が削除されています)
エンコーダ配信を利用する際、OBSで配信開始をおすとYouTubeライブは自動的に始まるので注意してください。
ライブ配信用の画質設定
配信ソフトを使用してライブ配信を行うときは配信サイトに合わせた画質の調整を行う必要があります。
YouTubeライブでは配信で利用できる解像度やビットレートの推奨値が決められており、OBSの画質設定を変更してください。
YouTubeライブの推奨画質は以下の通りです。
個人でライブ配信を行うなら、以下の設定値にしておけばそれなりに高画質の配信が行えます。
- 解像度:1280×720p
- FPS:30
- ビットレート:4,500bps
- キーフレーム:2
- エンコーダ(×264以外)
- レート制御:CBR
上記の数値をOBSの設定、映像または出力で設定してください。
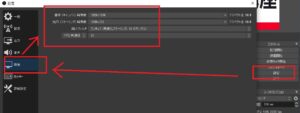
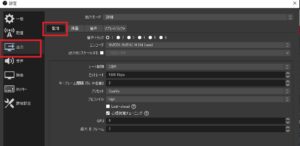
数値設定の細かいやり方はこちらの記事で解説しています。
【YouTubeライブ】アカウント作成から生配信までやってみた~2021最新
ライブ配信を開始する・終了する

OBSで配信画面と音声の設定、画質設定が完了したら実際にライブ配信を始めましょう。
ライブ配信スタート
YouTubeライブの自動開始設定をONにしている場合ブラウザでYouTube studioを開く必要はありませんが、ちゃんと配信がスタートしたかチェックするため一度は見ておきましょう。
自動開始ONの場合
OBSの配信開始をおすとYouTubeライブは自動的に始まります。
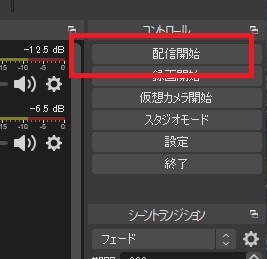
YouTube studioで追加操作は必要ないので、ライブ配信がスタートできたことを確認できたらYouTube studioは閉じても大丈夫です。
視聴者からのコメントを確認する場合はチャット欄を開いておく必要があるので、視聴者とのやり取りを大事にする方はブラウザは開いておいたほうが良いでしょう。
チャット欄は「…」をおして「チャットをポップアウト」を押すと小さな画面として表示することができます。
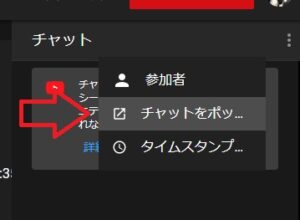
チャット欄だけ確認したい人は小さなブラウザで表示しておきましょう。
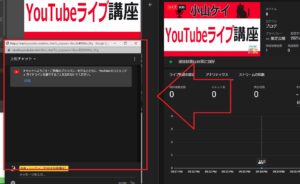
自動開始OFFの場合
OBSの配信開始をおした後YouTube studioのスケジュール設定画面で青く光っている「ライブ配信の開始」をおしてください。
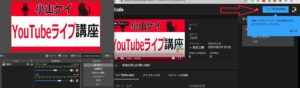
OBSの配信開始をおしてから、YouTube studioのボタンが青く光るまでにはタイムラグがあります。
ボタンが押せるようになるまで少し待ちましょう。
ライブ配信ストップ
自動終了ONの場合
OBSの配信終了を押すとYouTubeライブは自動的に終わります。

ただしOBSを押してから実際にYouTubeライブが終わるまでにはタイムラグ(画像が止まって音声が何も聞こえない状態)があるので、すぐにYouTubeライブを終わらしたい場合はYouTube studioでライブ配信終了のボタンを押してください。

自動終了OFFの場合
OBSの配信終了、YouTube studioのライブ配信終了のボタンをどちらも押してください。
最悪OBSのボタンを押し忘れても問題ありませんが、YouTube studio側の終了ボタンを押し忘れると映像と音声が何も見えない、聞こえないまま配信が続いてしまいます。
ライブ配信トラブルの原因になりやすいので、配信の切り忘れには注意してください。
動画で確認する
ここまでの内容を動画にまとめました。
実際に手を動かしながらスケジュール設定を組んで、配信終了までの流れを説明しているので動画を見ながらスケジュール設定を行っていきましょう。
予約枠を使うときの注意点
ストリームキーの注意文がでたとき
OBSで配信開始をおした後YouTube studioを開いたときに下記のような画面が出てきた時の対処法を解説します。
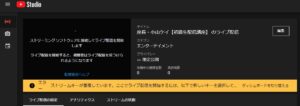
上記の事例はストリームキーをスケジュール設定のURLで設定した後、エンコード配信(通常の配信画面)で配信をしようとしたときに出てきます。
スケジュール設定で生成したストリームキーと今開いているエンコード配信のストリームキーが異なるため、エラーと出ています。
スケジュール設定を利用してライブ配信を行うときは管理タブより目的のスケジュール設定を開いてライブ配信を始めてください。
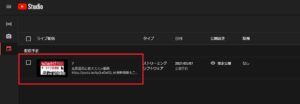
スケジュール設定をした後普段の配信のようにエンコード配信画面を開いてしまうと、せっかく設定したスケジュール設定がムダになってしまします。
予約枠をあらかじめ作成して目的の予約枠を利用するなら、スケジュール設定から目的の配信設定画面を開きましょう。
ストリームURL・ストリームキーがコピーできないとき
パソコンによってはYouTube studioで表示されるストリームURL・ストリームキーを上手くコピー出来ない不具合が起きると報告されています。
パソコンのコピー機能が上手く作動しない場合は文字列を手打ちしてください。
ストリームキーは仕様上表示させてから10秒で非表示設定になってしまうので、表示させている間にスクリーンショット(キーボードのPrintscreen)をとったりスマホのカメラで撮影してからゆっくり手打ちしてください。
予約枠を変更・削除するとき
作成したスケジュール設定は後々変更や削除を行えます。
YouTube studioの管理タブより目的のスケジュール設定を選んで、設定を押すとタイトルやサムネイルなどの設定を変更できます。
スケジュール設定を削除する場合は管理タブより目的のスケジュール設定の左にあるチェック欄にチェックを入れて、その他の操作を押して「完全に削除」をおしてください。
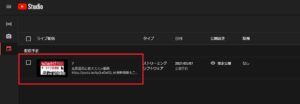
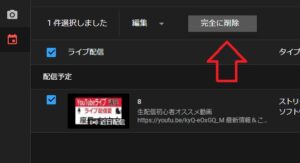
削除した設定は復元できないので注意してください。
動画で確認する
スケジュール設定を利用した時に起きるトラブルの原因を動画でまとめて解説しました。
画面を見ながらどんな時にトラブルが起きやすいか確認しておきましょう。
配信初心者におススメの配信方法
今回はYouTubeのスケジュール設定とOBS studioを使用して、YouTubeライブを行う方法を解説しました。
しかしまだライブ配信を始めて間もないライブ配信初心者からすると、スケジュール設定をした後にOBSでもスケジュール設定に合わせた設定値を変更するのはメンドウと感じたかもしれません。
ストリームキーや解像度など自前で変更しないといけない数値がいくつもあり、配信開始前にトラブルになって何もできなかった…なんてことも珍しくありません。
ライブ配信を楽しみにしていたのに、配信を始める前につまづいていたくないですよね。
そんな配信初心者に、Streamlabs OBS(以下SLOBS)というOBS studioの派生ソフトをおススメします。
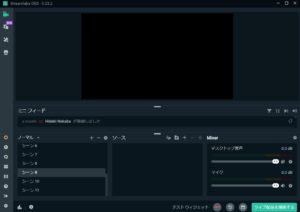
SLOBSの基本的な機能はOBSと同じなのですが、配信初心者にとって優しい機能が追加されています。
- YouTubeアカウントと自動的に接続可能
- 解像度設定などをスキップしても大丈夫
- チャットボックスなど独自機能も無料で使える
- etc…
SLOBSはYouTubeで配信するときに使用するYouTubeアカウントと連携する機能を持っており、この機能のおかげでスケジュール設定で作成した予約設定をSLOBSに取り込むことができます。
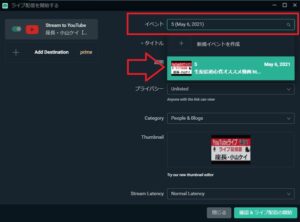
上図のようにイベントタブであらかじめ作成した予約設定を取り込めます。
つまりSLOBSの配信用画面でスケジュール設定を指定すれば、ストリームキーの張り付け作業をカットできます。
ビットレートや解像度も本格的な高画質・高音質を追求していないなら、「最適化されたエンコーダ設定を使用」という機能を利用すると自動的に配信に適した設定値にしてくれます。

まだ配信になれていなくて、1080pや6,000kbpsなど数字をみているとイヤになる人はSLOBSのライブ用自動調整機能を使いましょう。
SLOBSと予約設定を使ったライブ配信の始め方はこちらの記事で解説しています。
YouTubeライブ予約設定のメリット~予約枠で視聴者が大量に集まるわけ
まとめ
YouTubeライブのスケジュール設定とOBS studioを利用して、予約配信からライブをスタートする方法を解説しました。
スケジュール設定は初心者でもすぐに使える無料機能なので、今ま使っていなかった人も今からチャレンジできますよ。