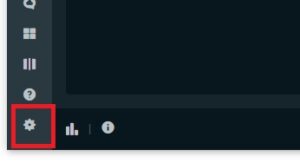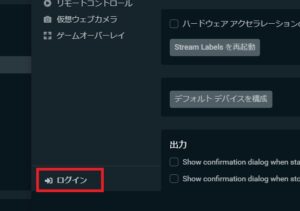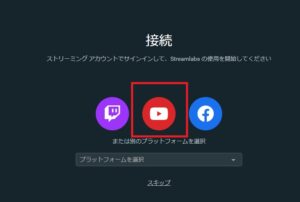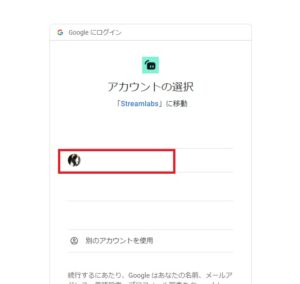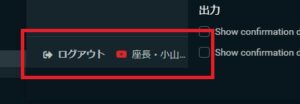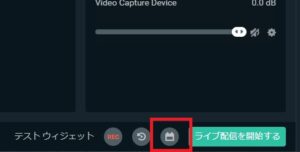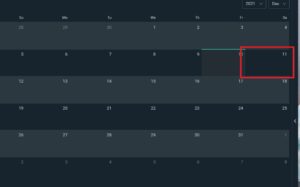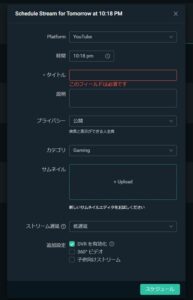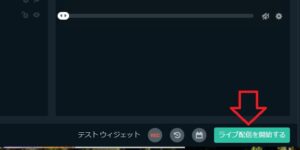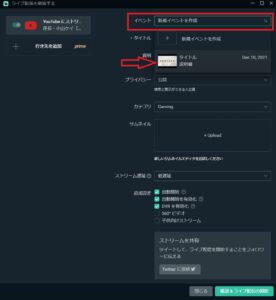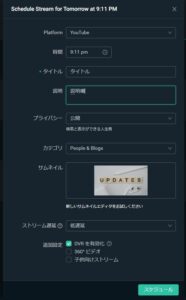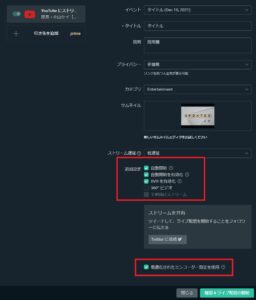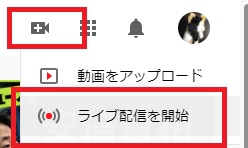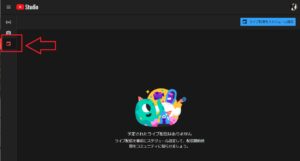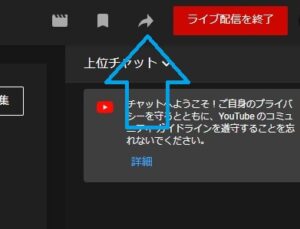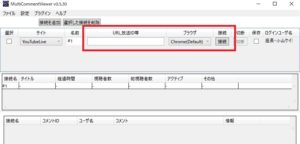- 予約設定を簡単にしたい
- Streamlabs OBSの機能を知りたい
- 予約設定でできることを知りたい
ライブ配信ソフト「Streamlabs OBS(以下SLOBS)」はYouTubeライブやTwitchならライブ配信をアシストしてくれる便利なツールです。
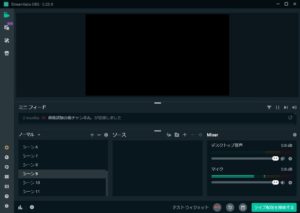
SLOBSにはチャット表示やアラート機能などライブ配信を盛り上げてくれる機能の他に、YouTubeライブの予約設定(スケジュール設定)をSLOBS上で作成できます。
しかし、ライブ配信や配信ツールの使い方にまだ慣れていない人からすると、どこを触ればよいのかわからず右往左往した経験あるかもしれません。
そこで本記事では、SLOBSを使ってYouTubeライブの予約設定を行い、実際にYouTubeライブを開始する手順を解説します。
また、SLOBSを使う際の注意点や予約設定を有効活用してライブ配信を告知する方法も解説します。
- ニコニコ動画やYouTubeで5年以上ゲーム実況を中心に活動中!
- 生放送が大好きで9000時間・7000回以上の視聴者と「楽しく会話すること」をモットーに長い付き合いができる場づくりを大切にしている。
![]()
ライブ配信前の確認事項

SLOBSを利用してYouTubeライブの予約設定を行う前に、事前に知っておきたい知識や作業を紹介します。
YouTubeライブの予約設定について
YouTubeライブでは、2種類のライブ配信方法が用意されています。
- 今すぐにライブ配信を開始
- 事前に作成した予約設定を利用してライブ配信を開始
予約設定を今まで利用したことがない人は「1」のやり方で今までやっていたと思います。
予約設定といってもライブ配信の開始方法はほとんど変わらないので、まだ予約設定を使ったことがない人も気軽に試してみてください。
予約設定では今すぐライブ配信と同様に下記の基本情報の入力が推奨されています。
- 時間
- タイトル
- 詳細
- カテゴリー
- サムネイル
- 遅延設定
上記の情報はあらかじめ決めておくとスムーズに情報入力ができるので、時間が空いたときにまとめておくのがおススメです。
詳細設定は長文を書くとなると時間がかかりますし、サムネイルも画像の用意が必要なので事前準備は進めておきましょう。
SLOBSの事前設定
SLOBSの予約設定を利用するためには、SLOBSとYouTubeアカウントを連携させる必要があります。
未連携の場合でも今すぐにライブ配信は可能ですが、予約設定はできないので注意してください。
SLOBSとYouTubeアカウントの連携手順
- SLOBSの設定をクリック
![]()
- 設定画面左下ののログインをクリック
![]()
- YouTubeのアイコンをクリック
![]()
- YouTubeアカウント作成で利用したGoogleアカウントをクリック
![]()
- Streamlabsのブラウザ画面が表示されたらアカウントは自動的に接続完了
- 設定画面でYouTubeアカウント名が表記されていることを確認
![]()
SLOBSの基本的な情報・使い方を知りたい人はこちらの記事を参考にしてください。
Streamlabs OBS使い方!導入から基本設定【初心者向け】
ライブ配信の予約設定

SLOBSを利用してYouTubeライブの予約設定を組んでみましょう。
ブラウザ画面は必要ありません、SLOBSを起動して手順に従ってください。
予約設定の入力方法
- SLOBSホーム画面下部のカレンダーマークをクリック
![]()
- 配信予定日をクリック(例:12/11に行う場合、11の欄をクリック)
![]()
- 各項目を入力(詳細は下部にて)
![]()
- スケジュールをクリック
- Platform(配信プラットフォーム、YouTubeになっているか確認)
- 時間(配信開始時間、1分単位で指定可能)
- タイトル(入力必須です)
- 説明(ライブ配信の説明欄)
- プライバシー(公開範囲の指定、通常は公開)
- カテゴリ
- サムネイル(PNG、JPEGファイルを利用してください)
- ストリーム遅延
- 追加設定
以前にSLOBSからYouTubeライブ配信をしたことがある人は、前回の配信入力内容が自動的に入力されています。
SLOBSを新しく利用した人は空欄なので、上記入力項目をなるべく全部埋めてください。
ライブ配信時の入力項目について、どのようなタイトル・説明を入力すれば良いかわからない人はこちらの記事を参考にしてください。
YouTube動画のタイトル決め方!クリックしたくなるワードとは?
タイトルやサムネイルはリスナーの注目を集める大事な要素であり、視聴回数を増やす秘密兵器、ぜひ自身のライブ配信を目立たせるために利用してみましょう。
ライブ配信の開始・終了方法

作成した予約設定を利用してYouTubeライブを開始、終了する方法を解説します。
SLOBSを利用するとYouTubeのブラウザ画面は開く必要はありません。
YouTubeライブの予定開始時間少し前になったらSLOBSを開いて、開始手順を行いましょう。
開始する数分前に設定しようとすると記入漏れや機材トラブルが起きたときにすぐ対応できないので、数十分前から準備は整えておきましょう。
開始前の準備
YouTubeライブでは自分の姿を映すウェブカメラやゲーム画面の表示、テキストや画像の配置といったYouTubeライブでリスナーが見ることになる映像を作成しなければなりません。
ライブ開始直前に画面を作成していてはYouTubeライブが時間通りに始められないので、事前にライブ配信で使う映像は作っておきましょう。
- ウェブカメラ
- マイク
- アイコン
- キャプチャーボード(家庭用ゲーム機を利用する場合)
- 音声読み上げソフト
- コメントビューアー
SLOBSのソース機能を利用してYouTubeライブで映す映像画面の作り方をこちらの記事で解説しています。
Streamlabs OBSで綺麗にゲーム配信画面を作るコツ~ソースの使い方まとめ
YouTubeライブを開始
- SLOBSホーム画面の右下部「ライブ配信を開始する」をクリック
![]()
- イベントの欄をクリックして作成した予約設定を選択
![]()
- 予約設定の内容が画面上に反映されたことを確認
![]()
- ライブ配信設定欄の追加設定および「最適化されたエンコーダ設定の使用」を設定(詳細は下部にて)
![]()
- 「確認&ライブ配信の開始」をクリックしてライブ配信を開始
ライブ配信設定欄の追加設定では予約設定時の内容に加えて以下の項目を設定できます。
- 自動開始・停止の有効化
- DVRの有効化
- 360°ビデオ
- 子供向けストリーム
自動開始・停止について
自動開始・停止はどちらとも有効にしてください(チェックマークを入れてください)。
自動開始または自動停止をオフにしている場合、YouTube studioの画面を開いてライブ配信の開始や終了ボタンをおす手間が増えてしまいます。
エンコーダの最適化について
最適化されたエンコーダ設定の使用を利用するとライブ配信時に設定する項目をスキップ出来ます。
ライブ配信をする際は本来ビットレートや解像度を配信サイトに合わせてあらかじめ設定するのですが、SLOBS側で自動的に最適な配信環境に設定してくれるので配信環境を整えることにまだ慣れていない人は有効活用してください。
YouTubeライブを終了
YouTubeライブを満喫してライブ配信を終了させる時間になったら、SLOBSホーム画面の右画面下「ライブ配信を終了」をクリックすればライブ配信は自動的に終了します。
自動停止をオフにしている人はYouTube studioを開いて、ブラウザ上の「ライブ配信を終了」もクリックしてください。
ブラウザ画面で設定できること

SLOBSだけでYouTubeライブの予約設定を作成する方法を解説してきましたが、実はSLOBSだけではできないことも存在します。
下記のような事柄を設定したい人はYouTube studioを併用して活用してください。
- カテゴリの詳細設定(ゲームの場合、ゲームタイトルの設定欄がない)
- 再生リストの設定
- YouTubeライブのリンク取得
- ハイライト動画作成
- ストリームマーカー追加
- コメントビューワ・棒読みちゃんとの連携
- SNSへの拡散(Twitter以外)
YouTube studioとの併用方法
SLOBSで開始したYouTubeライブはYouTube studioの画面でより細かく設定できます。
配信設定画面の見方
- YouTubeホーム画面の作成からライブ配信を開始をクリックする
![]()
- 左欄の管理(カレンダーマーク)をクリックする
![]()
- 一覧の中から配信中の設定をクリックする
カテゴリー設定のより細かい設定と再生リスト設定は編集をクリックして、設定してください。
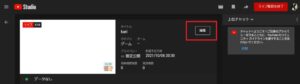
ハイライト動画作成、ストリームマーカー追加、YouTubeライブのリンク取得は画面右上部の項目から設定してください。
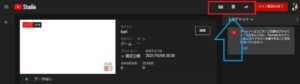
コメントビューワとの連携
SLOBSではソースからチャットボックスを呼び出すことができますが、独自のコメントビューアーを利用したい人はYouTube studioで配信のURLを取得してください。
配信用URLのコピー方法
- YouTube studioの共有(画面右上の矢印マーク)をクリック
![]()
- 動画リンクのURLをコピー
![]()
- コピーしたURLはコメントビューアの接続用空欄に張り付けてください。
![]()
マルチコメントビューアの詳しい使い方はこちらの記事を参考にしてください。
ライブ配信のコメント処理が簡単に!コメントビューアの決定版解説
SNSへの告知方法
YouTube studioでコピーした配信用URLはツイッターなどのSNSで配信告知として利用できます。
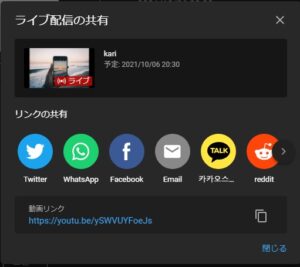
SNSは自分の配信を知ってもらえるよい広告媒体として利用できますよ。
ライブ配信時の注意点

YouTubeライブの予約設定を作成してライブ配信をスタートする際の注意点をまとめました。
通常配信で開始しない
SLOBSでライブ配信を始める際にイベントの欄で事前に作成した予約設定を必ず指定してください。
デフォルト設定では通常配信(新規イベントを作成)が指定されているため、そのまま配信をスタートすると通常配信でYouTubeライブがスタートしたことになります。
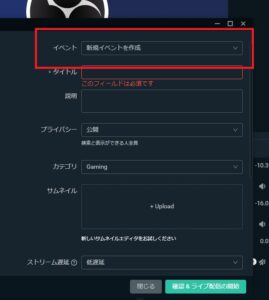
開始時間の入力ミス

予約設定時の日時や時刻の打ち間違いには注意してください。
配信が一日遅れたり先だったりすると、リスナーが混乱する原因となります。
予約設定が完了したらカレンダー上で、目的の日時が入力されているか確認してください。
ライブ配信を忘れる

予約設定だけを済ませて、そのままYouTubeライブ配信のことを忘れないように注意してください。
スマホのカレンダーアプリに配信日時を書きこんでおくなど、予定管理を徹底しておきましょう。
動画で確認
本記事の内容を動画形式で解説しています。
予約設定からライブ配信まで一通りの流れを確認しておきましょう。
まとめ
YouTubeライブの予約設定をSLOBSだけで行う方法とライブ配信を開始する手順を解説しました。
SLOBS1つでYouTubeライブの基本はすべて操作できるので、実際にライブ配信を試しながらSLOBSの使用感に慣れてみてください。