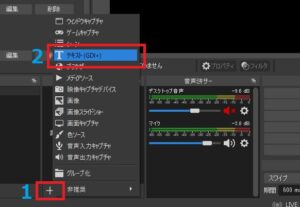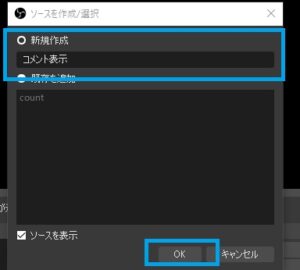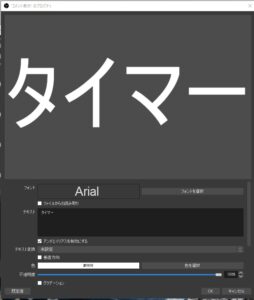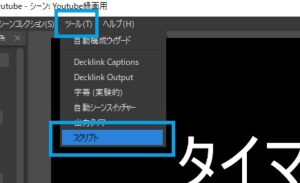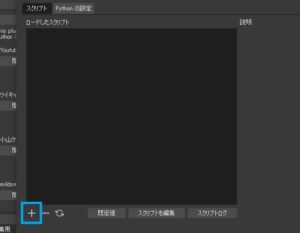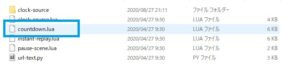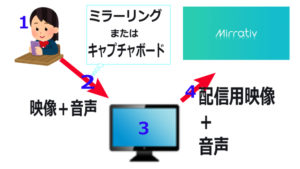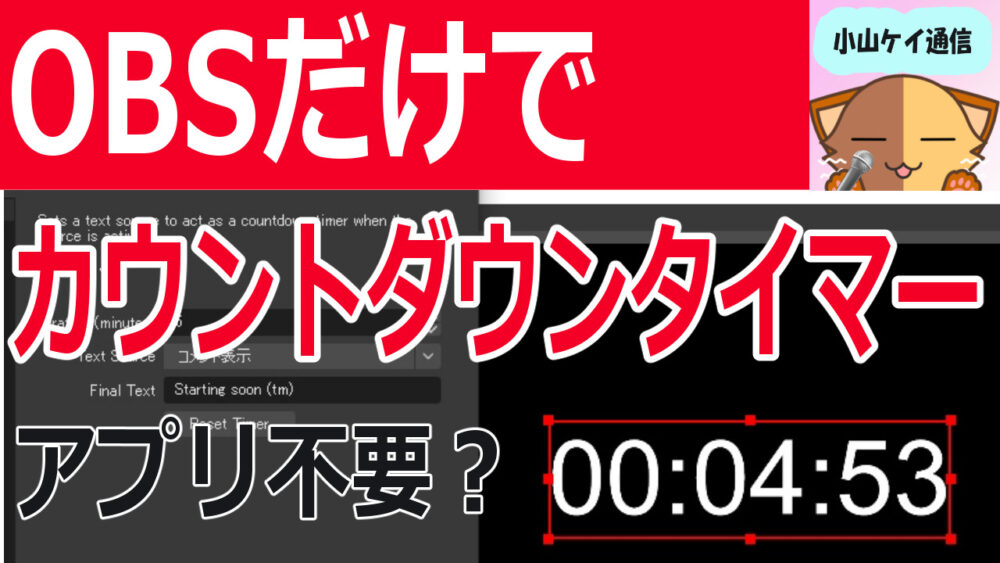
- 楽にタイマーを表示したい
- OBSだけでソフトを管理したい
- ゲーム実況を盛り上げたい
有名なストリーマーやVTuberのライブ配信を見ていて、下絵のようなカウントダウンに出会ったことありませんか?

カウントダウンがあるとこれから始まるというドキドキを感じる物ですよね。
他にも、ゲーム系の配信だとカウントダウンはタイムアップをわかりやすく示す方法としても利用されており、ドンドン時間がなくなって焦るストリーマーを見てリスナーのテンションが上がっていくものです。
カウントダウンタイマーはネットで検索するといくつも出てきますが、アプリをダウンロードしたりブラウザ画面で操作したりと「まぁまぁメンドウだな」と感じた経験があるかもしれませんね。
下絵のような画面だけみて、「カウントダウンタイマーは使うのはやめておこ」と思った人もいることでしょう。
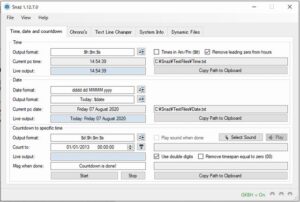
そこで本記事ではOBS studioだけでカウントダウンタイマーを表示して、自由に時間を操作できるテクニックを紹介します。
アプリ不要、ブラウザ不要、OBSの純正機能だけで利用できるので、カウントダウンタイマーを使いこなしてライブ配信を盛り上げてみてください。
- ニコニコ動画やYouTubeで5年以上ゲーム実況を中心に活動中!
- 生放送が大好きで9000時間・7000回以上の視聴者と「楽しく会話すること」をモットーに長い付き合いができる場づくりを大切にしている。
![]()
準備するソフト

- OBS studio
- ライブ配信、録画撮影で使用するパソコン
今回紹介するカウントダウンタイマーはOBS studio(以下OBS)をダウンロードした際に自動的に同梱されています。
よって、新たにタイマーアプリをPCにダウンロードして設定するなどの手間は一切必要なし。

- ライブ配信(生配信)・画面録画に対応
- Windows、iOS、Linux対応
- 海外プレイヤーにも根強い人気
- 完全無料
- プラグインでオリジナルカスタマイズ
- アップデートで新しい機能が順次追加中
OBSの基本的な使い方はこちらの記事で解説
OBS使い方まとめ!ダウンロードからYouTubeライブ配信開始まで解説
数年前にOBSをダウンロードしてから一回もアップデートしていない人は念のためにアップデートしておきましょう。
OBSのアップデート方法、および最新のOBS事情についてはこちらの記事で解説しています。
【2021最新】OBSアップデートでYouTubeライブのアカウント連携が可能に~ver27.1
タイマーを作る方法

OBSを起動してカウントダウンタイマーを作成していきましょう。
タイマー設定手順
- ソース追加(ソース欄のプラスボタン)をクリック
- テキスト(GDI+)をクリック
![]()
- 好きな名前を付けてOKをクリック
(ソース名をコピーしておいてください、後々利用します)
![]()
- プロパティ内の項目を設定してOKをクリック
(詳細は「タイマーの編集方法」にて説明、とりあえずテキスト欄にタイマーと入力しておきます)
![]()
- OBSの画面上部「ツール」から「スクリプト」をクリック
![]()
- スクリプト追加(プラスボタン)をクリック
![]()
- ファイル一覧から「coutdown.lua」をクリック
![]()
- Text Sourceにソース名を入力(先ほどコピーした名前を貼り付け)
![]()
上記手順が正しく設定できているとOBS画面上のテキストがタイマーに切り替わり、カウントダウンが自動的に始まります。
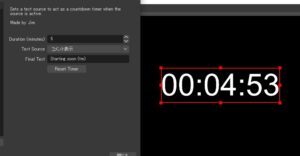
タイマーが動かない時
OBS画面上のテキストが「カウント」のままで変化がない場合は、Text Sourceの入力名が間違っています。
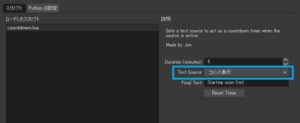
一文字足りない、一文字多いなど小さな間違いでタイマーは動かなくなるので、ソース名称を正確に文字を入力(貼り付け)してください。
ソースの名前は目的のソースを選択して右クリックし、「名前を変更」をクリックするとソース名が編集可能状態になりコピーできます。

タイマーの編集方法

作成したタイマーはテキストおよびスクリプトの編集機能を利用して、自由に装飾可能です。
テストソースを編集して切り替わった文字の色やフォントはタイマーにしたあとでも引き継がれます。
テキスト編集項目
- 文字の色
- フォント
- 文字の大きさ
- グラデーション
- 輪郭
- 背景色
- アンチエイリアスの有効化
- 垂直方向に変換
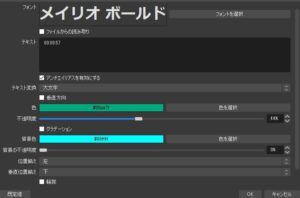
各種色は「色を選択」をクリックして、カラーパレットの中から好きな色をクリックしてください。
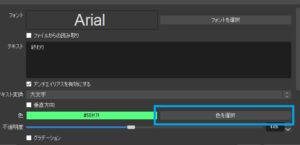
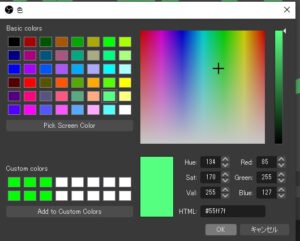
文字のフォント、大きさは「フォントを選択」をクリックして、好きなフォント、大きさをクリックしてください。
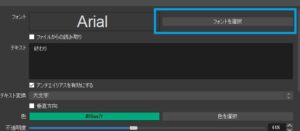
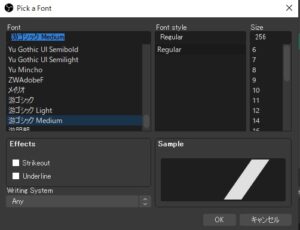
スクリプト内の編集項目
スクリプト画面では下記の項目を設定できます。
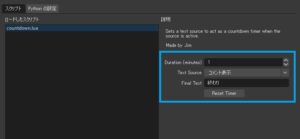
Final Text:カウントダウン終了後に表示されるテキストを入力できる
Reset Timer:ボタンをクリックするとカウントダウンがリセットできる
タイマーの使い方例

実際にOBSタイマーを使うときにどのように使うと便利か、例を交えながら解説します。
ソースの表示、非表示による管理
タイマーはソースを表示した瞬間やスクリプト画面のリセットボタンを押したら、すぐにカウントダウンが始まります。
タイマーはソース非表示にするとリセットされ、ソースを再表示すると始めからカウントがやり直しとなります。
●動画説明:ソース非表示から表示にしてカウントダウンを開始(動画を再生しても音声は流れません)
一度スタートしたタイマーを一時停止する機能はないので注意してください。
フォルダを利用して専用BGMを流す
カウントダウンに合わせて専用のBGMを組み合わせるとライブストリーミング中の臨場感がアップします。
BGMはパソコン内で随時流してもよいのですが、OBSのソースフォルダを利用することでタイマーとBGMの一元管理が可能となります。
ソースのフォルダ機能について
ソースの項目にはフォルダ機能があり、複数のソースをひとまとめにできワンクリックで複数のソースを操作できます。
タイマー用のテキストソースとBGM用のデータをメディアソースをひとまとめにしたフォルダを作成し、タイマーを表示させたいタイミングでフォルダを表示するとタイマーとBGBをワンクリックで同時に表示させることができます。
●動画説明:フォルダを非表示から表示にしてカウントダウンと音楽再生(音声ミキサーに注目)、続けて非表示にすると音声も同時に終了。(動画を再生しても音声は流れません)
フォルダにはタイマーテキスト、BGM用の音源(メディアソースにMP3データをアップロード)を入れています。
タイマーとBGMを切りたい時はフォルダを非表示にするだけで、どちらもOBS上で見えない・聞こえない状態にできます。
PC上での操作手順がワンステップ減るので、専用BGMを利用している人はOBSのソースフォルダ機能を利用してみましょう。
本カウンターのメリット・デメリット

OBSだけでカウントダウンタイマーが作れる機能を紹介しましたが、ネット上には多くのカウントダウンアプリが存在します。
その他アプリと今回紹介したOBSタイマー、どちらを使うか迷っているかもしれません。
そこでOBSだけで使える本機能について、メリット・デメリットをわかりやすくまとめましたので、タイマーを選ぶ基準にしてください。
メリット
- 追加ダウンロード不要
- リンクのコピペ不要
- 専用アプリを使わない
- 操作内容がシンプル
OBSタイマーの一番の魅力は簡単に扱えることです。
設定項目の少なさやタイマーの文字色・フォントもテキストのやり方で代用できるので、OBSの操作感に慣れている人なら今すぐに使える代物です。
デメリット
- カウントアップ・一時停止機能なし
- 秒単位の設定なし
- 他の配信ソフトで使用不可能
使ってみた感想
OBSタイマーは簡潔に使えるよう設計されており、使いまわしが良く出来ています。
その反面、もっと機能を追加したいと考えているアプリマニアには物足りなさを感じるかもしれません。
例えば、PCで利用できるタイマーとしてはSncが有名ですが、操作画面は下記のようになっています。
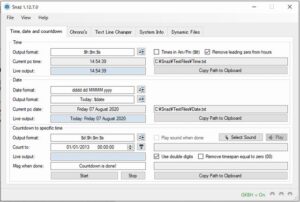
他のタイマーアプリでもOBSタイマーに比べると複雑さがあるので、より簡単に手軽に使いたい人はOBSタイマーを利用してみてください。
動画で確認
本記事の内容を動画で解説しました。
タイマーの設定手順から実用例まで、映像に合わせてタイマーの設定してみましょう。
まとめ

OBS studioだけでカウントダウンタイマーを設定する方法を解説しました。
カウントダウンを気軽に使いたい人におススメの本ツール、ぜひゲーム実況やライブ配信で活用してみてください。