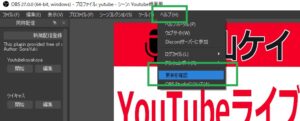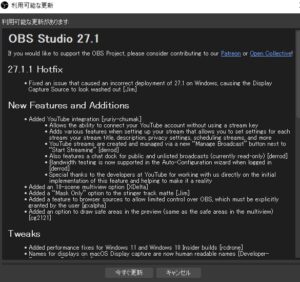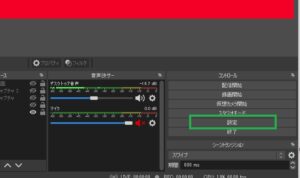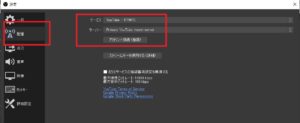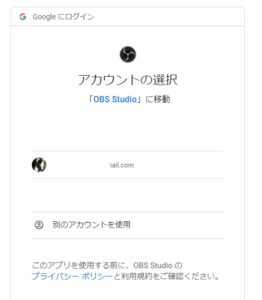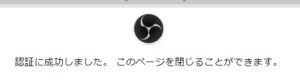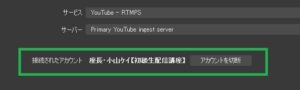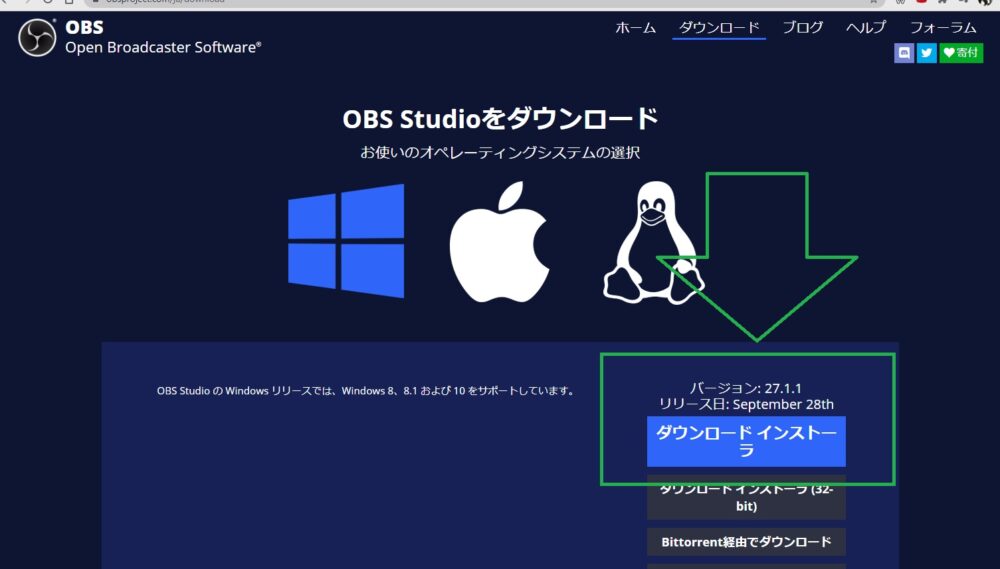
- 最新のOBS studioについて知りたい
- 新しく利用出来る機能を使いたい
YouTubeライブをはじめライブ配信をする際に欠かせない配信用ソフトの中で、もっとも認知度が高い無料オープンソフトウェア~OBS studio(以下OBS)。

OBSは誰でもすぐに使えて、汎用性の高さから特に自由にライブ配信をしたいライブ配信者に人気があり、たびたびあるアップデートで便利な追加機能が使えるようになるのも魅力の1つですね。
今回はOBSver27.1.1アップデートに伴い追加された新機能や簡単な使い方をお伝えします。
アップデートしたのは良いけどどうやって使うのかまだわかっていない人はぜひ本記事を見ながら手を動かしてみてください。
よりライブ配信に適応して便利になったOBSの使いこなしてみましょう。
※注
本記事は2021/9/30現在、OBS studioの最新バージョンについて解説した記事です。
将来的には古い情報になるので最新バージョンはOBS公式サイトよりご確認ください。
※注2
2022/2月末にOBS27.2のアップデートが行われました。
ホットキーの追加機能や音量ミキサーの変更などライブ配信を助けてくれる機能満載なので、新しいアップデートも確認しておきましょう。
OBS最新アップデート~27.2の追加機能と使い方~Twitchユーザーはお早めに
- ニコニコ動画やYouTubeで5年以上ゲーム実況を中心に活動中!
- 生放送が大好きで700時間・6000回以上の視聴者と「楽しく会話すること」をモットーに長い付き合いができる場づくりを大切にしている。
![]()
OBS「27.1.1」アップデート概要

2021年9月28日に正式版OBSのアップデートが行われバージョン「27.1.1」が公開されました。
OBS Studio v27.1 is almost ready, and you can now help us test it! A release candidate is available for download -- please give it a try and let us know if you run into any issues.https://t.co/t9pmU926PQ
— OBS (@OBSProject) August 26, 2021
アップデートに伴い機能の追加やバグ修正が行われました。
- YouTubeアカウントとの連携機能
- 18シーンのマルチビューオプションを追加
- スティンガートラックマットに「Mask Only」オプションを追加
- プレビューにセーフエリアを描画するオプションを追加
- ブラウザのソースに、OBSの限定的な制御を可能にする機能を追加
今回のアップデートの中で、特に注目してほしい機能はYouTubeアカウントとOBSを連携させる機能です。
本機能を利用すると、YouTubeライブ時を始めるときにOBSだけでライブ配信を開始することができます。
今までは、YouTube studio画面でタイトルやサムネイルの設定をしていましたが、ブラウザ画面を開く手間を省けるので、より手軽にライブ配信を行えるようになりました。
OBSを最新版にアップデート

OBSをまだ使ったことがない人
まだOBSをダウンロードしていない人は公式サイトよりOBSをダウンロードすれば最新版が手に入ります。

詳しいダウンロード手順はこちらの記事で詳しく解説しています。
OBS使い方まとめ!ダウンロードからYouTubeライブ配信開始まで解説
OBS前バージョンを使っている人
すでにOBSをダウンロードしている人はOBSを起動して、ソフト内の更新機能を利用します。
更新手順
- OBSを起動
- 画面上段のヘルプをクリック
- 更新を確認をクリック
![]()
- 要項を確認してください(ver.27.1かどうか)
![]()
- 今すぐ更新をクリック
画面に従って更新を進めて下さい
更新完了後「Lautch」をクリックすると自動的にOBSが起動します。
アップデート前に気を付けておくこと
OBSに関わらずソフトをアップデートする際は別フォルダに設定などをコピー保存をしておくとアップデート時のトラブルを避けることができます。
OBSの場合シーンやフィルタなどの設定を別途保存しておけば、もしアップデートのトラブルが起きてもすぐに復旧できます。
YouTubeライブの開始方法について

OBSの27.1アップデートに伴い、YouTubeライブの開始方法が増えました。
以前は、YouTube studioでタイトル、サムネイル、カテゴリーの設定などライブ配信で必要な情報を入力し、設定が完了してからOBSから配信で利用する映像や音声を送信することでライブ配信を開始してました。
しかし、本アップデートにより、OBS上でタイトル記入などを行えるためYouTube studioを開かなくてもライブ配信が開始できます。
なお、以前のようにYouTube studioを利用した編集や配信方法も利用可能です。
YouTubeアカウントとOBSの連携方法
YouTubeアカウントとOBSの連携はOBSの設定より行います。
アカウント連携手順
- 設定をクリック
![]()
- 配信をクリック
- サービスで「YouTube-RTMPS」を選択
- アカウント接続(推奨)をクリック
![]()
- ブラウザ画面で目的のYouTubeアカウント(Googleアカウント)を選択
![]()
- 確認画面で「YouTubeアカウントの管理です」にチェックマークを入れる
- Continueをクリック
![]()
- 「認証に成功しました」を確認してブラウザは閉じる
![]()
- OBSの画面でアカウント接続を確認
![]()
- 設定画面で適応をクリック
アカウント連携が完了すると、YouTubeライブのチャットボックスが表示されます。

チャットボックスはOBSの画面上に持っていくと、OBSの画面内にはめ込めます。
また、アカウント連携を行うと、コントロール欄に「配信の管理」が追加されます。

配信の管理ではライブ配信開始時に入力する項目(タイトルやサムネイル)の設定を行います。
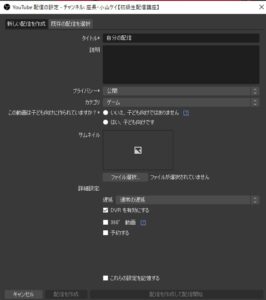
※注
以前のようにストリートキーを利用し、YouTube studio画面を利用したい場合は「ストリームキーを使用する」をクリックして、ストリームキーを張り付けてください。
YouTubeライブの始め方
YouTubeアカウントとOBSの連携が完了したら、実際にYouTubeライブを始めてみましょう。
ライブの開始手順
- OBSの「配信の管理」をクリック
![]()
- 新しい配信を作成より記入項目を埋めてください
![]()
- 入力が完了したら「配信を作成して配信開始」をクリック
「配信を作成」および「配信を作成して配信開始」は最初はクリックできません。
入力項目の「この動画は子供向けに作られていますか?」のどちらかの項目にチェックマークを入れていないと、配信開始ができないので注意してください。

以上の操作でYouTubeライブは開始できます。
配信をやめる場合、コントロール欄の「配信終了」をクリックすれば配信が終わります。
YouTubeライブのより細かい開始方法はこちらの記事で解説しています。
OBSだけでYouTubeライブを始める方法~アカウント連携の設定手順
なんだか上手くアップデートできない時

OBSを更新しようとして「今すぐ更新」を押したのに上手く更新できない可能性があります。
そのような時はOBS公式より新しいOBSをダウンロードしたほうが早いかもしれません。
OBSがすでにパソコンに存在している場合新しいOBSをインストールすると、以前使用していたOBSの仕様がそのまま引き継がれます。
更新が上手く出来なくて手が止まった場合は新しいOBSをインストールしましょう。
OBSのアップデートにすぐ気が付くためには

OBS studioは更新が頻繁に起こります。
細かい改善やバグ修正が入るので新しくなったらすぐに対応したいですよね。
OBSのアップデートにすぐ気が付くためにはOBSの公式ツイッターをフォロワーしておくと情報が逐一流れてくるので良いですよ。
OBS Studio v27.1 is almost ready, and you can now help us test it! A release candidate is available for download -- please give it a try and let us know if you run into any issues.https://t.co/t9pmU926PQ
— OBS (@OBSProject) August 26, 2021
本ブログでもOBSのアップデート後、更新内容をわかりやすく解説しているのでブログ記事や筆者のTwitterをフォロワーして適時確認してくださいね。
まとめ
OBSのver27.1.1アップデートに伴う追加機能の紹介と、新機能を利用したYouTubeライブの始め方を紹介しました。
新機能を利用すると、YouTubeライブの開始が簡単にできるので上手く利用してください。
- YouTubeアカウントとの連携機能
- 18シーンのマルチビューオプションを追加
- スティンガートラックマットに「Mask Only」オプションを追加
- プレビューにセーフエリアを描画するオプションを追加
- ブラウザのソースに、OBSの限定的な制御を可能にする機能を追加