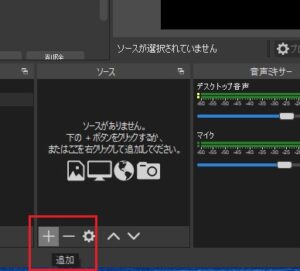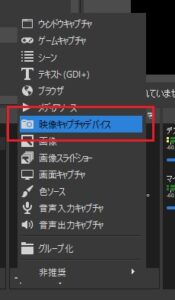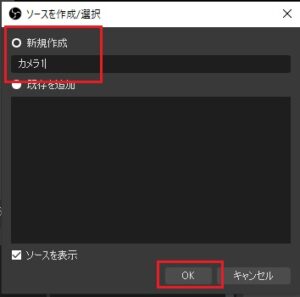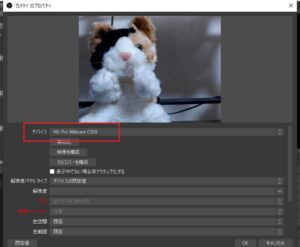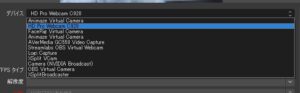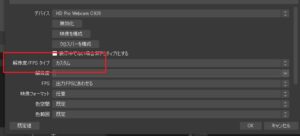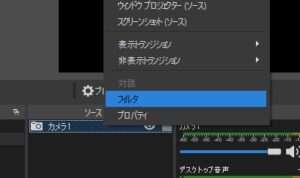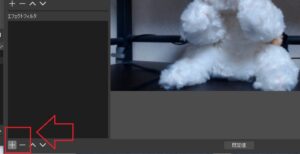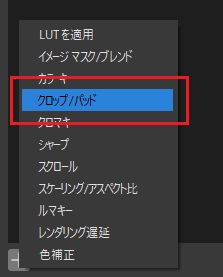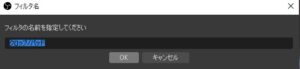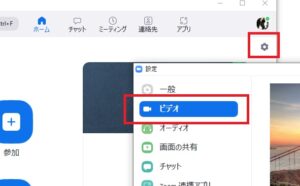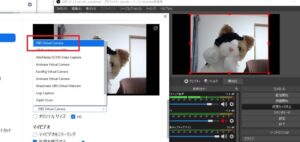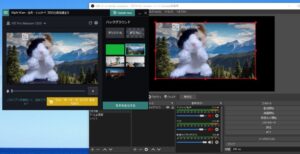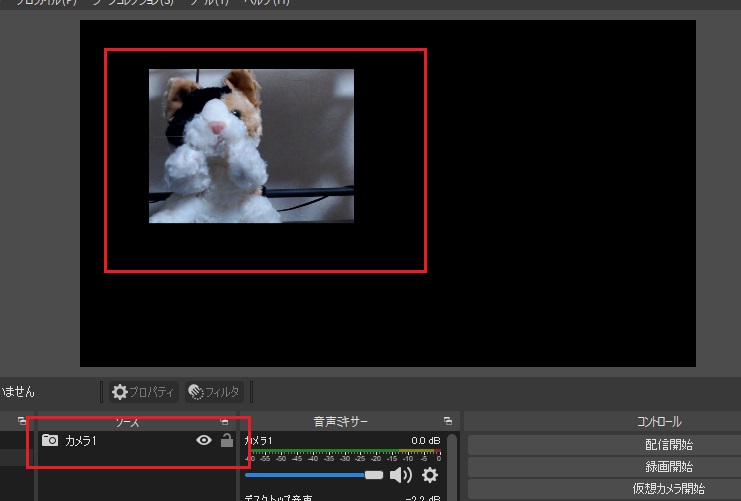
- 背景をできるだけ消したい
- 合成背景の使い方がわからない
- 無料でやりたい
リモート会議やライブ配信、動画撮影などで重宝するウェブカメラ

今手に入るウェブカメラはPCにつなげるだけですぐに自分を撮影することができ、数千円も出せば簡単に高画質なウェブカメラも手にはいります。
しかし実際にウェブカメラを使ってみると「背景に余計なモノが映っていて片付けなくちゃ」となった経験があると思います。

そんなウェブカメラの使い方に困った人のため本記事では、ウェブカメラに映りこんだ背景の要らない部分をカットして自分だけをキレイに映す方法を解説します。
ライブ配信を見ていると生活感丸出しの部屋を映したままにしている人がたまにいますが、情けない風景はなるべく隠しておきましょう。
見ている人の注意は自分にだけ注目させて、気持ちのよい映像を届けてみましょう。
- ニコニコ動画やYouTubeで5年以上ゲーム実況を中心に活動中!
- 生放送が大好きで9000時間・7000回以上の視聴者と「楽しく会話すること」をモットーに長い付き合いができる場づくりを大切にしている
![]()
はじめに

本記事ではYouTubeライブやTwichなどで自分をウェブカメラで映しながら行うライブストリーミングを想定して解説します。
なお、今回紹介する方法はZoomなどのウェブカメラを利用する時にも活用できるので参考にしてください。
用意するソフト、機材
- パソコン
- ウェブカメラ
- 配信用ソフト「OBS studio」
PC
ウェブカメラを利用するためのPCはWindows、Macどちらでも利用可能です。
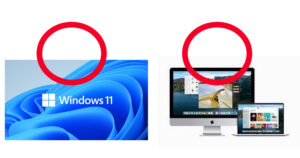
ウェブカメラ
ウェブカメラはAmazonで1000円代で買える手軽(あのロジクールC270n)なものから、1万円近くでフルHDの高画質映像が取れるものまで数多くあります。
私は4年前に購入したロジクールC920をいまだ現役で利用していますが、映像は綺麗に取れています。

ある程度の高画質が撮りたくて値段もそこそこ(今だと7000千円なので購入当時から3000円ほど安くなった)で手に入るのでおススメですよ。
ロジクールC920について知りたい人はこちらの記事を参考にしてください。
ロジクールC920をライブ配信用に設定!配信ソフトごとの使い方
また、今回利用する方法ならノートパソコンに標準されているカメラでも利用できます。
カメラを買うのを迷っている人もとりあえずやり方だけは覚えておきましょう。
OBS studio
今回は無料でWindows、Macどちらでも利用できる配信用ソフト「OBS studio」(以下OBS)を利用します。
他の配信用ソフト(XSplit Broadcasterなど)を利用している人も若干操作方法は違いますが、ある程度応用できる内容なので参考にしてください。

- ライブ配信(生配信)・画面録画に対応
- Windows、iOS、Linux対応
- 海外プレイヤーにも根強い人気
- 完全無料
- プラグインでオリジナルカスタマイズ
- アップデートで新しい機能が順次追加中
OBSの基本的な使い方はこちらの記事で解説
OBS使い方まとめ!ダウンロードからYouTubeライブ配信開始まで解説
カメラ画面の作り方

OBS上にウェブカメラの映像を映し出して、カメラ映像を編集する方法を解説します。
※注意ポイント
OBSを起動させる前にウェブカメラをPCに接続してください(OBSを先に起動させるとウェブカメラを認識できない恐れがあります)
ウェブカメラの映像を見るために専用のPCアプリ(ロジクールだとLogicool Camara)を開いている人は、カメラアプリを終了させてください。
カメラ映像を映す
まずはOBSのプレビュー画面にウェブカメラの映像を呼び出します。
- ソース欄から追加ボタン(プラスボタン)をクリック
![]()
- 映像キャプチャデバイスをクリック
![]()
- 名前を記入してOKをクリック
![]()
- デバイスタブから使っているウェブカメラを選択
![]()
![]()
- プレビュー画面に映像が映ったことを確認
ソース欄に新しくソースが追加されたことを確認
![]()
カメラが表示されない時
デバイスでウェブカメラを選択したが何も映像が表示されない場合、下記の注意事項を確認してください。
- ウェブカメラ用の専用アプリを開いていないか(Logicool Camaraなど)
- 別のソフト(Zoomなど)でウェブカメラを利用していないか
- 設定欄の解像度/FPSタイプがカスタムになっていないか
![]()
●対処法1
ウェブカメラ専用アプリを先に開いていた場合、専用アプリを閉じた後にもう一度OBSでウェブカメラを指定してください。
●対処法2
別のソフトでウェブカメラを利用していた場合、別のソフトを閉じた後にもう一度OBSでウェブカメラを指定してください。
●対処法3
解像度/FPSタイプは「デバイスの既定値」を選択してください。
カスタムでも映像を表示できますが、よくわからない人はデバイスの既定値にしておきましょう。
映像の編集する
OBSの画面に表示したウェブカメラ映像を編集して、余分な背景をカットします。
キーボード操作で簡単に削除
OBSに表示した映像はキーボードとマウスで簡単に編集できます。
目的のソースをクリックし、「Altを押したままマウスで要らない部分に近い■をクリックしつつマウスを動かす」とマウスの動きに沿って映像を切りとることが可能です。
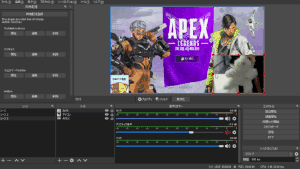
映像をもとに戻す場合は同じく「Altを押したまま■をクリックしつつマウスを動かす」、これだけで簡単に編集できます。
フィルタ機能で微調整
キーボード操作で簡単に映像を編集できますが、マウス操作が上手くできかなくて背景が残ってしまうかもしれません。
そんな時はソースのフィルタ機能を利用して、映像の微調整を行いましょう。
- カメラソースを選択して左クリック
- フィルタをクリック
![]()
- エフェクトフィルタ欄の左下にある追加(プラスボタン)をクリック
![]()
- クロップ/パッドをクリック
![]()
- 名前を記入してOKをクリック
![]()
左右上下に数字を入れると画面の映像が変化します。
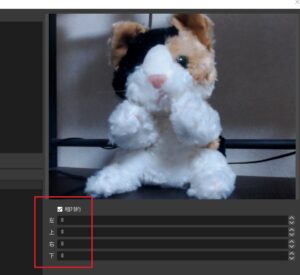
例:左150とすると映像の左側が削れる
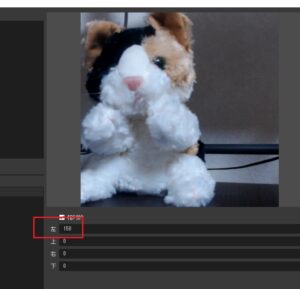
数値を調節して背景の要らない部分を削り取ってください。
編集した映像を別のソフトで使う
OBSで編集した映像はZoomなど他のソフトで映すことができます。
Zoom会議などで合成背景を使いたくない人はOBSを利用して、綺麗にカットしたカメラ映像を利用しましょう。
まずはOBSの機能を利用して、いらない背景部分をカットした映像を作りましょう。
元画像

↓左右の要らない部分をカット↓
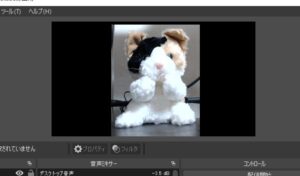
次にOBSの仮想カメラ機能を利用してOBSの映像(プレビュー画面の映像)をZoomなどの他のソフトで読み取ります。
仮想カメラはOBSのプレビュー画面に映った映像をウェブカメラの映像のように他のソフトで読み取るようにできる機能のことです。
OBSの仮想カメラはVer.26以上に標準的についています。
昔にOBSをダウンロードしてからしばらくアップデートをしてなかった人は一度OBSを更新してください。
最新OBSのアップデート方法はこちらの記事で解説しています。
【2021最新】OBSアップデートでYouTubeライブのアカウント連携が可能に~ver27.1
仮想カメラの使い方
- コントロールタブ下の「仮想カメラ開始」をクリック
![]()
- Zoonの設定、ビデオ、カメラより「OBS Virtual Camera」をクリック
![]()
![]()
上記のようにOBSのプレビュー画面とZoomの画面に同じ映像が映ったら成功です。
OBSの仮想カメラは普段使いしているウェブカメラの映像のように使えますので、背景を削除した綺麗な映像を使いたい時に活用してみましょう。
仮想カメラを利用していてZoom画面でOBSのカメラ映像が映らない場合、仮想カメラ開始をクリックし忘れているかもしれません。
仮想カメラがスタートしていない時は下記のような画面が表示されます。
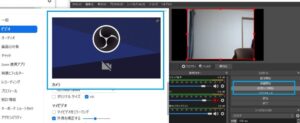
必ず仮想カメラ開始をクリックしてからOBSの映像は利用してください。
背景を違う映像に変える

ここまでの解説ではウェブカメラを映したときに映る余計な背景を、OBSの機能を利用して削除する方法を解説しました。
ただし中には「背景を全く違うものに変えたい」と考えている人もいることでしょう。
そこでクロマキー合成技術を手軽に利用できる方法を解説します。
Zoomには背景を自動的に切り替える機能があり、天気予報のクロマキー合成のようなことができます。
実はこのZoomの背景変換機能をそのままOBSに取り込むことで、背景を自分好みに変えた映像をライブ配信で利用することができます。
Zoomの利用手順
- Zoomで背景を切り替えた映像を映す
- OBSでZoomの映像をキャプチャ(ウィンドキャプチャ)する
![]()
Zoomを利用した背景差し替え方法はこちらの記事で詳しく解説しています。
グリーンスクリーンを使わないでクロマキー合成映像を作る方法!
VCamの利用手順
また、XSplit VCamというアプリを利用することで背景を差し替えることができます。
- VCamで背景を切り替えた映像を映す
- OBSでVCamの映像をキャプチャ(映像キャプチャデバイス)する
![]()
VCamを利用した背景差し替え方法はこちらの記事で詳しく解説しています。
グリーンスクリーンを使わないでクロマキー合成映像を作る方法!
背景を違う映像に差し替えたい場合は別のアプリで背景を変更してからOBSで読み取ってください。
クロマキー合成用のグリーンスクリーンをすでに持っている人はOBSのフィルタ機能からクロマキーを利用することで、先ほど紹介した背景差し替えアプリと同じことができます。

OBSのクロマキー合成についてはこちらの記事で詳しく解説しています。
クロマキー合成のやり方まとめ!初心者のための動画編集・ライブ配信
まとめ

OBSを利用してウェブカメラの背景を編集する方法を解説しました。
雑多な背景はライブ配信や会議の集中を削ぐ大きな要因なので、OBSや背景変換ソフトを上手く利用し綺麗な映像を作ってください。