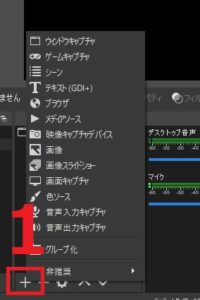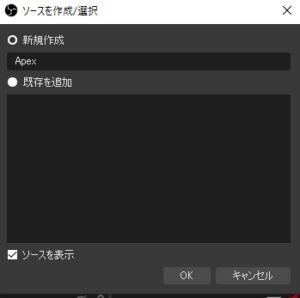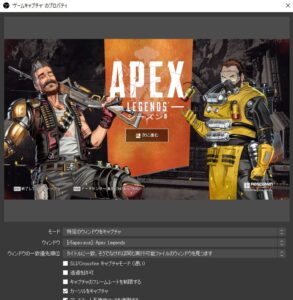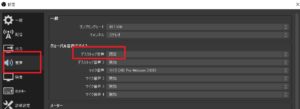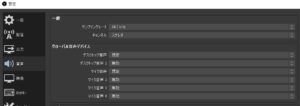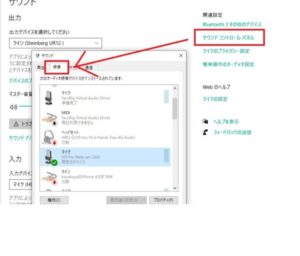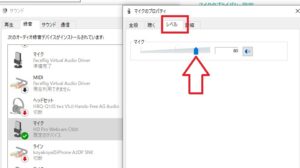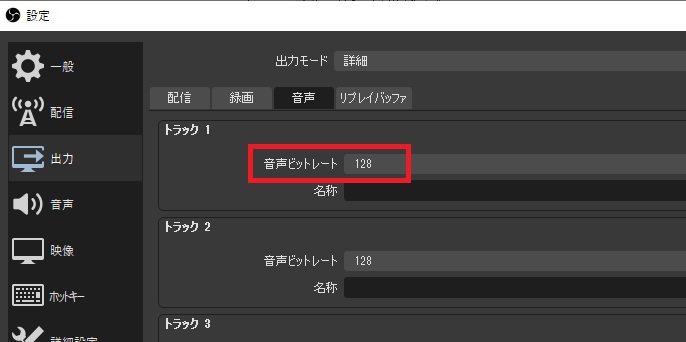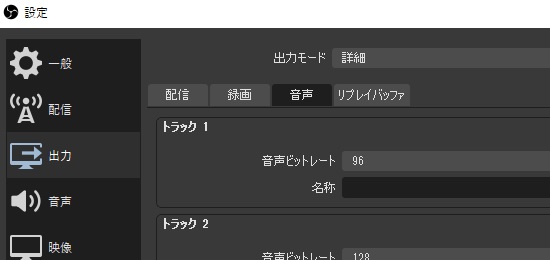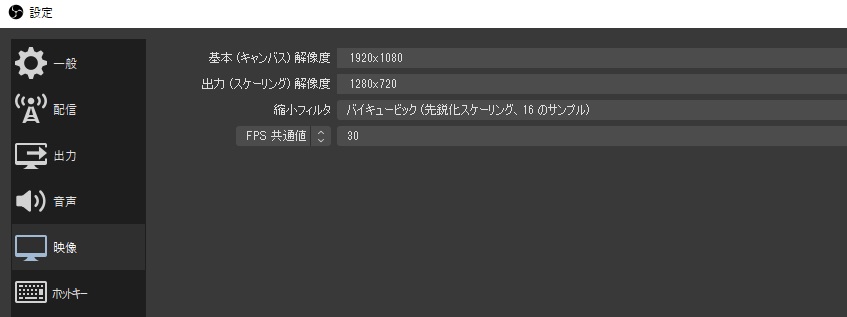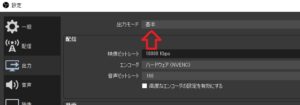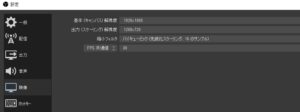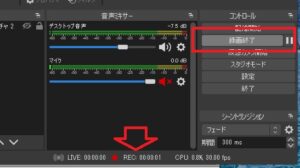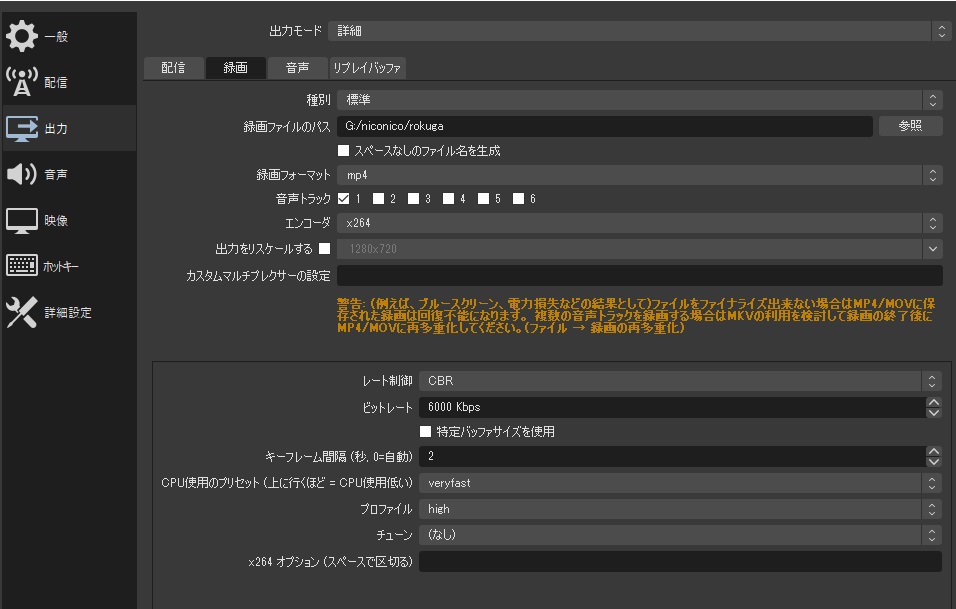
- ゲーム実況動画を作りたい
- 無料で使える録画ソフトの使い方を知りたい
- 高画質で録画できるやり方を知りたい
YouTubeをはじめ動画投稿サイトにオリジナルの動画を投稿する人も珍しくない時代。

と一度は考えてみたこともあるでしょう。
しかしゲームを録画するにしても
- 使いやすくて
- なるべく無料で
- キレイにとれる
そんなソフトはないものかと悩んでいるかもしれません。
無料でダウンロードできるけど、録画した時に企業ロゴが入る、録画時間が10分しかないなどメンドウなソフトも結構ネット上に転がっているのでゲーム録画初心者からしたら厄介なものです。
そこで今回はゲーム録画初心者に向けて、パソコンで簡単に画面録画ができるOBS studioというソフトの基本的な録画方法を紹介します。
この記事を最後まで読むことでOBS studioを使って簡単にゲーム録画ができるようになり、ゲーム実況者としての最初の一歩を踏み出しています。
ゲーム実況を見る側から発信する側にいざ出発です。
生放送が大好きで700時間・6000回以上の視聴者と「楽しく会話すること」をモットーに長い付き合いができる場づくりを大切にしている。
本記事について
本記事はパソコン用ソフトOBS studioを使用します。
ゲーム用端末ではOBS studioは操作できません。
しかし各ゲーム機/スマホをパソコンと連動させることでスマホゲーム、Switchなどの家庭用ゲームのゲーム画面をパソコン上で録画することができます。
今までスマホやゲーム機器をパソコンとつなげられなくて、思うようにゲームを録画できなかった人は先にこちらの記事で各ゲーム機やスマホをパソコンと連動させる方法を覚えておきましょう。
初心者のためのキャプチャーボード基本事項とオススメ紹介
OBS studioはライブ配信と録画配信・どちらもできる無料優良ソフト
OBS studio(以下OBS)は完全無料で使用できるライブ配信用オープンソースソフトです。
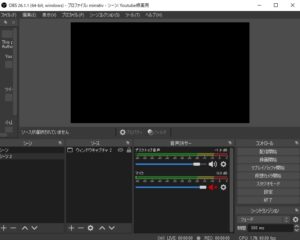
日本国内だけでなく海外プレイヤーにも使用されており、有志が出している有能なプラグインも利用出来たり、たびたびアップデートで新しい機能が追加されているので最新のライブ配信サイトにも対応している点が魅力です。
- ライブ配信(生配信)・画面録画に対応
- Windows、iOS、Linux対応
- 海外プレイヤーにも根強い人気
- 完全無料
- プラグインでオリジナルカスタマイズ
- アップデートで新しい機能が順次追加中
ライブ配信(生放送)用に作られたソフトですが録画用に使うこともでき、他の有料ソフトの無料版のようにロゴが入ったり、録画時間に制限がかかったりしないのも大きな魅力です。
パソコン初心者にとっては設定項目があるので少々やっかいに感じるかもしれませんが、一度設定してしまえばコロコロと変える必要はありません。
最初にサクッと設定してしまえばあとは無料で楽できるので、この機会にゲーム録画に適した設定をしてしまいましょう。
すぐに設定できる一覧表も載せておくので参考にしてください。
録画するまでのステップ解説

ゲーム画面を録画するまでには前準備が必要です。
まずはどんな準備が必要か確認しておきましょう。
- ゲーム画面をOBSのソースで作る
- ゲーム音声をOBSで読み取る
- 投稿サイトにあった映像設定を決める(特に重要)
ステップ1:ゲーム画面をOBSのソースで作る
ゲーム実況動画をOBSで録画するためにパソコン上で動かしているゲーム画面をOBS上に表示させます。
OBSの録画画面はソフトを開いたときの中央上にある黒い部分に表示させた映像が録画されます。

OBSにゲーム画面を出すためにはソースとしてゲーム画面をキャプチャ(ディスプレイの一部分を映しとること)します。
- OBSで呼び出した映像や画像のこと
- パソコンディスプレイに映しているウィンドウやファイルに入っている画像などさまざまな素材を呼び出せる
例:雀魂を呼び出してみた

ステップ2:ゲーム音声をOBSで読み取る
ゲーム実況動画では映像とともにゲーム音声や自分の声を録画する必要があります。
OBSはパソコン上で流れている音声(ゲーム音声やBGMなど)を読みとって録画できるので、別撮りで音声を録画する必要はありません。
実況で自分の声を利用する場合はマイクに入力した音声もOBSで同時に録画できます。
ステップ3:投稿サイトにあった映像設定を決める
YouTubeなど各動画投稿サイトでは動画の容量や解像度などの推奨値が決められています。
自分の投稿したいサイトの規格に沿った動画を録画して、なるべく高画質でみやすい設定値を決めましょう。
設定値を「ライブ配信と同じ設定でいいや」などとテキトウに決めていると、画像がカクついたり、音が飛んだりする原因となります。
映像の設定値はキレイな動画を作るための大事なポイントです。
OBSのインストールからセッティングまで
OBSは公式サイトから無料でダウンロードできます。
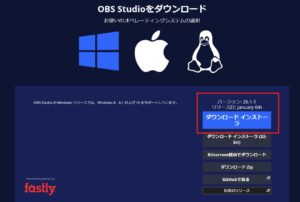
ダウンロード後セットアップして、OBSを起動した下記の画面まで進めてください。

セットアップは流れに沿って行えば3分もかかりません。
より詳しくセットアップまでの流れを知りたい人はこちらの記事を参考にしてください。
OBS使い方まとめ!ダウンロードからYouTubeライブ配信開始まで解説
OBSでゲーム実況画面を作る方法

ゲーム実況動画を作るならゲーム画面を録画しないと始まりません。
そのためパソコンディスプレイに映っているゲーム画面をリアルタイムでOBSに読み込ませて録画する方法を紹介します。
OBSのソースでゲーム画面を呼び出す
OBSで目的の映像や画像をプレビュー画面に呼び出す方法はソース追加より行います。
ソース呼び出し手順
- ソース欄の左下にある「+ボタン」をクリック
![]()
- 呼び出す素材にあったキャプチャ方法を選択
OBSでゲーム画面を読み取る方法は2種類存在します。
- ウィンドウキャプチャ
- ゲームキャプチャ
ウィンドウキャプチャ、ゲームキャプチャに大きな違いはなくどちらを使っても大丈夫です。
例:ゲームキャプチャでApex Legendsを呼び出してみた
- ソース追加
- ゲームキャプチャ
- 新規作成で名前を記入
![]()
- モードでフルスクリーンまたは特定のウィンドウキャプチャを選択
![]()
モードはゲームのプレイ状況で変えてください。
- フルスクリーンでゲームをプレイする場合はフルスクリーン
- ウィンドウサイズでゲームをプレイする場合はウィンドウキャプチャ
ウィンドウキャプチャの場合はウィンドウでApex Legendsを選択してください。
ゲームキャプチャが上手く出来ない時
ゲームアプリの中にはゲームキャプチャで反応しないアプリも存在します。(AndAppのアプリなど)
ゲームキャプチャでゲームを選択したのに黒い画面のままの場合、そのゲームはゲームキャプチャを使うことができません。
例:ゲームキャプチャでアプリ版グラブルを選択したとき
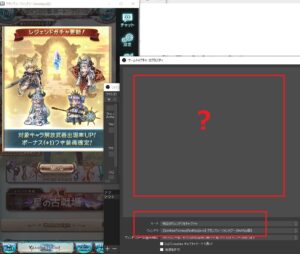
ゲームキャプチャで上手くゲーム画面が出ない場合、ウィンドウキャプチャを利用しましょう。
例2:ウィンドウキャプチャでアプリ版グラブルを選択したとき

パソコンゲームをOBSで読み取る方法はこちらの記事で詳しく解説しています。
パソコンゲームを無料で動画撮影・ライブ配信する方法まとめ
ゲーム画面以外の素材・呼び出し方一覧
OBSはゲーム画面以外にもウェブカメラの映像や画像、Vtuberが使っているような3Dモデルの映像を呼び出して動かすことができます。
例:省魂と3Dモデルを表示してみた(詳しくはこちらの記事で解説しています。)

ゲーム実況動画を録画するとなった場合あなたは普段ゲーム画面だけを録画しているかもしれません。
しかし別撮りした自撮りの映像を重ねたりやロゴを付けたりなどあとで編集することを考えると憂鬱に感じてしまいますよね。
動画編集で半日潰れた…なんて人も珍しくないのが動画編集。
そんな面倒な編集で必要になる動画の構成画面をあらかじめOBSで作っておけば、後の編集が楽になります。
あらかじめ動画にしたときの完成形が見えているなら、動画撮りの段階で画面を作っておきましょう。
他の画面録画ソフトだとあらかじめ画面を編集することはできません。
基本的にゲーム画面だけを録画するものがほとんどです。
一方OBSの自由に画面を呼び出して編集できる機能があります
OBSのソース呼び出し機能を有効活用しましょう。
各ソース素材の呼び出し方を表にまとめたので参考にしてください。
| ファイル・ソース形式 | 呼び出し方 |
| 静止画像 | 画像 |
| 静止画像スライドショー | 画像スライドショー |
| ウェブページ | ブラウザ |
| ウェブカメラ | 映像キャプチャデバイス |
| ゲーム画面(PC用ゲーム) | ゲームキャプチャー または ウィンドウズキャプチャ |
| ゲーム画面(キャプチャーボード使用時) | 映像キャプチャデバイス または ウィンドウズキャプチャ |
| テキスト打ち込み | テキスト |
OBSでゲーム実況の音声を読み取る方法
ゲーム画面を録画するなら当然ゲーム音声も合わせて録音しないと無言で遊んでいる映像だけが流れるゲーム実況動画が出来上がります。
解説動画ならありですが、一般的な実況動画ではゲーム音は載せておくのが常套手段なのでゲーム画面と合わせてゲーム音声も録画しておきましょう。
またゲームをしながら自分の声を録画がすることもOBSではできるので、ゲーム音声と合わせて録画しておくと後々の編集作業が楽になりますよ。
OBSでパソコン音声を読み込む
パソコンのスピーカーからゲーム音声が流れている状態なら今すぐゲーム音声を録音可能です。
パソコン以外でプレイしているゲーム音声を録音するときも映像と同時に音声がパソコンから流れていればOBSでゲーム音を録音できます。
OBSにデスクトップ音声を取り込む
- 設定
- 音声
- デスクトップ音声で既定もしくは特定のサウンド名を選択
![]()
現在使用しているパソコンのスピーカーから音声が正常に出ている場合は既定にすれば正常に録音できます。
「パソコンのサウンド設定の出力で選択したデバイス=既定のサウンド」となります。
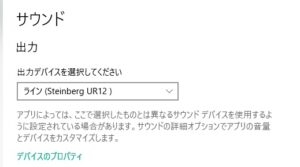
デスクトップ音声でデバイスを指定したい場合は既定のサウンドで選んだデバイスと同じものを選んでください。
デスクトップ音声を選択し終えたら、適応をクリック。
ゲームを起動した状態で音声ミキサーのデスクトップ音声を確認し、音量メーターがゲーム音に合わせて左右に動いていることを確認してください。

左右に動いていれば正常に音声を読み取れています。
OBSでマイクの音声を読み込む
あらかじめ録画で使うマイクをパソコンに接続してください。
OBSを起動した後にマイクを接続すると上手く反映されないことがあります。
パソコンのサウンド設定、入力より目的のデバイスを選んでマイクテストもしておきましょう。
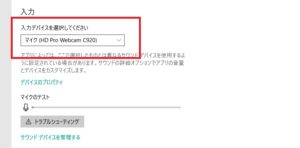
OBSのマイク設定
- 設定
- 音声
- マイク音声で既定もしくは特定のデバイスを選択
![]()
デスクトップ音声と同様に使用しているデバイス名を選択しても大丈夫です。
マイク音声を選択し終えたら、適応をクリック。
マイクに向かって話しかけながら音声ミキサーのデスクトップ音声を確認し、音量メーターが自分の声に合わせて左右に動いていることを確認してください。
左右に動いていれば正常に音声を読み取れています。
メーターがほとんど動かない場合
大きな声でマイクに向かって話しかけているのに、メーターがほとんど動かない場合はマイク入力レベルが小さくなっている可能性があります。
パソコンのサウンド設定より目的マイクの入力レベルを調整しましょう。
マイクのサウンド入力レベル調節
- サウンドコントロールパネル
- 録音タブより目的のサウンドをダブルクリック
![]()
- プロパティのレベルより数字を変更する
![]()
マイクの入力レベルは使用しているマイクによって適した数値は異なります。
100まで上げると入力レベルが高すぎて音割れの原因となります。
80ぐらいまで上げて、微調整を繰り返しましょう。
ゲーム音声とマイク音声の音量調整について
ゲーム実況ではゲーム音とマイク音を同時に録音します。
一方の音声が大きすぎて片方の音がつぶれてしまわないよう音量の調整はしておきましょう。
ゲーム音や効果音が大きすぎて実況主の声がつぶれてしまっている動画実況ほど見ていて悲しいものはありません。
音量調節は音声モニター内にある調整バーを動かしてください。
ゲーム音と声の最大値が同じになっていると、ゲーム音が目立ちすぎるのでゲーム音<声のボリュームにすすのがおススメです。
ゲーム音とマイク音を同時に流したときの最大値イメージ例

- マイク音声は黄色いラインにギリギリ届いて少し光るぐらいまで
- デスクトップ音声(ゲーム音)は緑の範囲内に収まるぐらい
音量調整のさらに詳しいやり方はこちらの記事で解説しています。
ライブ配信の音声改善~配信ソフトで簡単にできる秘訣!
OBSの録画設定を動画最適値に変更する

ここまでの内容でゲーム画面と音声の設定が終わりました。
あとは録画するときの形式や動画容量を調整します。
YouTubeなど各動画投稿サイトでは動画の推奨値が提示されています。
推奨値表
YouTube~一部抜粋
推奨映像ビットレート
| 解像度 | ビットレート | |
| 30fps | 60fps | |
| 1080p(フルHD) | 10 Mbps | 15 Mbps |
| 720p(HD) | 6.5 Mbps | 9.5 Mbps |
解像度、ビットレートの上限値はさらに上までありますが、一般的なゲームを録画するだけならこのあたりで十分です。
参照:YouTube公式サイト
ニコニコ動画~一部抜粋
推奨映像ビットレート
| 解像度 | ビットレート |
| 1080p | 12 Mbps以上 |
| 720p | 6 Mbps以上 |
上限
FPS 60以下
ファイルサイズ 3GB以下
音声 最大5.1ch(6ch)
動画の長さ 6時間以下
参照:ニコニコ動画公式サイト
推奨値から外れた動画を投稿してしまうと、フリーズしたり画面が荒くなったり音が途切れたりとせっかく自分の動画を見てくれた視聴者に不快な思いをさせてしまいます。
一度不快にさせてしまった視聴者は二度とあなたの動画を見てくれません。
快適に見れる動画をまずは作るようにしましょう。
私たちが知っている有名動画投稿サイトの推奨値は大体同じなので、上記の表を参考に大体の値を覚えておきましょう。
自分が作った動画が推奨値の枠内にあるかは録画前に必ずチェックしておきましょう。
ライブ配信と録画用の画質設定は異なる
ライブ配信を行うときの配信推奨値は動画投稿用と異なります。
動画投稿の推奨値のままライブ配信を行うと映像が飛んだり音が途切れたりなどトラブルの原因となるので注意してください。
逆にライブ配信の設定のまま動画録画を行うと本来はもっと綺麗な動画を取れるはずなのに汚い映像になる可能性もあります。
動画投稿とライブ配信は分けて考えましょう。
ライブ配信をより綺麗な映像、音声で行うための方法はこちらの記事で解説しています。
高画質高音質動画の作り方!ライブ配信の注意点
動画設定のチェックポイント解説
画質の良い動画を作るためのチェックポイントをまとめました。
特に気を付けてほしいポイントなので、動画を録画する前には1つずつチェックしていきましょう。
- 解像度
- FPS
- エンコーダ方式
- レート制御/ビットレート
- 録画形式
手ごろな高画質動画設定例
とりあえず高画質のキレイな動画を録画したい人は下記の設定をマネて設定してください。
設定手順
- 出力
- 録画タブ
- 出力 詳細
| 設定項目 | 設定値 |
| エンコーダ | x264 |
| レート制御 | CRF |
| CRF | 20 |
| キーフレーム | 2 |
| CPU使用のプリセット | medium |
| プロファイル | high |
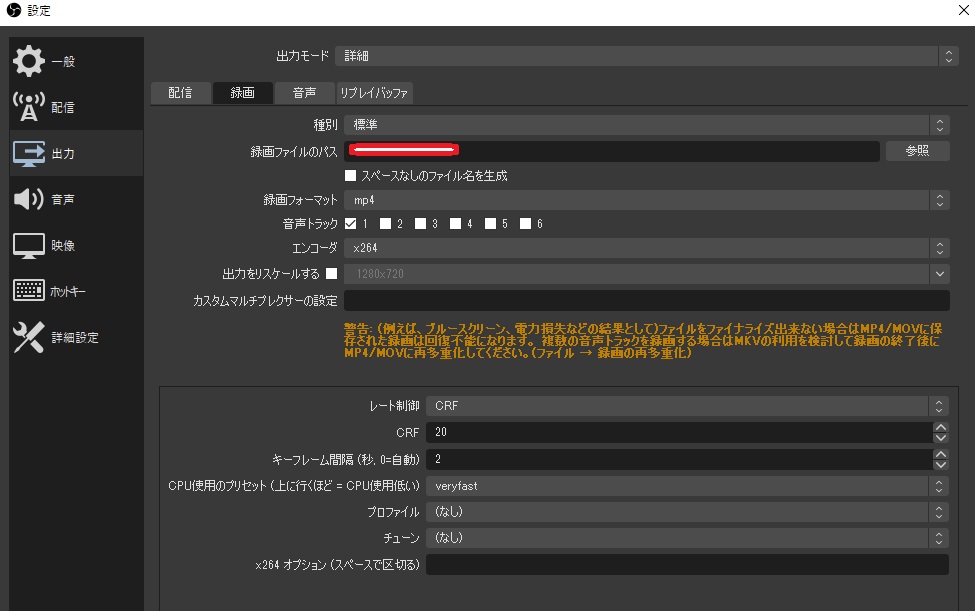
- 音声タブ
- トラック1
- 音声ビットレート 128
![]()
- 映像
- 出力(スケーリング)解像度 1920×1080
- FPS 60
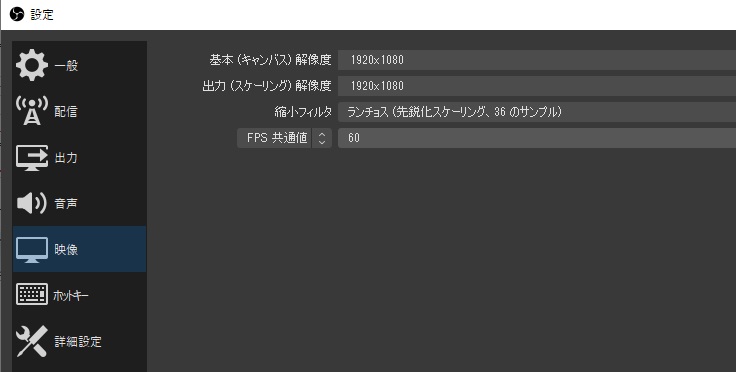
録画内容によってはCPU使用率が80%を超える重たい作業になります。
録画中のCPU使用率には注意しながら録画を行ってください。
高画質と録画の安定性を取った設定
パソコンのスペック的に高画質配信(フルHD)がキツイならHD画質で安定した設定のこちらもオススメ。
| 設定項目 | 設定値 |
| エンコーダ | x264 |
| レート制御 | CBR |
| ビットレート | 6000 |
| キーフレーム | 2 |
| CPU使用のプリセット | veryfast |
| プロファイル | high |
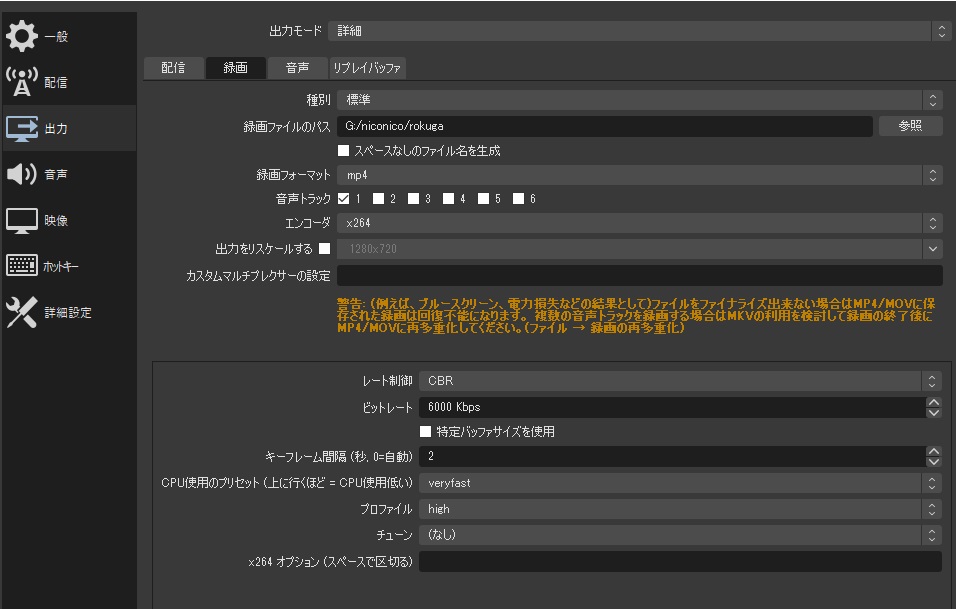
- 音声タブ
- トラック1
- 音声ビットレート 96
![]()
- 映像
- 出力(スケーリング)解像度 1280×720
- FPS 30
![]()
フルHDからHD画質へ変更した点を赤色で示しました。
各種動画設定値の細かい説明と設定方法
設定例でお見せした設定値の細かい説明をしていきます。
設定画面の開き方
- 設定
- 出力モードを詳細に変更(デフォルトは基本)
![]()
種別は普通に動画を録画するだけなら標準にしておいてください。
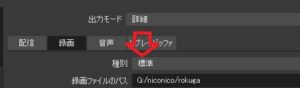
カスタムでも同様にファイル指定できますが、わざわざ変える必要はありません。
録画の保存先を変更
OBSで録画した動画を保存する先を指定します。
録画ファイルのパスの右横にある参照より、動画を保存したいフォルダを指定してください。

録画ファイルはフォルダごとにわけて保存しておいたほうが後々の管理が楽になります。
録画した映像を混ぜた状態にして、名前も変更しないまま(録画した日付が録画動画のタイトルになります)にしておくと後で編集するときにどのファイルに残していたかわからなくなります。
録画内容やジャンルごとなどこまめに分けて、録画する前にはフォルダを指定しておきましょう。
録画フォーマットで映像形式を変更する
OBSでは動画を6種類の形式で保存できます。
- mp4
- flv
- mov
- mkv
- ts
- m3u8

特に動画形式にこだわりがないなら汎用性が高いmp4にしておきましょう。
最悪編集するのがメンドウになってOBSで保存した動画をそのままYouTubeにアップしたくなっても大丈夫です。
mp4はスマホやパソコンなどの多くデバイスやソフトで再生できる形式で、編集ソフトでもmp4動画なら問題なく取り込めます。
SNSでは動画として投稿するときmp4が推奨されており、投稿サイトと合わせてSNSでの拡散用にも使えますよ。
mp4以外の形式を利用したいならmkvをおススメします。
編集ソフトによっては取り込めない場合があるので先に自分が使っている編集ソフトがどの動画形式に対応しているかチェックしておきましょう。
編集ソフトの決定版ともいえるAdobe Premiam Pro、Final Cut Proではmkvを取り込めません。
エンコーダを録画用に変更する
初期設定だと「ストリームエンコーダを使用」になっているので、x264に変更しましょう。
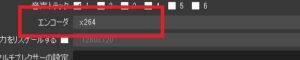
ストリームエンコーダはライブ配信用の設定をそのまま使うという意味で、ライブ配信で設定してるエンコーダ設定を使用します。
「ライブ配信が正常にできているなら録画もそのままの設定でよいのではないか?」と考えたかもしれませんが、ちょっと待ってください。
ライブ配信と録画の設定は変えたほうが良いとさきほどお伝えしました。
「ストリームエンコーダを使用」にするとライブ配信の設定と全く一緒になってしまうので、今わざわざ設定値を変える意味がなくなってしまいます。
録画用に設定値を変更するなら、ライブ配信で同じエンコーダ方式を使う場合でも指定しておきましょう。
エンコーダを指定する項目にはx264の他にも
- NVENC H.264、NVENC H.264(new)
- QuickSync H.264
- H264 Encorder (AMD Advanced Media Framework)
などの選択肢が出てきます。
この選択肢はパソコンのグラフィックボード(GPU)によって異なります。
GPUの細かい内容はこちらの記事で解説しています。
高画質高音質動画の作り方!ライブ配信の注意点
自身の使用しているパソコンにスペックが余裕があるならx264で問題ありません。
実際に例で示した設定値で録画をしてみて、ゲームや映像がスムーズ動いていればx264で大丈夫です。
エンコーダ方式をx264にしてゲームが止まったり映像が乱れた場合はエンコーダでx264以外の選択肢を選びましょう。
レート制御を調整して画質をキレイにする
レート制御はエンコーダ方式によっていくつか種類があります。
x264では4つのレート制御があり、その中で録画配信で使いやすいのはCBRとCRFの2つ。
レート制御と種類について
- 固定ビットレート方式(値が高いほど高画質)
- ビットレートを高めの値に設定しておくことで高画質の動画を撮影出来る
- 再生負荷が軽く編集ソフトでの音ズレが比較的起きづらい
- 品質基準ビットレートのこと(値が低いほど高画質)
- 各フレームを一定の画質にするように処理するので画質が良くなる
- 動きの少ないシーンはビットレートを絞り圧縮率を高めにする
- 動きが激しいシーンではビットレートを多めに割り振って画質をキープする
参照:http://mtkdt.blog.fc2.com/blog-entry-43.html?sp
ライブ配信では配信サイトに映像を送るというスタイルをとる都合上、一定したビットレートに保つことができるCBRを採用しています。
一方録画の場合はすべてパソコン内で解決するため、より高画質で録画できるCRFを採用します。
解像度とFPSを調整する
- 設定
- 映像
- 出力(スケーリング)解像度 1920×1080または1280×720
- 縮小フィルタ
- FPS共通値 60または30
![]()
解像度とFPSについて
動画録画の設定項目には解像度とFPSという画質のキレイさを左右する数値があります。
テレビの画質を説明されるときにフルHDや4Kという言葉を聞いたことがあると思いますが、これらの言葉は解像度を表す言葉です。
フルHD:1920×1080
4K:3840×2160
数値が大きくなるほど映像のより細かい描写をできるようになり、高画質な動画を作ることができます。

YouTubeの公式サイトではフルHD以上の高画質動画もアップロードできるとされています。
ですが高画質動画をアップロードしても大きな意味はありません。
普段私たちが使っているデバイス(パソコンディスプレイやスマホの画面)だとフルHD以下動画に変換された映像をみています。
当然画質が上がれば上がるほど録画するときの容量が重くなり、再生するときの動作も遅くなります。
4Kなど超高画質にすることの恩恵がそこまで高くない現状だとフルHDの画像で十分です。
動画を作成する側からすると画質を上げつつと容量が大きくならない絶妙なバランスを上手く取りましょう。
- なるべくキレイに撮りたいならフルHD(1920×1080)
- 一段下げてHD(1280×720)
どちらかにしておけばまず間違いありません。
FPSは動画の滑らかさを示す指標です。
数字が大きくなるほどより画像の動き方がより滑らかになります。

動画作成をするなら30fps、60fpsがよく使われます。
キレイにするなら60fpsのほうが良いと考えているかもしれませんが、ゲーミングパソコンでプレイするような高解像度ゲームを実況するわけでもないなら30fpsで十分です。
FPSを上げるならビットレート、解像度もあげるのが通例です。
当然解像度やビットレートを上げていくと動画の保存容量がかさむので編集時の作業も重くなります。
もしゲームを録画してみて動きに違和感を感じたり、ノイズが出ていると感じたらFPSを60にしてみましょう。
最初から60fpsにしなくても大丈夫です。
ゲーム録画開始、終了

ゲーム画面と音声、録画用設定が終わったら実際にゲームをプレイしながら録画を始めましょう。
録画開始
- コントロール欄の録画開始をクリック
- 下部のステータスバーに録画時間が記録されていることを確認
![]()
録画中に確認すること
ステータスバーの右側にCPU使用率が表示されます。
CPU使用率が高くなると録画した映像に不具合が生じる可能性(画像が乱れる、ノイズが入る)があります。
CPU使用率が90%を超えるほど上がっている場合は一度録画を止めて、録画設定を見直しましょう。
CPU使用率を下げる方法
- プリセットをmediumからveryfastに変更
- エンコーダを×264から別の方式に
とくにエンコーダを×264からGPUを使用する方式に変えると目に見えてCPU使用率は下がります。
画質が下がるかもしれませんが、安定した映像を撮れるほうが視聴者からすると負担が軽くなるので見やすい録画映像を撮りましょう。
録画終了
画面録画を終了するときは開始ボタンと同じ場所にある録画終了ボタンをおしてください。
録画終了後保存ファイルに映像が保存されているか確認して、名前を付け替えておくと後々の管理が楽になります。
デフォルト設定だとファイル名は日付になっています。
ゲーム動画の編集、投稿方法

OBSは録画、ライブ配信に特化したフリーソフトなので録画した映像を編集する機能はありません。
録画ファイルは編集ソフトで自分好みに編集した後、各動画投稿サイトにアップロードしましょう。
編集ソフトはWindows、Macどちらでも使いやすいソフトがネット上で多数公開されています。
本ブログでもおススメの編集ソフトを紹介しているので、参考にしてください。
動画編集ソフトオススメ6選!YouTuberがよく使うPCソフトまとめ
ゲーム実況動画に必要なこと

OBSを使って簡単無料でゲーム録画をする方法を紹介しました。
あとは機材を準備して動画を録画して、編集して、アップロードするだけ……と考えているかもしれません。
もしあなたが

と考えているならゲームを録画する以外にも考えて置いたほうが良いことがあります。
- タイトルの付け方
- サムネイルの作り方
- チャンネルの作り方
- 詳細欄の書き方
これらのことを何も考えずにただ動画を上げているだけでは、視聴者の興味を引いて動画を再生してもらうことができません。
有名な実況主のチャンネルを見てみると、タイトル付けやサムネづくり、チャンネルの雰囲気などが細かく作られているとわかるはずです。
これからゲーム実況動画をあげていくならこれらの基本事項もあらかじめ知っておくと実践するときもすぐに取り組めます。
ゲーム実況するときに必要な基本知識はこちらの記事で解説しています。
ゲーム実況の始め方・初心者のための基本事項!2021最新
まとめ
無料で使えるライブ配信、画面録画ソフトOBS studioを利用して、簡単にゲーム画面を録画する方法をまとめました。
ゲーム画面をただ映すだけからウェブカメラ、3Dキャラ、画像などで装飾も自由自在。
パソコンからスマホゲーム、家庭用ゲーム機までパソコンディスプレイに映っているならどんな映像も録画できるOBSを利用して、自分好みのゲーム実況動画を作ってみましょう。