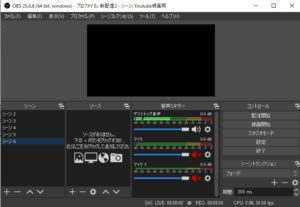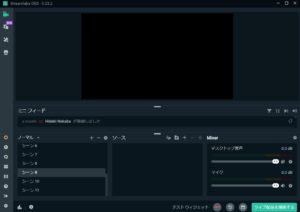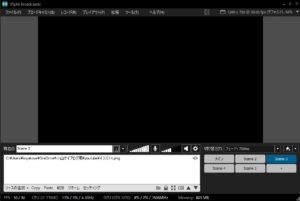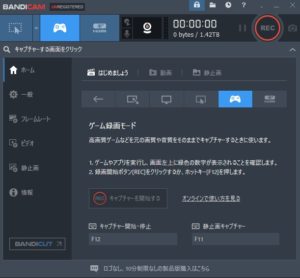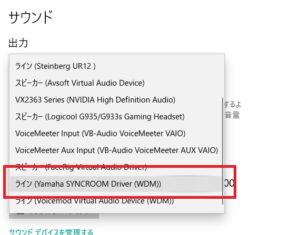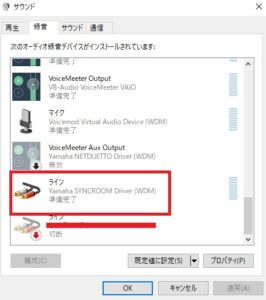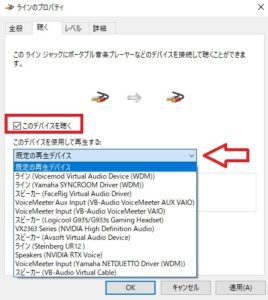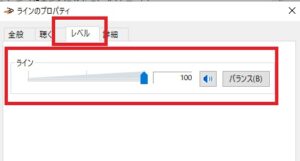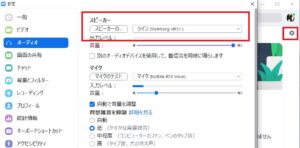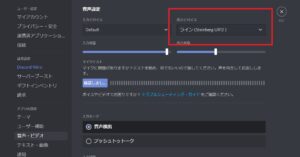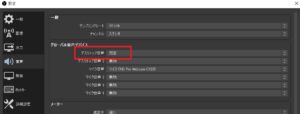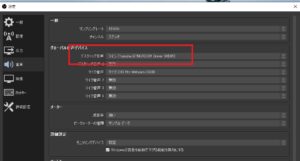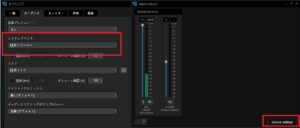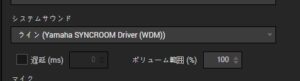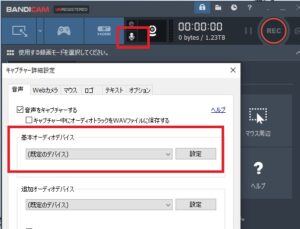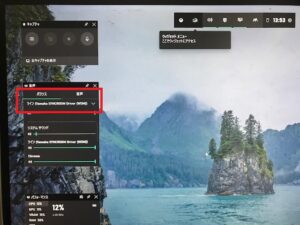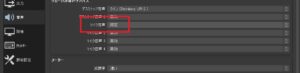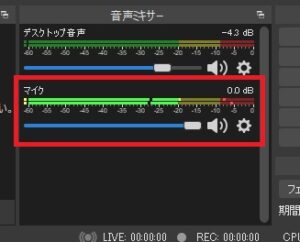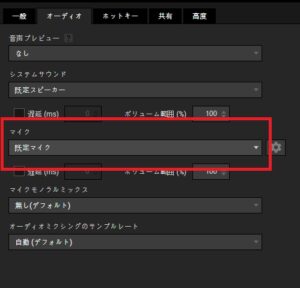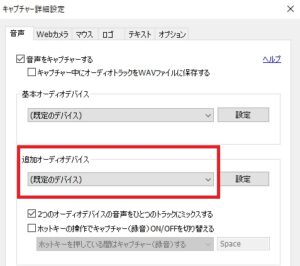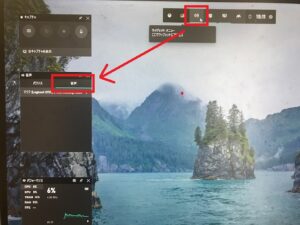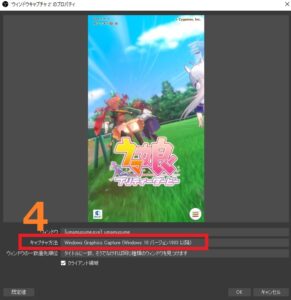- 通話相手が音声を録画してほしくない時
- 音声デバイスの使い方がわからない時
- 録音したい音が出ない時
複数人でのチームプレイを楽しむApexをはじめ、多人数でゲーム実況をするYouTuberも続々と増えてきています。

1人だけでは決しておきない盛り上がりを動画化して、より多くの視聴者に見てほしいと考えている動画作成者さんも多いことでしょう。
しかし「自分の声を動画にしてほしくないと」いうプレイヤーも少なくありません。
自分の声が動画にのって、不特定多数の人に聞かれるのはイヤと考えても不思議ではないですね。
ゲーム中に通話するのはよいけど、動画には載せないでほしいと頼まれた経験があるはず。
ですが実際に通話相手の音声を録画しないでゲーム動画を作ってみようと思っても、

と疑問に思っても不思議ではありません。
録画ソフトのデフォルト設定だと、パソコンから聞こえてくる音声は全部録画することになるので通話相手の声だけ切るなんてできないと考えるのも当然です。
しかし実は…
仮想オーディオデバイスというサウンドデバイスを使うと自分はゲームと通話相手の声を聞きながら、録画やライブ配信には通話相手の声を載せないで済む裏技ができちゃいます。
しかも仮想オーディオデバイスは無料で使える優良ソフトがたくさんあるので、お金で困ることもなし。

イメージ例
本記事では仮想オーディオデバイスを利用してDiscordなどの通話音声を録画するかしないか自由に切り替えることができる便利テクニックを紹介します。
今までは動画にされたくないから拒否されていた通話仲間とも今後は一緒にプレイ出来るようになるので、動画の幅も格段に広がること間違いなし。
自分にとってもプレイ仲間にとってもプラスになるので、今回の記事を参考にして動画作成・ライブ配信がしやすくなる環境を整えていきましょう。
- ニコニコ動画やYouTubeで5年以上ゲーム実況を中心に活動中!
- 生放送が大好きで700時間・6000人以上の視聴者と「楽しく会話すること」をモットーに長い付き合いができるチャンネルやコミュニティ作りを大切にしている。
本記事の注意点
本記事の内容は動画撮影やライブ配信を何度か経験した、ゲーム実況に慣れている人向けです。
はじめてゲームを録画したりライブ配信したい人は、まず基本的なソフトの使い方を覚えてからのほうが理解しやすいでしょう。
ゲーム実況初心者の人はこちらの記事を参考に、ゲーム配信の第一歩を踏み出してみてください。
ゲーム実況の始め方・初心者のための基本事項!2021最新
録画するために準備するソフト・機材

- パソコン
- 通話ソフト
- 配信ソフト(OBS studio、XSplit Broadcasterなど)
- 仮想オーディオデバイス
- 配信で使うゲームやBGM
仮想オーディオデバイスについて
パソコンにはゲーム音やBGM、声など音声を録音したり再生する機能装置(オーディオデバイス)が搭載されています。
普段私たちがパソコンを使って音を出している時はパソコンに最初から装備されているオーディオデバイスを使っており、そのオーディオデバイスの役割をソフトウェア上で再現することができるのが仮想オーディオデバイス(以下VAD)です。
ネット上でVADを検索すると無料から有料のものまで数多くのVADが存在し、ダウンロードしたらすぐに使うことができます。
無料なのに有料級のような多機能を兼ね備えているVoiceMeeter Bananaはマニアの間では有名です。

検索したらまずこれに目が行くのもわかりますが…
まだVADに慣れていないデバイス初心者は簡単かつ無料で使える以下の二つのVADソフトをおススメします。
- YAMAHA SYNCROOM driver
![]()
- VB-Audio CABLE
![]()
より詳しくVADの特徴を知りたい人はこちらの記事を見てください。
ライブ配信で使える仮想オーディオデバイス~初心者におススメ
本記事ではYAMAHA SYNCROOM driverを使って解説します。
VB-Audio CABLEも同様の方法で作業できますので、参考にしてください。
YAMAHA SYNCROOM driverのダウウンロードからセッティングまでの方法はこちらの記事で解説しています。
NETDUETTO β2の後継ソフト~SYNCROOMで仮想オーディオデバイスを使う方法
配信ソフト、画面録画ソフトについて
ゲーム画面とゲーム音声を録画するためにはパソコンディスプレイ上の映像と音声を画面録画ソフトやライブ配信ソフトで読み取る必要があります。
配信ソフト、画面録画ソフトはともにネット上で検索してダウンロード可能です。
無料で使える優良ソフトもたくさんあり、本サイトでは下記のソフトをおススメします。
- OBS studio
![]()
- Streamlabs OBS(OBS studioの派生ソフト)
![]()
- XSplit Braodcaster
![]()
- Bandicam
![]()
- Game Bar(Windows10標準ソフト)
![]()
配信ソフト、画面録画ソフトについてさらに詳しく知りたい人はこちらの記事を参考にしてください。
パソコンゲームを無料で動画撮影・ライブ配信する方法まとめ
必要なソフトをダウンロードする
今回使用する配信ソフトやVADは全部無料でダウンロード使用できます。
各ソフトの公式サイトよりダウンロードして、使用できる段階までセットアップしてください。
各ソフトの詳しいダウンロード、セットアップはこちらの記事で解説しています。
- OBS使い方まとめ!ダウンロードからYouTubeライブ配信開始まで解説
- Xsplit Broadcasterの使い方!ダウンロードからYouTubeライブ配信するまで
- NETDUETTO β2の後継ソフト~SYNCROOMで仮想オーディオデバイスを使う方法
- Bandicam公式サイトへ
Game BarはWindows 10の基本機能なので、「Windowsキー+G」を押して下記のような画面が出てくるか確かめてください。
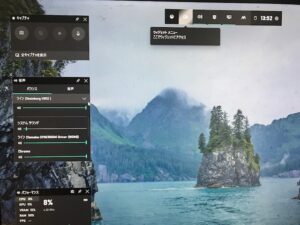
通話ソフトについて
今回は多人数での通話でよく使用されているZoom、Discordを参考にして、通話音声の録画をしないやり方を紹介します。
上記以外の通話ソフトでも通話相手の音声をパソコンで読み取る基本的な考え方は同じなので、参考にしてセッティングしてください。
簡単図解解説
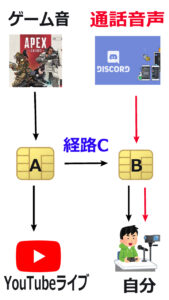
黒矢印:ゲーム音声やパソコン内で再生される音声の流れ。
赤矢印:通話相手の音声の流れ
ステップ1:ゲームやパソコン内で再生されている音声と通話アプリから聞こえてくる音声をそれぞれ別のサンドデバイス(AまたはB)で再生させる。
ステップ2:サウンドAからサウンドBへゲーム音声を送り(経路C)、ゲーム音声と通話音声をサウンドB内で合成させる(合成は自動的に行われます)。
ステップ3:デバイスA(ゲーム音声のみ)はそのままライブ配信に音声を送ったり、録画ソフトに読み込ませて通話音声を載せない状態の音声を録画する。
ステップ4:サウンドBで合成された音声は自分が聞く用として利用する。
ゲーム音と通話音声を分ける方法

パソコンの既定サウンドを変更する
パソコン内の音声がどこで再生されるかを決める既定サウンドの設定は特に大事なポイントです。
この設定を間違えると通話相手の会話が録画に乗ったり、ゲーム音声や通話音声が何も聞こえない動画になる可能性があるので注意してください。
既定サウンド設定手順
- パソコンのサウンド設定を開く
- 出力デバイスでYAMAHA SYNCROOM driverを選択
![]()
出力デバイスを変更する前に出力デバイスで元々選ばれていたサウンド名を覚えておいてください。
元々選ばれていたサウンドは普段あなたがパソコンスピーカーから音を出しているときに使用しているサウンドデバイスのことです。
後々そのデバイスも使用します。
筆者はオーディオインターフェイスを普段利用しているので、Steinberg UR12を記録しておきました。
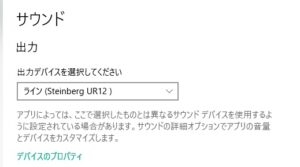
「このデバイスを聴く」を利用する
既定デバイスをYAMAHA SYNCROOM driver(VAD)にしたままだと、パソコンでゲームをプレイしたり動画を流しても音声がスピーカーからでなくなります。
このままでも配信ソフトの音声入力でYAMAHA SYNCROOM driverを選択すればパソコン内で流れている音声は録画できるのですが、配信者がゲーム音を全く聞けないままゲームプレイは相当難しいはず。
そこで現在音が何も出ていない状態から、ゲーム音が聞こえるように少し工夫を加えます。
- 先ほど開いたサウンド設定の右欄にある「サウンドコントロールパネル」をクリック
![]()
- 「録音」タブにある「ライン YAMAHA SYNCROOM driver」をダブルクリック
![]()
- 「聴く」タブを押す
- このデバイスを聴くにチェックマークを入れる
- 「このデバイを使用して再生する」より音声を再生するデバイス(※)を選択
![]()
- 適応をクリック
※「このデバイを使用して再生する」では普段パソコンから音を出しているデバイス(先ほど既定の出力デバイスを変更するときにもともと設定されていたデバイス名)を選びます。
筆者の場合はオーディオインターフェイスのSteinberg UR12を選択しました。
音声が流れるかチェック
既定デバイスと「このデバイスを聴く」の変更が正しく行えたか確かめます。
一度ゲームをプレイしたり動画を流して普段聞いているスピーカーやイヤホンから音が出てくるか確認しましょう。
もしこの段階で音が鳴らない場合、いくつか原因があります
- 選択するデバイス名が違う
- 「このデバイスを聴く」がOFFになっている
- 音量レベルが小さくなっている
VADの音量レベルを調整する
デバイスの音量レベルはサウンドコントロールパネルから変更できます。
- 先ほど開いた「ライン YAMAHA SYNCROOM driver」のプロパティ
- レベルタブをクリック
![]()
基本100にしておきましょう。
数字が大きくなるほど音の大きさは大きくなり、音割れがする場合は100から数字を下げてください。
既定デバイスと「このデバイスを聴く」の変更が正しく行えたら、通話ソフトの設定を変更します。
通話ソフトで出力デバイスを変更する
通話ソフトでは通話相手の音声をどのデバイスで再生させるかを独自で設定できる仕様になっています。
つまり通話ソフトの出力再生設定をさきほど設定した既定デバイスとは違うデバイスにすることでゲーム音声と通話音声を別のデバイスから出力できます。
Zoomの出力設定変更
- 設定
- オーディオ
- スピーカー
- 普段使用しているデバイス(筆者の場合Steinberg UR12)を選択
![]()
スピーカーでは既定サウンドで選んだデバイス(今回の記事だとYamaha Syncroom driver)は選ばないでください。
スピーカーで既定サウンドを選ぶとパソコン内で再生されている音声(ゲーム音など)と通話音声が混じります。
一度音声を混ぜると後々切り分けることは相当難しくなり、通話音声が録画に入ってしまって今回の趣旨とはずれてしまいます。
Discordの出力設定変更
- 設定
- 音声・ビデオ
- 出力デバイスで普段使用しているデバイス(筆者の場合Steinberg UR12)を選択
![]()
Zoomと同じく既定サウンドで選んだデバイスは選ばないでください。
録画ソフトで音声を読み取る
OBS studioに音声を入力する
- 設定
- 音声
- グローバル音声デバイス
- デスクトップ音声で既定もしくはパソコンのサウンドデバイスで既定にしたサウンド(YAMAHA SYNCROOM driver)を選んでください
![]()
![]()
デスクトップ音声では通話ソフトで指定したデバイスを選ばないでください。
当然ですが通話ソフトで指定したデバイスを選択すると、通話音声が流れてしまいます。
ゲーム音声を再生して音声ミキサー内のモニターが動いていることを確認してくださ。
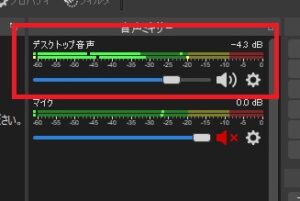
つづけてゲーム音声を止めた状態で通話音声だけを流したときに、音声ミキサーが動かないこと確認してください。
音声モニターが動いてなければ通話音声が録音されない状態になっており、音声セッティングは成功です。
通話音声を流している時に音声ミキサーが振れていたら、通話音声が入力されています。
ここまでの設定でどこか間違っているので、最初に戻って設定しなおしてください。
XSplit Braodcasterに音声を入力する
- Audio Mixer
- Device settings
- システムサウンドで既定もしくはパソコンのサウンドデバイスで既定にしたサウンド(YAMAHA SYNCROOM driver)を選んでください
![]()
![]()
Default Speakerのモニターがゲーム音声に対応して動いていることを確認
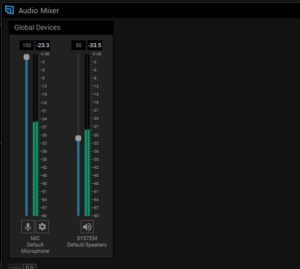
つづけてゲーム音声を止めた状態で通話音声を流してください。
Default Speakerのモニターが動いてなければ通話音声が録音されない状態になっています。
Bandicamに音声を入力する
- マイクマーク
- 基本オーディオデバイスで既定もしくはパソコンのサウンドデバイスで既定にしたサウンド(YAMAHA SYNCROOM driver)を選んでください
![]()
配信ソフトのように音声モニタリングができないので、ゲーム音声と通話音声を流した状態でテスト録画をしてください。
ゲーム音声だけが聞こえていれば通話音声のカットが成功しています。
Game Barに音声を入力する
- 音声
- バランスでパソコンのサウンドデバイスで既定にしたサウンド(YAMAHA SYNCROOM driver)を選んでください(既定という設定方法はありません)
![]()
配信ソフトのように音声モニタリングができないので、ゲーム音声と通話音声を流した状態でテスト録画をしてください。
ゲーム音声だけが聞こえていれば通話音声のカットが成功しています。
自分の声を録画する方法

通話相手の声を録画しない場合でも自分の声は録音しないと内容は伝わりません。
ゆっくり実況のように後で音をつけ足す場合は別ですが、ゲーム配信でオリジナル性を出すなら自分の声は必須条件と言えるでしょう。
ネットで公開されている有名な配信ソフト、画面録画ソフトには自分のマイク音声も録音できる機能が標準で備わっています。
実例で示したソフトにも当然マイク録音機能は備わっているので、利用しましょう。
パソコンのマイク設定を確認する
パソコンのサウンド設定から入力で使っているマイクのデバイス名を選択してください。
例:ロジクールのヘッドセット(G933s)を使った時
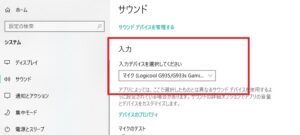
入力で選んだマイクはデスクトップ音声と同様に既定のマイクとして設定されます。
つまり配信ソフトや画面録画ソフトのマイク設定で既定を選んだ場合、入力で選んだマイクの音が録音されます。
使用できるマイク
パソコンで録音できるマイクなら配信ソフト、画面録画ソフトどちらでも使用可能。
配信ソフトでマイクを設定する
OBS studioとマイクの設定方法
- 音声のマイク音声より既定もしくはデバイスを選択
![]()
- 設定を閉じて音声ミキサーのマイクメーターが動いていることを確認
![]()
XSplit Broadcasterとマイクの設定方法
- Audio MixerよりDevice settingsを選択
- マイクのタブで「既定マイク」または使用するマイクデバイス名を選択
![]()
- 適用
Audio Mixerに戻って、マイクに向かって話しかけたときにメーターが動いていることを確認。
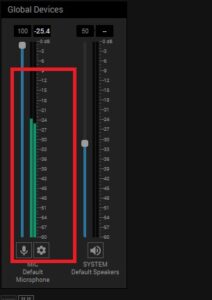
画面録画ソフトでマイクを設定する
Bandicamとマイクの設定方法
- マイクマークをクリック
- 追加オーディオデバイスより「既定のデバイス」またはデバイスを選択
![]()
Game Barとマイクの設定
- windowsマーク+Gで起動
- サウンドマークを押して音声設定タブを開く
- 音声でデバイスを選択(既定のデバイスという項目はありません、マイクのデバイスを選んでください)
![]()
デスクトップ音声のチェックと同様にメーターでマイク音声が反映されているかチェックできないので、マイク音声や音量を確かめるために試し録画をしてください。
音声以外の設定について

ゲーム録画をするためには当然ゲーム画面も録画しないといけません。
配信ソフトならソース追加、画面録画ソフトなら目的のゲームウィンドウを選択することで簡単にゲーム画面をキャプチャすることができます。
例:OBS studioでウマ娘(DMM版)を録画してみた
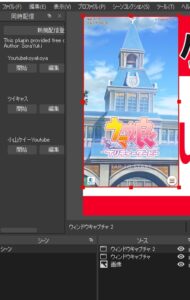
- 手順解説
- ソース追加
- ウィンドウキャプチャを作成
- ウィンドウでumamusumeを選択
- キャプチャ方法をWindows Graphics Captureを選択
![]()
パソコンでプレイできるゲームならすべて録画できます。
パソコンを使用して配信ソフト、画面録画ソフトでゲーム画面を映し撮る方法はこちらの記事でより詳しく解説しています。
パソコンゲームを無料で動画撮影・ライブ配信する方法まとめ
通話音声を録音したくなった時

ここまでは通話音声を録画しない時のやり方を見てきましたが、「通話音声を録画に入れて良いよ」というゲーム仲間もたくさんいるでしょう。
通話音声を録画やライブ配信に乗せるときは録画ソフトの音声デバイスを既定デバイスから通話ソフトで指定したデバイスに変更すればゲーム音と通話音声を同時に配信に残せます。
通話音声を録画する方法
各配信ソフトの音声設定で「通話ソフトで設定したデバイス」を指定してください。
今回の記事だと通話ソフトでSteinbergを指定しているので、OBSでSteinbergを指定すれば準備完了です。

他にも通話音声を録画するやり方はあります。
- パソコンのサウンド設定で既定サウンドを通話ソフトと同じデバイスにする
- 通話ソフトの出力先を既定サウンドと同じデバイスにする
再び通話音声を乗せたくない時は設定を元に戻せばパソコン内で再生される音声と通話音声を分けることができます。
音声設定がわからなくなった時
パソコンの中でどのように音声が再生されているか混乱しているかもしれません。
実際筆者もデバイスの設定1つで音とがならなくなるトラブルがよく起こります。
音声を録画したつもりだったのに、実際は反映されていなくて無音の動画が取れていたこともありました(涙
そんなトラブルが起きた時は今パソコン内でどんな経路で音が鳴る設定になっているか図式化してください。
- 既定サウンドは何か
- このデバイスを聴くの出力先はどこか
- 通話ソフトの出力先はどのデバイスか
- 録画ソフトはどのデバイスをから音を入力しているか
図式化して矢印で音の出先を書いてみると、配信ソフトでどのデバイスから音を拾えばよいかわかります。
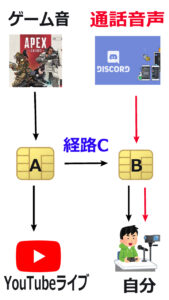
オーディオインターフェイスやマイクを使って録画をしている人も同様の方法で図式を描いてみるとサウンドデバイスで迷わなくなりますよ。
まとめ

通話音声を録画したくない、配信に乗せたくない、けれで自分は通話相手と話しておきたい。
こんなときに使えるサウンドデバイスと配信ソフトの使い方を解説しました。
仮想オーディオデバイスという普段使わないソフトを上手く利用することで、あなたの思い通りに録画ができるようになったはず。
自分が作りたい動画やライブ配信を目指して、本記事を上手く利用してください。