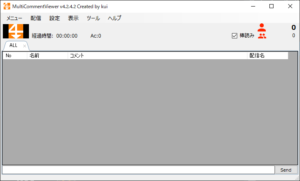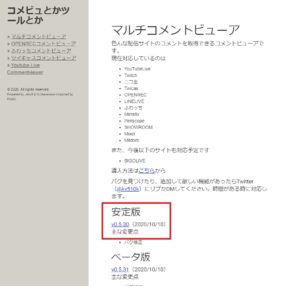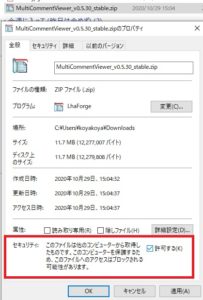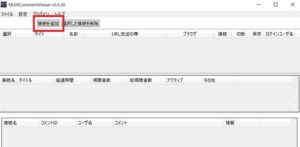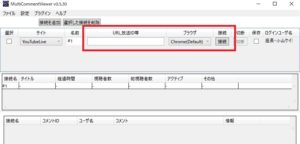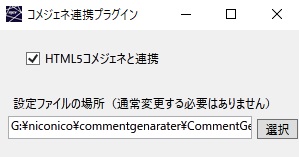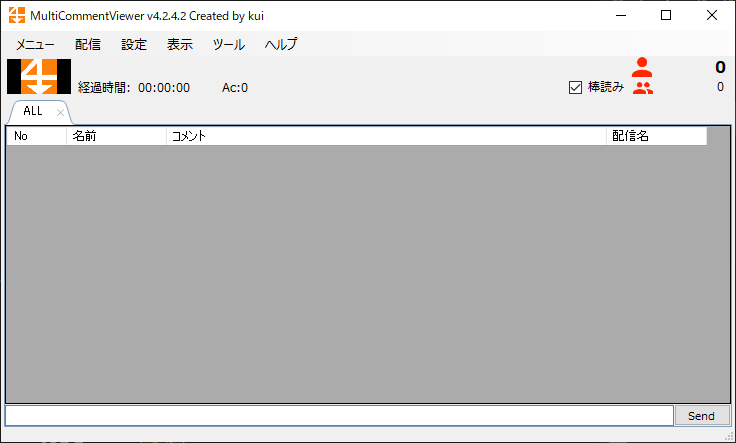
- コメントの確認を簡単にしたい
- 棒読みちゃんと連携できるやり方を知りたい
YouTubeライブ、ニコニコ生放送、Twitchなどライブ配信をしている人にとって視聴者からもらえるコメントは宝物。
ライブ配信を盛り上げるコメントは配信者にとって何としてももらいたいものですが、そのコメントをしっかりと管理できていますか?
初めてコメントをくれた初見さん、毎回コメントをくれる常連さんなど数多くの人からコメントをもらえるのは嬉しいですが、一杯人が集まってくると誰が来たかもわかりにくくなりますよね。
そこで今回はコメントを一括で整理できて、今どの視聴者が見てくれているかをすぐにわかることができるコメントビューアというソフトについて解説します。
- ニコニコ動画やYouTubeで4年以上ゲーム実況を中心に活動中!
- 生放送が大好きで600時間・5000回以上の視聴者と「楽しく会話すること」をモットーに長い付き合いができる場づくりを大切にしている。
コメントビューアについて
ライブ配信をしたことがあるなら各配信サイトでコメント表示欄があることは知っていますね。
YouTubeライブで見ているなら下図の赤枠で囲んだ部分
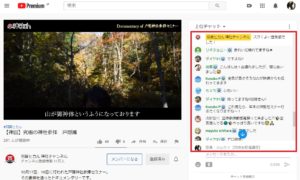
しかし、このコメント表示欄って使いにくいと感じたことありませんか?
次々にコメントが流れてくると見たかったコメントが表示外に行ってしまって、発掘してくるのに時間がかかったり。
ニコニコ生放送のように誰がコメントしたかひと目でわからない仕様だと結構厄介。
また、ライブ配信をアーカイブ動画として編集しようとした際に、YouTubeの仕様上編集するとライブ時のコメントが消えてしまうというのも結構残念ですよね。
ライブ配信の醍醐味であるライブ配信時に書き込まれたコメントと配信者のやり取りが後で動画を見る人に伝わらないなんて…。
そこで使ってほしいのがコメントビューアというソフトです。
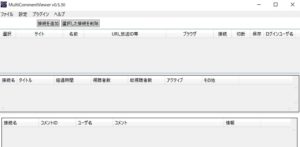
簡単に説明するとライブ配信サイトで打ち込まれたコメントというテキスト情報をあなたのパソコン上に取り込んで、コメントビューア上でコメントを管理できる製品です。
コメントビューアでできること
- 視聴者の名前記録・表示
- 特定の視聴者のコメント一覧を見れる
- コメント非表示
- コメントを読み上げ(棒読みちゃんと連携させる)
- コメントを画面上に表示
2020年10月現在、コメントビューアはネット上で多数有志の方が無料配布してくれています。
ニコニコ生放送専用、ツイキャス専用のコメントビューアというものもありますが、もしこだわりがないなら数多くのライブ配信サイトに適応している下記2種のコメントビューアをおススメします。
- マルチコメントビューア(Ryu氏、twitter:@kv510k)
![]()
- MultiCommentViewer(kui氏、twitter:@developer_kui)
![]()
どちらも日本語読みで「マルチコメントビューア」なのでややこしいですが、少し性能が異なります。
今回は表記上、Ryu氏のソフトをカタカナ、kui氏のソフトを英語で表記させていただきます。
特徴
マルチコメントビューア
- 対応サイトが豊富(YouTubeライブ、ニコニコ生放送ほかライブ配信大手12サイトに適応)
- 同時接続可能
- 棒読みちゃんと連携可能
- ミラティブの入出時演出可能
- 画面上にコメントを表示できる(HTML)
MultiCommentViewer
- 対応サイトは5つ(YouTubeライブ、ニコニコ生放送、Twitch、Mildom、OPENREC)
- 同時接続可能
- 画面上にコメントを簡単に表示できる(HTML)
その他
Ryu氏が製作されたコメントビューアにはほかに下記のコメントビューアがあります。
- Youtube Live Commentviewer
- ツイキャスコメントビューア
- OPENRECコメントビューア
- ふわっちコメントビューア
それぞれの名前に対応した配信サイトにのみ対応しているコメントビューアですが、近々利用を廃止するそうなのでマルチコメントビューアへ移行したほうが良いでしょう(Ryu氏公式サイトより)
NiconamaCommentViewer
ニコニコ生放送専門のコメントビューア。
moro氏、ニコニココミュニティ
2020年7月27日よりニコ生のコメントサーバー仕様変更により、本ソフトも色々と改修中とのこと。
詳しくはmoro氏のニコニココミュニティ参照
マルチコメントビューアの使い方
今回はマルチコメントビューアの使い方について説明します。
MultiCommentViewerも基本的には同じなので参考にしてください。
ダウンロード
- 公式サイトより安定版の「v0.〇.〇」をクリック
![]()
- 自動的にzipファイルがダウンロード開始
- zipファイルを任意の場所に展開(先に下記注意点・ブロック設定解除を見てください)
注意点
展開先はC:\とかC:\Program Files以外にしましょう。
書き込み制限がかかり、コメビュが正常に作動しない可能性あり。
筆者はDドライブに別途ファイルを用意して保存しました。
デスクトップに保存すると便利かもしれません。
ブロック設定解除
ネット上でダウンロードしてきたファイルに対してパソコンはウイルスがいることを前提にファイルに対して制限をかけることがあります。
しかしコメビュの仕様上制限がかかると正常に作動しなくなる可能性があるため、制限の解除を行います。
設定解除手順
- ダウンロードしてきたzipファイルを右クリック
- プロパティよりセキュリティの「許可する」にチェックマーク
![]()
- OKをクリック
これでブロック設定が解除できたので、zipファイルを任意の場所に展開してください。
使い方
ファイル(MultiCommentViewer_v0.2.0)内の「MultiCommentViewer.exe」をダブルクリックすると起動します。
ライブ配信をしているサイトよりURLをコピーしてください。
URLは実際にライブ配信を開始したのちにコピーしましょう。
有効なURLや放送ID一例
ニコニコ生放送
- http://live2.nicovideo.jp/watch/lv〇〇〇〇
- lv〇〇〇〇
YouTubeライブ
- https://www.youtube.com/watch?v=〇〇〇〇
- https://www.youtube.com/user/〇〇〇〇
- https://www.youtube.com/channel/〇〇〇〇
YouTubeライブの場合、実際に配信をしている時の画面(ダッシュボード)のURLをコピーしてもコメント取得はできません。
ツイキャス
- https://twitcasting.tv/〇〇〇〇/broadcastertool/games
Twitch
- https://www.twitch.tv/〇〇〇〇
配信とコメントビューアの接続手順
- 「接続を追加」をクリックして枠を作成
![]()
- ブラウザより使用しているブラウザを選んでください
- URL・放送IDの欄に先ほどコピーしたURLを張り付ける
- 接続をクリック
![]()
実際にライブ配信をしながらコメントビューアとの接続した動画をこちらの記事で紹介しています。
使える機能
視聴者一覧表示
コメントを打ってくれた視聴者を一覧として表示できます。
手順
- ファイル
- ユーザー一覧
ユーザー指定表示
特定のユーザーのコメントに対して、背景色を変更することができます。
常連さんをすぐに見つけることができるので優先的にコメントに返答するときなどで使えます。
手順
- 特定ユーザーのコメントを右クリック
- ユーザー情報をクリック
- 背景色を変更の下部より任意の色を選択
- チェックマークを入れる
また、その下にあるチェックマークより文字色を変えることもできます。
コメント非表示
ライブ配信をしているとたまに配信を荒らしにくる方がいます。
口の悪いコメントばかりしてくる人をNGユーザーにしてコメントを表示させないようにしましょう。
ユーザー情報よりNGユーザにチェックマークを入れれば完了です。
トラブルシューティング
接続が失敗
接続が失敗する場合、コピーするURLが間違っている可能性があります。
URLがわからない場合、配信を調整する用のダッシュボードではなく視聴者が見ている画面のURLを貼り付けてください。
更新について
マルチコメントビューアは配信サイトのアップデートによりコメント取得がうまくいかなくなることがあります(コメントサーバーの仕様が変わることがある)。
マルチコメントビューアも適時更新されているので、うまく作動しない時は公式サイトより更新情報を確認してください。
ほかの手段
色々やったけど結局うまく作動しない場合はほかのコメントビューアを使う手も考えておきましょう。
機能はそれぞれで異なりますが、大まかな使い方はどのコメントビューアでもほぼ同じです。
追加機能
ここまではマルチコメントビューアをダウンロードすると使える機能について解説しました。
ここからはプラグインを入れることで使用できる機能について解説します。
棒読みちゃん
棒読みちゃんはテキスト情報を読み上げてくれるソフトです。
マルチコメントビューアと棒読みちゃんを連携させると、コメントビューアで読み取ったテキスト情報を自動的に音声として出力してくれます。
読み上げてくれた音声はパソコンのデスクトップ内で流れるので、ライブ配信をしている時には配信者と視聴者両方に聞いてもらうことができます。
ゆっくり実況で使われているゆっくり霊夢やゆっくり魔理沙、ほかにも男性・ロボットなどデフォルトで声サンプルが用意されているので自由な読み上げ音声を選んでください。
また、棒読みちゃんのほかにもボイスロイドと連携させることでより人間に近い声(かわいらしい声、渋い声、キャラ声)を使うこともできますよ。
棒読みちゃんと連携
手順
- 棒読みちゃんを公式サイトよりダウンロードして展開しておく
- 棒読みちゃんにコメントを読んでもらうにチェックマークいれる
- プラグインより棒読みちゃん連携をクリック
- 棒読みちゃんの場所より選択で棒読みちゃんのアプリケーションを指定
例:D:\○○\BouyomiChan.exe
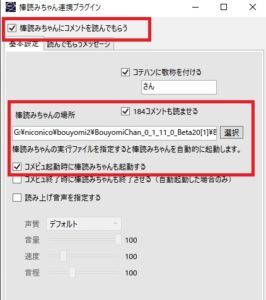
コメビュ起動時に棒読みちゃんも起動するにチェックマークを入れておきましょう。
棒読みちゃんが起動していないと音声の自動読み上げは行われません。
起動を忘れないために自動的に起動する設定にしておきましょう。
棒読みちゃんの音量・声色の調整はマルチコメントビューア上でも行えます(読み上げ音声を指定するにチェックマークをいれると設定可能)が、棒読みちゃんを起動したほうが自由にセッティングできます。
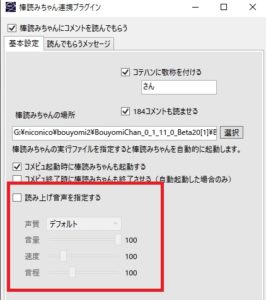
棒読みちゃんとの連携はこちらの記事で詳しく説明しています。
コメントジェネレーター
マルチコメントビューア上に映しだしたテキスト情報はライブ配信上に映すことができます。
写し出す方法は色々ありますが、コメントジェネレーターを使用するとコメントとユーザーアイコンだけを透過して映すことができます。
マルチコメントビューアではHTML5コメントジェネレーターを使用してコメントを表示させます。
MultiCommentViewerの場合専用のコメントジェネレーターが用意されていますので、そちらを使用してください。
HTML5コメントジェネレーターと連携
- 公式サイトよりダウンロードして展開
- プラグインよりコメジェネ連携をクリック
- HTML5コメジェネと連携にチェックマークを入れる
- 設定ファイルの場所より選択をクリック
![]()
- ファイル内の「setting.xml」を選択
D:\〇〇\commentgenarater\CommentGenerator0.0.〇\setting.xml
コメントジェネレーターの詳しい内容はこちらの記事を参照してください。
まとめ
コメントをまとめて管理できるマルチコメントビューアについて解説しました。
視聴者からのコメントを上手に使ってライブ配信を盛り上げるツールとして、ぜひ使いこなしてみてください。
おまけ
今回はコメントビューアをライブ配信をするときに焦点を絞ってお話ししました。
実はこのソフトは他人のライブ配信でも使うことができます。
自分の好きな配信者のライブ配信のURLをコピーして、コメントビューアに張り付けると配信者が棒読みちゃんを設定していなくても自前で棒読みちゃんによる音声読み上げ機能を使うことができます。
もしあなたが作業している時に他人のライブ配信をBGM代わりに使いたいなら結構便利!
コメントビューアを起動して横に置いておけば、配信者と視聴者とのやりとりを聞きながらあなたは作業に取り掛かれますよ。
配信画面を見ながらコメントを追っていたらあなたは一生作業に戻れなくなってしまいますしね(笑)