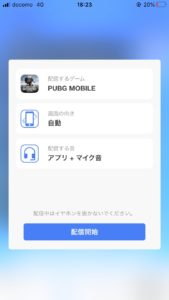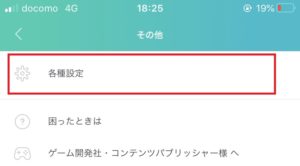- キレイな声を録画したい
- スマホでマイクを使う方法を知りたい
スマホゲームも数多くの種類がリリースされており、ゲーム実況用やライブ配信で気軽にゲームをプレイしながらプレイ風景を録画する人も増えてきました。
しかし、スマホゲームを録画しながら自分の声を録画するにはどうしたらよいのか悩みもの。
キレイな声をとるか手軽に無料でやるかによっても色んな方法が存在するので、どの方法をとればよいかよくわからないと悩んでいる人も多いでしょう。
そこで、今回はスマホゲームを録画しながら自分の声を録画する方法をそれぞれのメリット・デメリットに分けて解説します。
- ニコニコ動画やYouTubeで4年以上ゲーム実況を中心に活動中!
- 生放送が大好きで600時間・5000回以上の視聴者と「楽しく会話すること」をモットーに長い付き合いができる場づくりを大切にしている
無料でやれる?
スマホには標準的に内臓マイクが付いており、カメラや画質のほかにもマイク性能と同様にマイクの性能も高いのでスマホに接続できるマイクやヘッドセットを持っていなくても自分の声とゲームの音を同時に録画することができます。
また、動画を撮るのと同様にスマホ単体でライブ配信ができるサイトでも、スマホで出力されるゲーム音とマイク音を拾ってくれるのでスマホだけですべてのことができてしまいます。
スマホだけでライブ配信・動画録画をする方法はこちらの記事解説しているので、

と悩んでいる人は先にこちらの記事を見ておいてください。
スマホの性能は上がってきていますが、実際に市販されているスマホ用のマイクを接続した時と比べると、
- ノイズを拾いやすい
- 声が小さくなる
など音質の面で気になることも出てきます。
特にゲームをプレイしている際はスマホと顔をある程度離すことになる関係で、声の大きさが小さくなりがちです。
ある程度の大きさで話し続ければ問題ないといえば問題ないのですが、1時間も大きな声で話していたら疲れてしまいます。
マンションに住んでいる場合だと隣の部屋から壁ドンされたり、お母さんからお叱りの言葉が飛んでくるかもしれませんしね…
上記のような声の問題を解決できるなら基本的にスマホゲームを録画する際にマイクは用意しなくてよい(=無料でできる)ですが、本格的にスマホアプリを使って動画づくりやライブ配信をするならマイクの1つでも持っておいたほうが良いでしょう。
今回の記事はiPhoneを題材にしてお話ししますがAndroidを使っている人も基本は同じなのでぜひ参考にしてみてください。
マイクを使用する場合
スマホに接続できるマイクは大きく分けて2種類あります。
- マイク専用の機材
- イヤホンにマイク機能がついた機材
マイク専用機材について
マイクと聞くとカラオケで使うような大きめのマイクだったり、パソコンに接続して使うような製品を想像したかもしれません。

Amazonより
実はそれらより一回り小さくてスマホやカメラに接続できるマイクが市販されています。
家電量販店でも売られていますがAmazonなどのネット通販でも手軽に手に入るので気になる製品があったら一度使ってみるのも良いですよ。
現在筆者は「RODE VideoMicro」というマイクを利用して、スマホを使って手軽に動画を撮っています。
YouTubeにアップしている動画もスマホとこのマイクだけを使って簡単にとれるので、私が作っているような動画を作ってみたいならスマホとマイクを用意するだけでOKですよ。

電源がいらずスマホに挿すだけで手軽に音声収録ができるのでスマホ1つだけで動画作りをしたい人は利用してみてね。

Amazonより
(AmazonでRODE VideoMicroのスペックを見てみる)
また、動画録画と同様の方法でライブ配信もできるのでイヤホンジャックとマイクを接続できる手段があるスマホなら両方使うことができます。
イヤホンジャックがある場合
旧式のiPhone(第6まで)やiPadのようにイヤホンジャックとLightningコネクタがある場合だとLightningにマイクをつないでイヤホンジャックにイヤホンをつなぐとゲーム音を録画しながら(=聞きながら)声を同時に録画することができます。
下図のiPad Pro(第2世代)の場合、
Lightningコネクタに「Lightningからイヤホンジャックに切り替えるアダプタ」をつけてからマイクから伸びるプラグをはめてください。
音を聴く用のイヤホンはイヤホンジャックに挿してください。
それぞれのプラグは先にLightning側をつないでからイヤホンジャックにイヤホンを接続してください。

先にイヤホンジャックへイヤホンを接続するとLightning側を接続した際にイヤホン側の音が聞こえなくなります。
イヤホンジャックがない場合
マイク専用の機材はそれ自体には音を出力する機能はありません。
そのため現在発売されているiPhone12のようにイヤホンジャックがなくLightningコネクタだけがあるものだとマイクを接続した際にゲーム音がどこにも出力できない事態になってしまいます。
例:iPhone7に「Lightningからイヤホンジャックに変化するアダプタ」をつけてさらにイヤホンジャックで接続するマイクを装着した場合、ゲーム音はどこからも出なくなりました。

このアダプタはiPhoneを持っている人なら購入時に付属品としてついてきたはずです。
また、この時に画面録画をしてもマイク音だけしか録画されませんでした。
喋っている音声のみやカメラを起動して自分を映しながら話すなどの動画を作るなら方法でも良いのですが、ゲームをプレイしながら音声を取りたい時にはこの方法は使えません。

また、Bluetoothイヤホンで音を聞いている場合でもLightningコネクタが接続されるとイヤホン側の音が切断されてしまう(Lightning側が優位になる)ので意味がありません。
接続できるコネクタが一つしかないけどスマホ用のマイクを使用したい場合は通話用、視聴用のコネクタに分かれている分配機を使ってください。
商品購入時の注意点
Amazonには多数のスマホ用機材が売られていますが、今回の場合イヤホンジャックがただ2つに分かれている製品またはイヤホンジャックと充電用コネクタに分かれたものだとマイク入力ができないので注意してください。
下図のような製品のこと
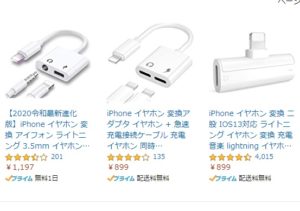
マイク入力ができる製品には通話用という文字が入っていますが、「通話と充電が同時にできる」といううたい文句の場合イヤホンで聞きながらマイクで録音することはできません。
通話機能とイヤホン用の機能を同時に再現できる機材は値段的に大体3000円はするものがほとんど。
表現方法は色々ありますが、「音楽視聴+通話可能+α」と書かれているものを探してください。
筆者は下記の製品を購入して実際に使ってみたところゲーム音を聞きながらマイク音を録画できました。

Amazonより
1000円ほどで売られている製品だとイヤホンでゲーム音だけ聞けて、マイク入力ができないなんてことになってしまいます。
マイク機能付きイヤホンについて
もしあなたがイヤホンに通話機能(マイク)が付いた製品を持っているなら、結構便利なのでぜひゲームを録画したりライブ配信をする際には利用しましょう。
さきほどのマイク機能のみの製品とは違いスマホから出力される音はイヤホンで聞きつつ、マイクから入る声を録画することができるので、別途マイク・イヤホンを使わなくても大丈夫です。
ツイキャスやミラティブなどのスマホゲーム用ライブ配信サイトではイヤホン(マイク機能付き)の使用設定があるので、配信を始める前にマイクイヤホン用の設定に変えておきましょう。
動画録画の場合もiPhoneにマイクイヤホンを付けて画面録画をおせば音を聞きながらマイクで収音した音も録画できます。
iPhoneを持っている人なら購入した際にマイク付きのイヤホン(EarPods)が同じ箱に入っていたと思います。(最新のiPhone12には入ってないらしいですね…)

あのイヤホンは結構優秀(Amazonで2000円ぐらい)なのでiPhoneを使って配信する人はぜひ利用しておきましょう。
また、PlayStastion4を持っている人は付属の片側だけのマイク付きイヤホンもマイク録画では使えたので利用してみましょう。

EarPodsならそのままiPhoneに接続すれば大丈夫です。
イヤホンジャック形式の場合はLightningコネクタからイヤホンジャックに変換するアダプタを利用してください。

音量について
スマホから出力されるゲーム音をイヤホンで聞いたときと録画した動画内で再生されるゲーム音を比べるとかなりギャップがあるように感じるかもしれません。
スマホの画面録画を使用している時は実際の録画時の音量ボリュームをチェックする方法はありません。
そのため一度試しでゲームプレイ風景を録画してみて、ゲーム音量がどれぐらいで保存されているか確かめておいてください。
同様にライブ配信でもゲーム音のわりに声の大きさが小さくてなにをしゃべっているのかよくわからに配信にたまに出会います。
どれぐらいの音量でやればよいかわからない場合は知り合いに配信を見てもらって音量をチェックしたり、自分が行ったライブ配信のアーカイブ動画を確認するなど音量は細かく調整してみてください。
視聴者にとって見やすいライブ配信にすることがなによりリスナーからの反応(コメント)をもらう上で大事なことなので、気を付けてくださいね。
実際にライブ配信で使う前の注意点
スマホのライブ配信でマイクを使う前にイヤホンの設定をしておきましょう。
スマホでゲーム配信をするなら、ツイキャス・ミラティブがおススメです。
自分をスマホカメラで映して雑談形式にしたいなら17LiveやPococchaなども良いですよ。
ツイキャスゲームズ
- 配信ボタン
- 「配信する音」を押す
![]()
- 「アプリ+マイク音」に設定
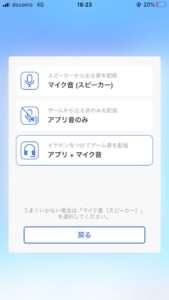
イヤホンを使わない場合はマイク音(スピーカー)にしておきましょう。
ミラティブ
- マイページ
- 右上の「…」を押す
![]()
- 詳細設定
![]()
- 「イヤホン配信を有効にする」をONに
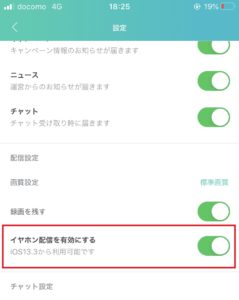
まとめ
スマホゲームプレイ動画にマイク音を収録する方法を紹介しました。
マイクを別途用意することで改善することで大きな声を出さなくてもよくなり、雑音が少なくなるメリットがあります。
機材系の説明は少しややこしいので実際に自分で手を動かしながらちゃんと録画できるか試してみてください。
もしよくわからなかったらマイクつけなくても画面録画はできるので、ゲーム配信を楽しんでくださいね!