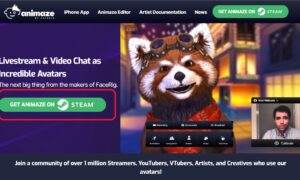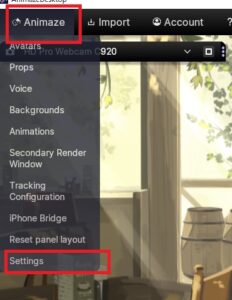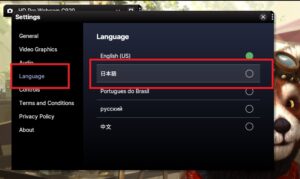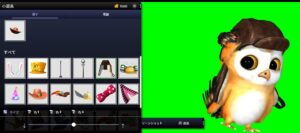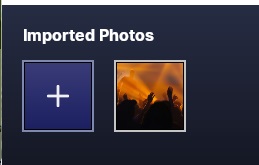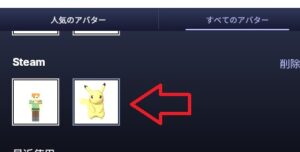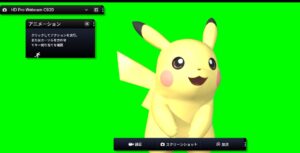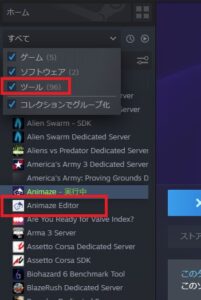- Animazeを使ってみたい人
- アバターを使ってゲーム配信をしたい人
- Animazeの簡単な使い方を知りたい人
3Dアバターを使ってゲーム配信をしてみたいと考えた人にとっては待望の無料のソフトがSteamより公開されました。
そのソフトこそFacerigの後継ソフトとして公開されたAnimaze by Facerigです。

Facerigより使い勝手があがったトラッキング性能やぬるぬる動く操作性など性能面でのアップもさることながらSteam版で無料ダウンロードできるのは初心者にとってはありがたいですよね。

なんて人も多いでしょう。
しかし実際にダウンロードしたもののどうやって使うのかと疑問を持ったまま1か月が経過して放置していたなんてことありませんか?
試してみたけどアバターがちゃんと動かなくてやめてしまったこともあったかもしれません。
いくら無料でも優良なソフトは使わなければPCの保存容量を食うだけ。
2D・3DアバターやAnimazeのことが少しでも気になったのならぜひ今回の記事を通して超簡単な使い方を手になじませていきましょう。
本記事ではAnimazeのダウンロードからとりあえずアバターを動かせるところまでを紹介します。
自作のアバターをアップロードしたり、設定値を細かく調整する作業は一切いらないのでまずはAnimazeをダウンロードして初期設定を進めていきましょう。
- ニコニコ動画やYouTubeで5年以上ゲーム実況を中心に活動中!
- 生放送が大好きで700時間・6000回以上の視聴者と「楽しく会話すること」をモットーに長い付き合いができる場づくりを大切にしている。
Animazeについて
2020年11月よりFacerigの後継ソフトという触れ込みで登場したアバターを自由に操作することができるフェイストラッキングソフトです。

Facerigは2D、3Dアバターをウェブカメラのみで動かせる初心者にとってはすごく扱いやすいソフトでしたが、Animazeではグラフィックの向上や小道具の追加などさらなる性能が加わりました。
Facerigが有料(1,400円ほどなのでそこまでではない)でほんの少しハードルがあったのに対して、Animazeは基本使用料無料で使えます。
まだまだ公開されて間もないソフト(2020年11月にベータ版が公開された)なので無料使用できるアバターが少なかったり、発売されているアバター数も少ないですが今後増えていくことは間違いなし。
すでにFacerigを使っている人ならAnimazeはダウンロードしているかと思いますが、まだ入れていないならとりあえずダウンロードしておいて損はないですよ。
ダウンロードと基礎設定
Animazeダウンロード
AnimazeのダウンロードはSteamより行いましょう。
Animazeの公式ページを見ると「Steamでソフトを手に入れてください」と書いてあるので、公式ページでダウンロードボタンを探す必要はありません。
Steamの検索窓にAnimazeと入れてください。
結果が出たらAnimaze by Facerigのボタンを押して詳細ページに飛び、ページを少しスクロールしたら出てくる「Animaze by Facerigを使用」の右下にある無料ボタンを押してダウンロードしてください。

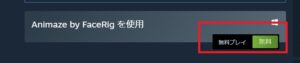
ダウンロードが完了したらライブラリを押してAnimazeの項目が追加されたことを確認してください。

Animazeを押して詳細ページを開いて起動ボタンを押しましょう。
Animazeが起動して、下記のような画面が出てくれば完了です。
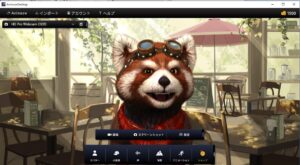
次からカメラやアバターの設定をしていきましょう。
文字変更
初期設定の場合言語が英語になっているかもしれません。
日本語になっている人は問題ないので次の項目に進んでください。
英語になっていたら、設定から言語を変更しておきましょう。
言語変更手順
- 左上のAnimazeボタンを押す
- Setting
![]()
- Language
- 日本語を選択
![]()
下図のようなことを聞かれるのでOKをおしてください。
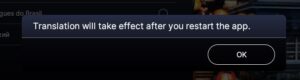
日本語で「言語変換は再起動後に適応される」と書いてありますので、言語設定がすんだらソフトの右上にある×ボタンを押してソフトを一度切ってください。
再びSteamからAnimazeを起動させると言語が日本語に変わっています。
カメラ設定
初期起動時にPCでよく使っているカメラが自動的に選択されています。
普段使っているウェブカメラと同じものを使う場合は選択はそのままで大丈夫です。
カメラを変えたい場合は「∨マーク(選択肢を開いている時は∧マーク)」を押して、目的のウェブカメラを選んでください。
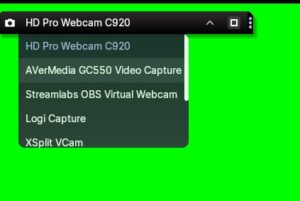
カメラを設定し終えたら、カメラがちゃんと機能しているか確かめましょう。
カメラの前で瞬きをしたり顔を左右に動かして、アバターも同時に動くか確認してください。
顔の動きに合わせて動いてくれない場合はキャリブレーションという、カメラとAnimazeの微調整を行います。
キャリブレーション
カメラ映像の下にある「キャリブレーションする」をクリックすると、カメラ映像が拡大されます。

カメラに顔全体がしっかりと映るようにカメラや顔の位置を調整してください、
調整できる角度になると「キャリブレーションする」のボタンが緑色に光ります。
キャリブレーションするのボタンを押すと自動的にカメラ設定をしてくれるので、設定が終わったらもう一度カメラの前で顔を動かしてください。

顔の動きに合わせてアバターが動いたらカメラ設定は終わりです。
アバター変更
Animazeには無料で使用できるアバターが用意されています。
まずは好きなアバターを選んで動かしてみましょう。
アバターのボタンを押すと使用できるアバター一覧が出てきます。
黄色の数字が書いてあるアバターは課金することで使用できます。

人気のアバターは文字のとおりよく使われているアバターが並んでいます。
使えるアバターを全部確認したい人はすべてのアバターを見てみましょう。
Facerigを所有している人はFacerig購入特典のアバターがデフォルトで使えます。
使いたいアバターが決まったら、アバターをクリックして確認ボタンを押してください。

アバターを構成するまで少し時間がかかります。
アバターをカスタマイズ
表示されたアバターはデフォルト設定になっているので、自分好みの色やサイズに変更できます。
先ほどの確認ボタンの右側にあるカスタマイズを押すと変更できる項目が出てくるので自由に変えてください。
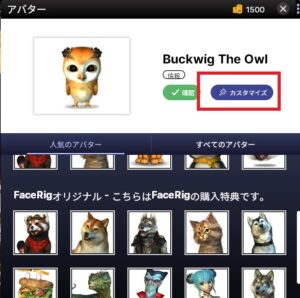
変更項目はアバターによる変わります。
例:フクロウの場合
- 顔サイズ
- 目のサイズ・色
- くちばしの色
- 足・羽・体のサイズ・色
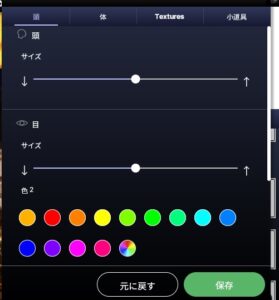
編集が終わったら保存ボタンを押しましょう。
アレンジを加えたアバターはすべてのアバター内にカスタマイズ済みとしてストックされます。
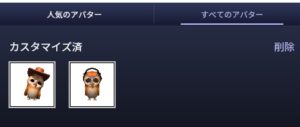
小道具について
アバターに帽子や眼鏡などの小道具を付けることができます。
2021年2月現在つけることができる小道具は帽子とメガネでそれぞれ1つずつ装着できます。
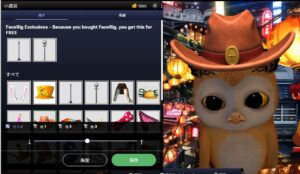
小道具つけ方
- 小道具のボタンを押す
- 表示された中から好きなものをクリック
![]()
- 小道具のサイズ、色を変更可能
- 高度を押すとより細かい設定をすることも可能
![]()
違う小道具に変えたい場合は違う小道具をクリックすれば自動的に切り替わります。
小道具を外す場合は選択中の小道具をクリックしてください。
設定が終わった保存ボタンを押してください。
背景変更
アバターの後ろ背景を変更します。
デフォルトで用意されている背景の他にも自由に画像をアップロードして背景利用することも可能。
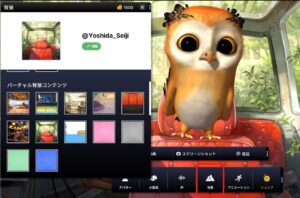
背景変更手順
- 背景のボタンを押す
- 目的の背景をクリック
- 確認を押す
背景をアップロードする方法
- Imported Phoeosの下にあるプラスボタンをクリック
![]()
- アップロードする画像を選択
- 確認をクリック
アバターだけを抜き取りたい時
動画やライブ配信でアバターを使う場合後ろの背景が邪魔になる画面構成になることもあります。
ゲーム配信でアバターを使いたいのに、ゲーム画面がアバターで隠れてしまっては残念な見た目になってしまいますよね。
例:アバターの背景でゲーム画面が隠れてしまった光景

そんな時はアバターの背景を緑一色や青一色にして、クロマキー合成しやすい背景にしておきましょう。
アバターの背景を単色にしておけば、アバターを読み取ったキャプチャソフトでクロマキー処理を行えばアバターだけを抜き取ることができます。
テレビの天気予報やウェブカメラを使った動画・ライブ配信でよく使われている映像加工技術。
背景を緑一色にした場所で人を撮影して、緑色を映像側で自動消去することで映したい人の顔や体の映像だけを抜き取って別の映像と合成しやすくする技術のこと。
例:OBS studioで背景の緑を取り除いた時
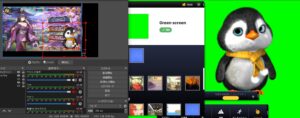
配信ソフトを使ったクロマキー合成の詳しいやり方はこちらの記事で解説しています。
OBS studioの使い方で説明していますが、他の配信ソフトや画面キャプチャソフトでも基本的な使い方は同じなのでぜひ参考にしてください。
録画
アバターと背景を録画できます。
ゲーム実況などでゲーム画面とアバターを別途に録画したい時は録画機能を利用しましょう。
録画ボタンを押すと自動的に録画がスタートします。
![]()
終了するときは停止ボタンを押してください。

停止する保存形式を押して任意のフォルダに保存してください
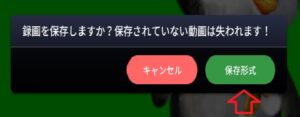
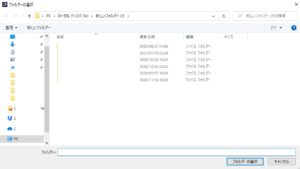
保存形式はMEGPです。
スクリーンショット
静止画を撮りたい時に利用しましょう。
スクリーンショットのボタンを押すとすぐに撮影されます。
![]()
保存ボタンを押して保存先を選択してください。

保存形式はPNGです。
放送
放送という機能は他のソフトを使ってAnimazeのアバターをキャプチャしたい時に利用します。
放送ボタンを押すと、他の画面キャプチャソフト(BandicamやOBS studioなど)でAnimazeを指定するとアバターや背景を切り取ってキャプチャソフト上でアバターや背景を映すことができます。
先ほどOBSS studioでアバターを抜き取っている画像を見たはずですが、その時にも放送はONにしていました。
無料版だと放送は90分で自動的に終了しますが、もう一度放送ボタンを押せば利用できるので時間制限は実質無視して大丈夫です。
他の配信ソフトを使ったアバターの抜き取り方はこちらの記事で解説しています。
他の細かい設定
音声
録画中にマイクに向かって話しかけている声を自動的に編集してくれる機能です。
一種のボイスチェンジャーと考えてください。
- 放送で聞こえてくるような声
- 子供のような声
- チップとデール
- 悪魔のようなくもった声
![]()
変換される声の種類は決まっており、自分で声を調整できる機能はないので自分好みの声になるとは限りませんが気なったら試してください。
マイクの設定、出力先の設定はオーディオ設定より変更できます。
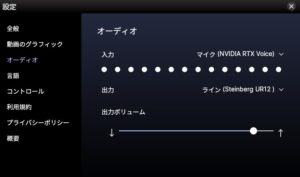
有効にするを押した状態で録画を押してマイクに向かって話しかけると、アバターの動きと同時に変換された声で動画を撮影することができます。

アニメーション
アバターごとに決まったポーズをワンクリックで操作できる機能です。
例:飛び上がるアニメーションを試したとき

アバターごとにポーズの種類は違います。
アニメーションタブよりアニメーション一覧を開くと、使用できるアニメーションが表示されます。

アニメーションをクリックするとアバターが特定の動きをします。
キーボードでアニメーションを操作したい場合は設定、コントロールよりアニメーションごとにキーボード割り当てを見つけてください。

キャラクターの位置変更
デフォルト設定ではアバターが画面中央に配置されています。
録画や配信の関係上アバターの位置を端に移動させたい場合はキーボードを使ってアバターを移動させましょう。
| 場所を移動 | Ctrl+「↑、↓、→、←」 |
| ズームアウト | Ctrl+「+」 |
| ズームイン | Ctrl+「-」 |
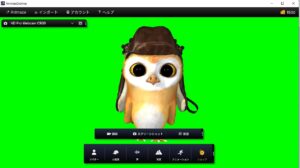
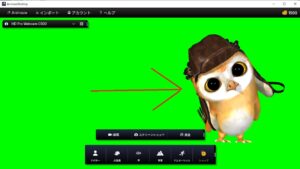
詳しく知りたい人は設定、コントロールよりアバターの移動コマンドを確認してください。
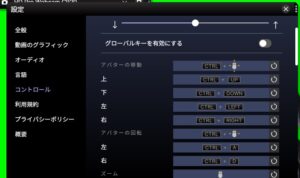
まとめ
本記事ではVTuberみたいにアバターを使ってみたい人向けにAnimazeの基本的な使い方を紹介しました。
初期設定で使える簡単な使い方なので、まずは実際に使ってみて覚えていきましょう。
自分好みのアバターをアップロードしたり、Live2Dでアバターを編集したりなどやりたいことはたくさんあると思いますが、まずは基本的な操作から始めてくださいね。
おまけ
Steamのサブスクライブアバターを使いたい場合
SteamではワークショップでAnimaze用のアバターが公開されており、サブスクライブすることでアバターを使用することができます。
Steam内で公開されているアバターは無料で使えるものが多いので気軽に使わせてもらいましょう。
使う前に公開主の説明書きはちゃんと読んでおきましょう。
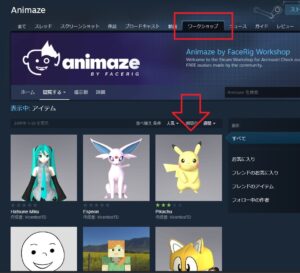
サブスクライブのボタンを押すと自動的にAnimazeないでアバターが表示されるので、アバターより選択して使ってみてください。
2021年2月現在はまだまだ公開されているアバター数は少ないですが、これからFacerigのようにどんどん増えてくるでしょうしゆっくり待ちましょう。
例:ピカチュウを使ってみた
- ピカチュウの製作者欄よりサブスクライブをクリック
![]()
- 自動的にダウンロード
- アバターでピカチュウを選択
![]()
- 完了
![]()
ワークショップで公開されているアバターなどのMOD(有志が作った特定のゲーム内で使えるでデータ)は使用できる環境が限定されています。
Facerig用に作成されたアバターはAnimazeでも使用できるわけではありません。
Animazeで使いたいアバターを探すならAnimazeのワークショップか、coconalaなどで有料のAnimaze用にアバターを作成してくれる人に頼むのも手です。
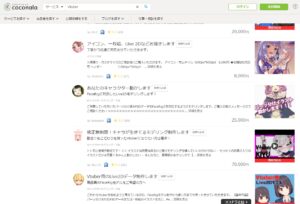
オリジナルの精度の高いアバターがほしいなら少しぐらいはお金を出したほうが良いでしょう。
自作アバターをアップロードしたい人
Animazeでは自作のアバターをアップロードして、Animazeないでアバターを動かすことができます。
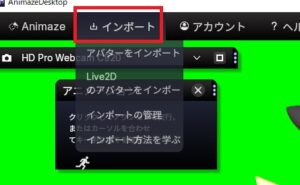
Animazeにアバターをアップロードしたい人は先にAnimaze Editorというソフトであらかじめ微調整を済ませておきましょう。
いきなりLive2Dで作製したアバター情報を直接Animazeに取り込むとおきる不具合をAnimaze Editorで編集することで防ぐことができます。
Animaze EditorはSteamでAnimazeをダウンロードしていればライブラリから確認できます。
Animaze editorの探し方
- Steamのライブラリを開く
- ダウンロードしたソフトの一覧の上にあるタブよりツールを有効にする
- Animaze Editorを選択
![]()
- インストールを押す
Live2DやAnimaze Editorを使ってアバターを微調整する作業はある程度慣れてからにしておきましょう。
いきなり作業から入るとアバターを使って楽しむ前に苦しみが待っています。(体験談…)
動画で見てみる
本記事の内容を動画のなかで実際にセッティングをしながら解説しました。
文字だけでなく動きで見てみるとわかりやすいので、参考にしてください。