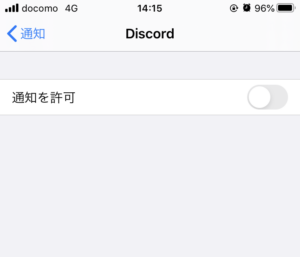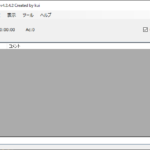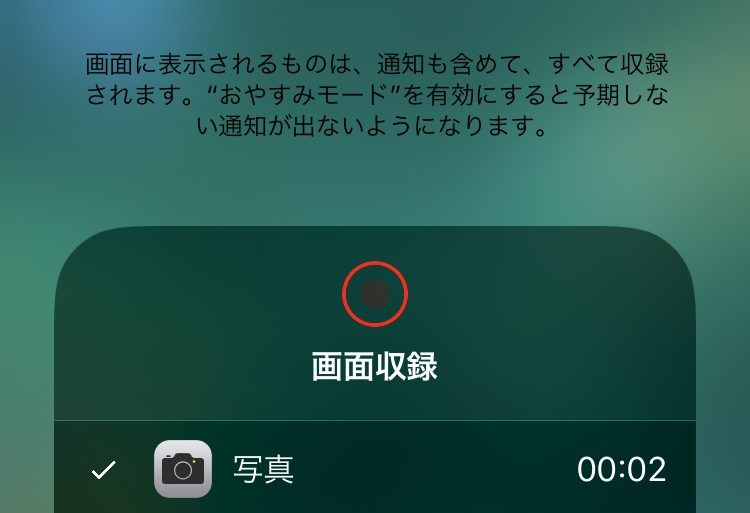
iPhoneのゲームプレイ画面を録画してみたいと感じることよくありますよね。
できるなら声も一緒に録画して簡単にゲーム実況動画を作ってみようとした人もいるでしょう。
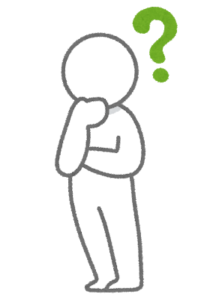
と悩んでいる人も多いはず。
そこで今回はiPhoneに標準的に備わっている画面録画機能を使って簡単にゲームプレイ動画を録画する方法と録画時の注意点を解説します。
- ニコニコ動画やYoutubeで4年以上ゲーム実況を中心に活動中!
- 生放送が大好きで600時間・5000回以上の視聴者と「楽しく会話すること」をモットーに長い付き合いができる場づくりを大切にしている。
スマホ画面の動画を撮る方法
スマホ画面を動画にして残す方法
iPhoneの場合
iPhoneを使っている人はスマホの画面に映している映像と音声はiPhoneに標準実装されている画面収録(画面録画)を使うことで簡単に録画することができます。
アンドロイドの場合
Google playで探してみると簡単に画面録画ができるアプリ(AZ スクリーンレコーダーなど)もあるので、インストールして使ってみましょう。
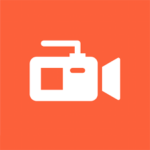
また、アンドロイドには最初からPlayゲームというアプリがインストールされていると思います。
Playゲームには独自でゲームプレイを記録する機能があり、手軽にゲーム風景とマイクを録画することができます。
Playゲームでマイゲームに設定できているアプリゲームはPlayゲームを使って録画してみてください。
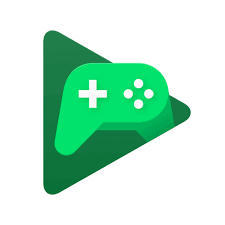
スマホゲームをライブ配信する場合
ツイキャスゲームズやミラティブなどのスマホゲームを専門にライブ配信ができるサイトを使う場合もiPhoneの画面録画機能を使うことでゲーム配信ができるようになります
iPhone、アンドロイドともに画面録画を使えればライブ配信もできるのでぜひ試してみてください。
画面録画(画面収録)の使い方
手順
- iPhoneのホーム画面にする
![]()
- 画面下から上に向けてスライド(コントロールセンターを開く)
![]()
- ◎ボタンを長押し(短くタップするとそのまま録画がスタートしてしまいます)
![]()
- マイクボタンを押してオンにする(オンになると赤色に変化)
ライブ配信をする場合マイクの設定は配信サイト側で設定すれば録画収録でマイクをONにしなくても大丈夫です。
![]()
画面録画を利用してライブ配信をする場合は任意のアプリ(ツイキャス、ミラティブなど)を選択
録画映像をスマホ内に残すなら写真にしておいてください - 「収録を開始」をおすと3秒後に録画開始
![]()
録画中は仮面収録の上にある◎マークが赤色になります。
録画を終了するときは、再度画面下からスライドして◎ボタンをワンクリック
録画先を写真にしていた場合、写真のアプリに飛ぶとすぐに録画した映像を見ることができます。
画面収録が見つからない場合
コントロールセンターを開いて画面収録のボタンが見つからない場合は設定から画面収録をコントロールセンターに表示させます。
手順
- 設定
- コントロールセンター
![]()
- コントロールをカスタマイズ
![]()
- 「コントロールを追加」から画面収録の左にある「+ボタン」をおす
![]()
画面録画の注意事項
画面録画を使用している時はスマホの画面に映った映像はすべて録画されます。
録画映像を編集して動画にする場合は最悪通知をonにして余計な通知が動画内に映り込んでいても、後々編集すればよいので問題ありません。
しかしライブ配信の場合リアルタイムでネット上の視聴者に個人情報が見られてしまう可能性があります。
Lineやメール、アプリの通知などスマホを使用しているなら何かしら通知機能を使っていると思います。
友達や恋人からやってくるLine通知で相手の名前や内容が見えてしまうので、いつ自分のプライシーが露見してしまうかわかったものではありません。
中には写真に写りこんだ何気ない地元情報から住所を特定されたアイドルなどもいます(詳しくはこちらの記事より)ので、自分の情報は自分で守る意識を持ちましょう。
ツイキャスには通知に対してぼかしを入れてくれる機能があるので、ライブ配信を始める前に念のためぼかし機能のチェックは入れておきましょう。
通知OFFのやり方
通知機能は録画機能を使っている間はスマホの設定より通知OFFにしておきましょう。
iPhoneの場合
- 設定
- 通知
![]()
- よく通知のくるアプリ(ツイッター、Line、メール、ゲームアプリ、Discordなどの通話アプリなど)をおす
![]()
- 一番上の「通知を許可」をOFFにする(ボタンを左側にする)
![]() ➡
➡![]()
アンドロイドの場合
アンドロイドは種類が多いので細かい説明は省きますが、iPhoneと同様にアプリごとに通知を制御できるのでよく通知がくるアプリの通知をOFFにしておきましょう。
一段階上の録画を目指す
スマホだけでゲームアプリを録画しながらマイク音も一緒に録画する方法を見てきました。
最近のスマホは優秀なのでスマホに内蔵されているマイクでも十分聞こえるレベルで録音することはできます。
しかし音量や音質に注意を向けてみると、声がゲーム音に比べて小さく感じたり環境ノイズが入っていたりと気になることが出てくるかもしれません。
そんな人はスマホ用のマイクを利用してください。
通話用に使えるマイク機能付きイヤホンやスマホ用の専用マイクなどを利用すると、あなたの声をより大きくキレイに録画してくれるので動画やライブ配信のクオリティーが数段は上がりますよ!
詳しい方法はこちらの記事で解説しています。








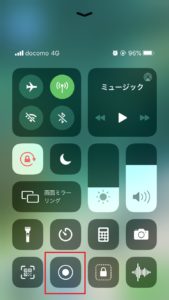
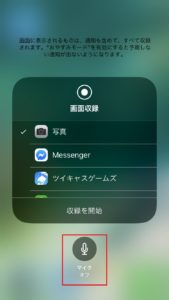
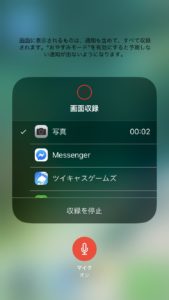
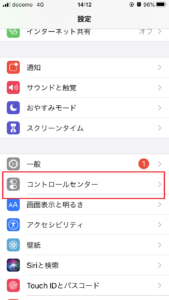
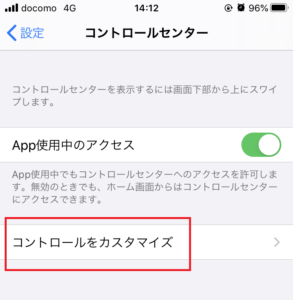
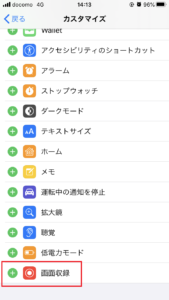
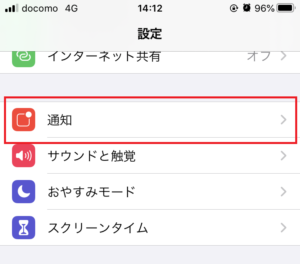
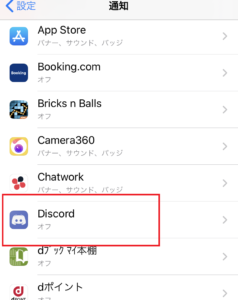
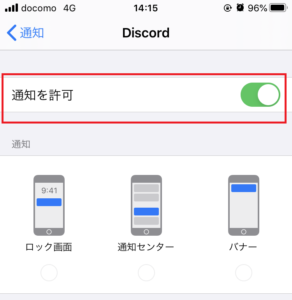 ➡
➡