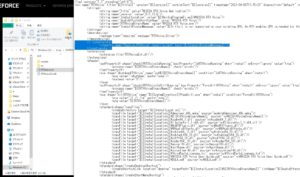- マイクのノイズを消したい
- タイピングの音が邪魔
- キレイな声で録音したい
オンラインゲームをよく遊ぶ人にとってDiscordやSkypeなどオンライン友達と一緒に会話をしながら遊べる音声通話ソフトは結構便利なソフトですよね。
ですが、マイクを使って会話をしていると会話の裏で聞こえてくる環境音(外から聞こえる車の音、子供の声)やキーボードのタイピング音は思いのほかうるさいもの。
また、ゲームを録画したりライブ配信するときも同様にマイクが拾う雑音が気になる人も結構多いことでしょう。
そんな人のために今回はパソコンにインストールして、あらかじめ設定しておくだけで勝手にノイズ除去をしてくれるプラグイン「NVIDIA RTX Voice」について紹介します。
DiscordやSkype、OBS studioなどの配信用ソフトにも使える便利なノイズキャンセルソフトなのでこの機会に使い方をマスターして、クリアな声を届けられるようになりましょう。
- ニコニコ動画やYoutubeで4年以上ゲーム実況を中心に活動中!
- 生放送が大好きで600時間・5000回以上の視聴者と「楽しく会話すること」をモットーに長い付き合いができる場づくりを大切にしている。
NVIDIA RTX Voiceについて
2020年4月にNVIDIAより、音声チャット時などで発生する会話とは無関係なバックグラウンドノイズ(パソコンの駆動音、キーボード音)を自動的に取り除くプラグイン「RTX Voice」が公式サイトに公表されました。

RTX Voiceをパソコンで使用すると、キーボードの打鍵音やパソコンのファンの風きり音を自動的にカットすることができ、こちらからの音だけでなく話し相手から聞こえてくるノイズも自動的にカットしてくれる機能が備わっています。
RTX VoiceはGeForce RTXおよびQuadro RTXシリーズ搭載ビデオカード向けに作られており、GeForce Game Readyドライバの410.18以降に対応しています。
また、メーカー非推奨ですが海外の有志によりGTXシリーズやTITAN VなどRTXではないGPUでもRTX Voiceを作動させる方法が紹介されました。
なお筆者はGTX1070を使用していますが、RTX Voiceは問題なく作動し余計なノイズを除去してくれています。
- 本プラグインを使用するためにはNVIDIAのGPU(グラフィックボード)が必要です。
- AMD RADEONなど他社のGPUでは作動しないので注意してください。
- Windows専用なのでMacOSでは使えません。
もし自分のGPUがわからない場合は、下記の手順で確認してください。
- Ctrl+Alt+Delete
- タスクマネージャー
- パフォーマンスのGPU
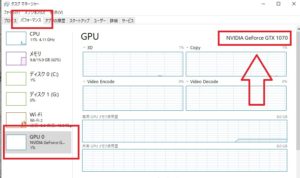
RTX、GTX、TITANの文字があればRTX Voiceは使用できます(GTX、TITANはメーカー非推奨)
追記(2021/06)
RTX VoiceはもともとNVIDIA GTXシリーズでは通常状態だとインストールができませんでした。
しかし先日行われたアップデートによりNVIDIA GTXシリーズでもRTX Voiceに特別な操作を加えなくてもインストールが可能になりました。

筆者はNVIDIA GTX 1070を使用していますが、ダウンロードしたファイルを解凍した後特別な操作を加えずインストールができました。
もしNVIDIA GTXを使用していて、普通にインストールができない場合は本記事のインストール操作を参考にしてインストールを進めてください。
インストール後のマイク設定、音声先に設定はアップデート後も操作手順は変わっていませんので、本記事を参考にして設定してください。
RTX Voiceの基本的な使い方
RTX Voiceのインストールと設定
RTX Voiceは公式サイトか下記の手順でインストールします。
- 公式サイトにアクセス
- Setup Guideの「1.Download the App.」をクリック
- ダウンロード終了後クリック
- ファイルを解凍


GPUがRTXの人はインストトールを押すと自動的にインストールが始まります。
インストールが完了したら「マイクとオーディオ設定」を確認してください。
一方、GTX・TITANを使っている人はインストールに失敗するので下記の手順でファイルを一部変更します。
RTX Voiceの仕様変更
ファイルのインストールを行うとCドライブに「temp」というファイルが作成されます。
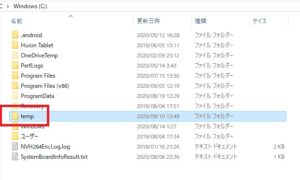
tempファイルを開くと「NVRTXVoice」というフォルダがあるので、そのフォルダのアクセス権を変更します。
- NVRTXVoiceフォルダを右クリック
- セキュリティタブの編集をクリック
- 上の欄にあるEveryoneを選択
- アクセス許可の欄にあるフルコントロールの空欄にチェックをいれる
(チェックを入れるとすべての欄にテックマークが入ります) - 適用
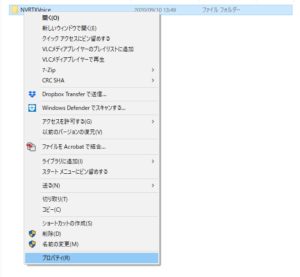
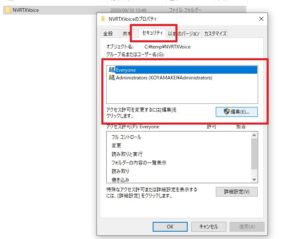

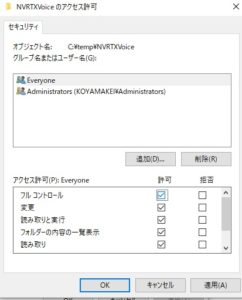
次にNVRTXVoiceフォルダ内のファイル「RTXVoice.nvi」を編集します。
- NVRTXVoiceを開いてさらにNvAFXをクリック
- RTXVoice.nviというファイルをメモ帳など編集ができるテキストエディタで開く
![]()
- 下記の記述を削除して上書き保存
<constraints>
<property name="Feature.RTXVoice" level="silent" text="${{InstallBlockedMessage}}"/>
</constraints>編集が終わったらNVRTXVoiceフォルダ内のインストーラー「setup.exe」をクリック

RTX Voiceが起動して下記の画面が出てくれば編集成功です。
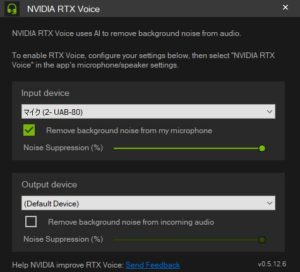
上手くいかない場合
上手くスタートできない場合は以下の手順・やり方が間違っています。
- ファイルの上書きが上手く出来ていない
- GPUが非対応
もしRTX Voiceがうまく起動できなくてノイズ除去ができない場合はほかの方法で環境音を除去してみましょう。
配信ソフト「OBS studio」のフィルタを使ったノイズ除去のやり方をこちらの記事で解説しているので参考にしてください。
マイクとオーディオの設定
RTX Voiceが起動したらマイクと出力先の設定を行います。
- Input deviceには収音するためのマイクを設定してください。
- Output deviceでは出力先を決めることができます。
特に決まっていない場合はDefault deviceにしておきましょう。
デバイス設定の下にある「Remove background noise from my microphoneno」の左空欄にチェックを入れるとノイズ除去が自動的に作動します。
Noise Suppression(%)のバーを動かすとノイズ除去の強さを変えることができます。
基本的に最大値(バーを右端にする)まであげても問題ありません。
声がくもって聞こえるならバーを左側に移動させてください。
Input側にチェックを入れるとあなたが使っているマイクから収音した音に対してノイズ除去を行います。
一方Output側にチェックを入れるとあなたが聞く音に対してノイズ除去がかかります。
本プラグインはパソコンが起動している時は自動的に作動します。
プラグインの×ボタンをおして画面上から消しても関係なくノイズ除去機能は続いているので注意してください。
もしノイズ除去機能を使いたくない場合は「Remove background noise from my microphoneno」のチェックを外すか、隠れているインジケーター内にある「RTX Voice」を右クリックしてQuitを押してください。
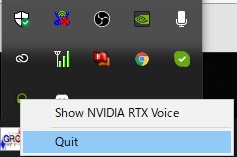
他ソフトにRTX Voiceを適用する
Disccord、OBS studioなどマイクを使うソフトにRTX Voiceでノイズ除去をした音を入力するための設定を行います。
普段使っているマイク設定の代わりに「RTX Voice」
また、OBS studioの音声モニタリングを使えばノイズ除去を行った声を実際に聞くことができます。
本当にノイズ除去ができているか気になった人はぜひ試してみてください。
Disccord
- ユーザー設定
- 音声ビデオ
- 入力デバイスでNVIDIA RTX Voiceを選択
- マイクに向かって話しかけて入力感度を確かめてください

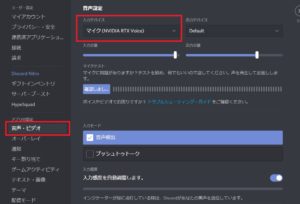
OBS studio
- 設定
- 音声
- マイク音声でNVIDIA RTX Voiceを選択
- 音量ミキサーのマイクが緑色に光っていることを確認する
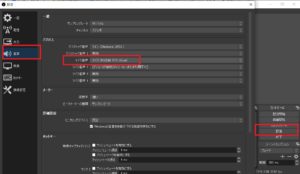
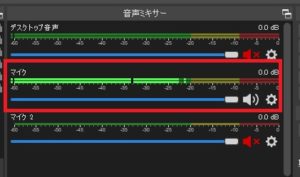
音声モニタリングで確認
OBS studioの音声モニタリング機能を使ってRTX Voiceのノイズ除去がちゃんと効いているか確認してみます。
- マイクの設定からオーディオの詳細プロパティを開く
- マイクの音声モニタリングから「モニターのみ(出力はミュート)」を選択
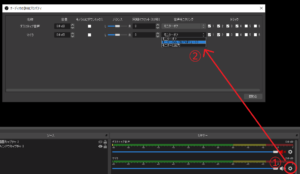
マイクに向かって話しかけてみてください。
デスクトップ音声からマイクに向かって話した声が出力されるはずです。
オーディオはスピーカーから出さずにイヤホンかヘッドフォンで聞いてください。
スピーカーから音が出力されるとスピーカーから出た音をマイクが再び拾ってループ(ハウリング)するので注意してください。
ノイズ除去ができているとことを確認したら音声モニタリングを「モニターオフ」にしておきましょう。
「モニターのみ」にしているとライブ配信や録画をしたときにマイクの音が反映されなくなります。
動画で確認する
本記事の内容を動画にしました。
実際にキーボード音が消えている様子を確認できるので、見てみましょう。
まとめ
無料で使えるノイズ除去プラグイン「NVIDIA RTX Voice」のインストールから実際に使用するまでの方法を解説しました。
プラグインは自動的に作動しているので一度設定すればあとは自動的に余計なノイズを除去してくれて超便利!
RTXやGTXを使っている人はぜひ使用してください。