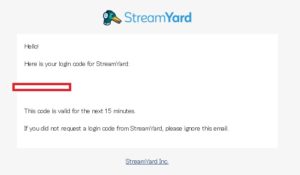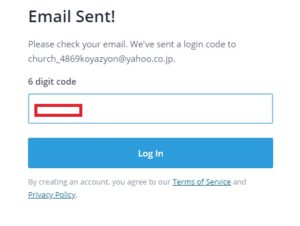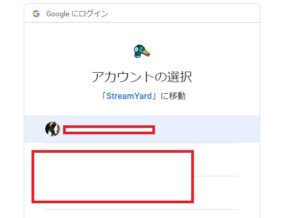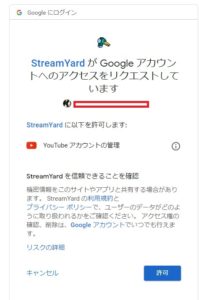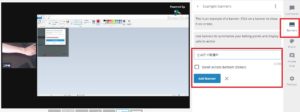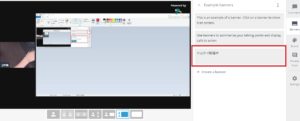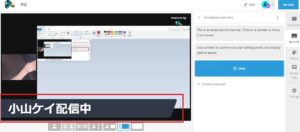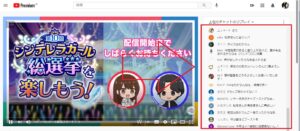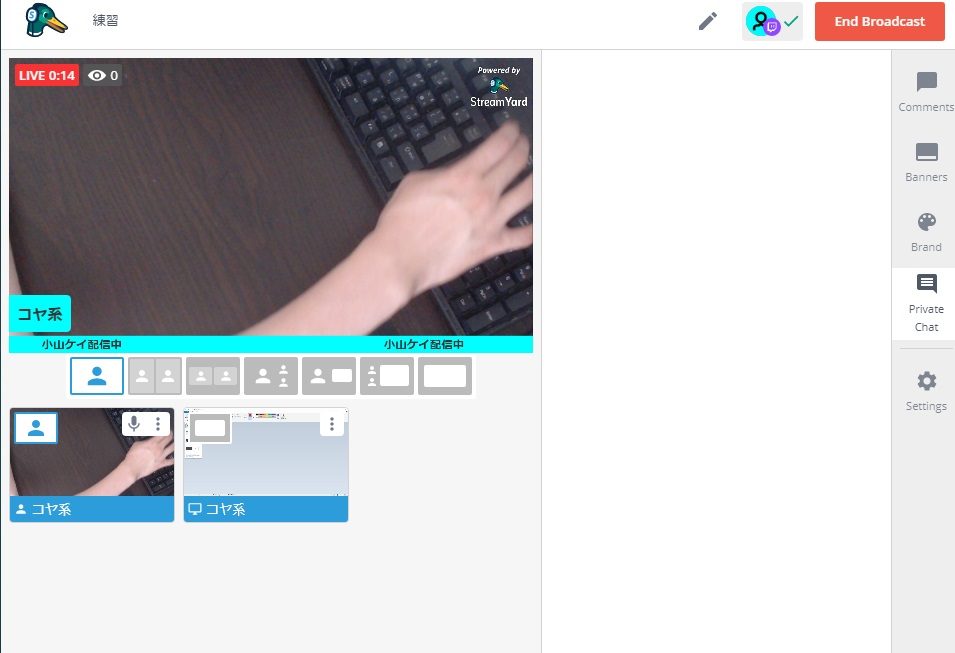
- StreamYardの使い方を知りたい
- ライブ配信時の注意点を知りたい
YouTubeライブ、Facebookライブ、Twitchなど数多くのライブ配信サービスで独自のライブ配信をする人は年々増えてきていますね。
個人で気軽にゲームをするようなものからFacebookで行われているようなセミナー形式のライブまで幅広い使い方ができるのがライブ配信の魅力ですね。
しかしライブ配信をするためには色々と準備することが必要だとライブ配信を始める前に断念してしまった人もいるかもしれません。
そこで今回はライブ配信を行うための手間を極力減らして、複数サイトを使ったライブ配信も簡単にできてしまうStreamYardというツールについて解説します。
ライブ配信の手間を減らしたい、より多くの人とライブ配信で交流したい人必見のツールなのでこの機会にStreamYardの設定方法を確認しておきましょう。
- ニコニコ動画やYoutubeで4年以上ゲーム実況を中心に活動中!
- 生放送が大好きで600時間・5000回以上の視聴者と「楽しく会話すること」をモットーに長い付き合いができる場づくりを大切にしている。
StreamYardとは
StreamYardはパソコンにダウンロードして使用する一般的な配信ソフトとは異なり、ウェブブラウザ上でライブ配信を制御することができる配信サービスです。
- テレビのポップアップのようにコメント表示ができる
- ゲストを読んで対談形式のライブ配信ができる
- 2サイト以上の同時ライブ配信がボタン一つできる
- ライブ配信映像は自動的に録画してくれる
- 編集項目が少ないので迷わない
ライブ配信初心者やパソコンのスペックに不安がある人でも気軽にライブ配信を始められるのが最大のポイントです。
配信ソフトをダウンロードして配信サイトごとに設定をする場合解像度やビットレートの調整をしないといけませんが、StreamYardはそれらの設定をすべて自動的に設定してくれます。
まだライブ配信に詳しくない初心者にとって一番ありがたい機能だと思います。
筆者は最初ソフトをダウンロードしてすべて手動で設定していました。
設定がうまくいかずライブ配信が途中で切れることもあり、当時は結構苦労しましたよ…
配信前準備
ライブ配信を開始する前に配信したいサイトでアカウント作成とライブ配信ができるアカウント認証をしておきましょう。
YouTubeライブとOPENRECではアカウント作成後にライブ配信をするための認証をしないといけません。
一般的な使い方をしていれば申請却下されることはありませんが、申請をしてから時間がかかることがある(コロナの影響で…)のでライブ配信をする1日前にはあらかじめ申請しておいてください。
- パソコン
スマホからの配信はできません(招待された場合はスマホから配信に参加することはできます) - マイク
- ウェブカメラ
- メールアドレス
- 配信サイトアカウント(ライブ配信認証済み)
StreamYardアカウント登録
StreamYardの公式サイトにアクセスし、StreamYardのアカウントを作成します。
- 公式サイトにメールアドレスを記入して「Get Started」を押す

- 届いたメール内の6つの認証コードをコピー
![]()
- ブラウザの空欄に張り付けて「Log in」を押す
![]()
- 登録完了
配信サイトとの接続
アカウントを作成後ライブ配信を行う配信サイトとStreamYardを連携させます。
Destinationsのタブを押すと下記の画面が表示されます。
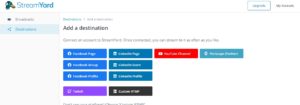
デフォルトで使えるライブ配信サイトは以下の5サイト
- Facebookライブ
- Linkedln
- YouTubeライブ
- Periscope(Twitter)
- Twitch
カスタムRTMPを入力すると上記以外の配信サイト(ニコニコ生放送、ツイキャスなど)にも接続できますが有料サービスなので注意してください。
例:YouTubeと接続
- YouTube Channelを押す
- 配信用のアカウントを選ぶ(複数のアカウントを使用している場合間違えないでください)
![]()
- アクセスの「許可」を押す
![]()
- 接続は完了です
追加で配信サイトを接続する場合は「Add a Destination」を押すと先ほどと同様の画面が出てきます。
追加したいサイトを選んでYouTubeと同様にアカウントと接続してください。
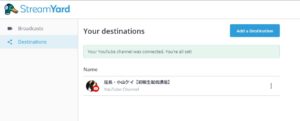
配信設定
配信サイトとの接続が完了したら配信するためにマイクとウェブカメラの設定を行います。
BroadcastsよりUpcoming Broadcastsの「Create a Broadcast」をおしてください。
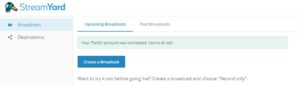
画面上部に配信サイトの選択画面が出てくるので、配信したいサイトを選びます。
無料の場合1つのサイトしか選択できません。
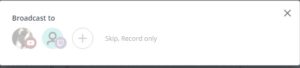
例 YouTubeライブ
タイトル(Title)、詳細(Description)、公開範囲(Privacy)を選択してください。
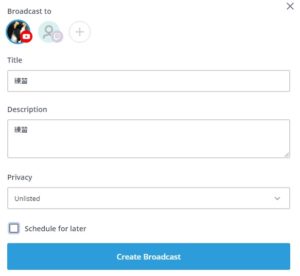
Schedule for laterにチェックを入れると予約枠で作ることができます。
「Create a Broadcast」を押す
カメラとマイクの設定許可項目が表示されます。
共に接続できると画面のようにウェブカメラの画面とマイクの音量マークが表示されます。
マイクに向かって話しかけるとマイクマークの下にあるメーターが上下します
変化しない場合はマイクの設定を見直す、パソコンのサウンド設定を見直してください。
歯車マーク「Cam/Mic」を押すとマイクとウェブカメラを変更できます。
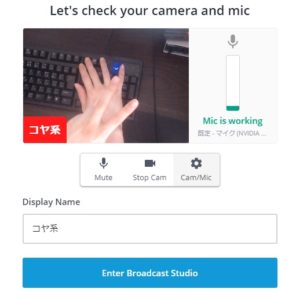
Display Nameは好きな名前を記入してください。
設定によっては下図のようにうまく表示されないかもしれませんが、よくわからない場合気にせず次の項目に進んでください。
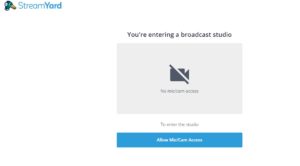
「Enter Broadcast Studio」を押すと配信時に使用する画面が表示されます。
画面説明
プレビュー画面
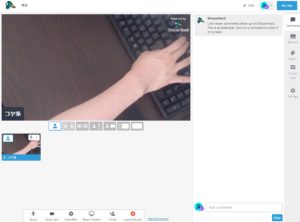
プレビュー画面は中央の画面(ウェブカメラの画像または黒い画面)でライブ配信時に視聴者が見ることになる画面です。
プレビュー画面の下に先ほど作成した画面(ウェブカメラ)が表示されています。
作成画面の中央にマウスを移動させると「Add to Stream」と表示されるので、ボタンをおしてください。
ボタンを押すとプレビュー画面にウェブカメラの画面が反映されます。
ライブ配信中は画面が切り替わるとリアルタイムで視聴者の見ている画面も切り替わります。
画面共有で画面を映す際は配信に映して良いものかを事前に確認してください。
設定変更
さきほどカメラとマイクの設定を行いましたが、あとで設定を切り替えることができます。
画面下部の「Cam/Mic」を押すとマイクとカメラを設定する画面が表示されます。
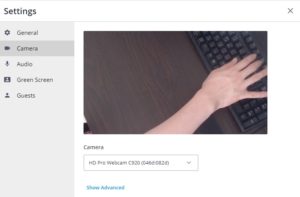
他にも画面の解像度変更「General」やグリーンスクリーンの設定もできます。
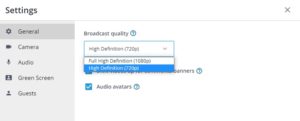
共有画面
StreamYardはウェブカメラ以外にも全画面表示、ブラウザ(Chrome、Safari)、アプリケーション画面を表示できます。
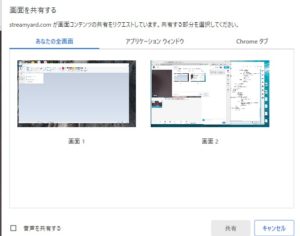
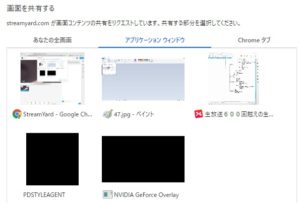
表示させたい画面を選択するとプレビュー画面に選択画面が表示されてウェブカメラの画面が小さくなります。
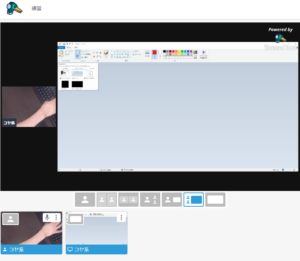
プレビュー画面直下の項目を変更すると画面の大きさバランスは変更できます。
アプリの種類によっては表示できないものもあります。
どうしても表示させたい場合は全画面表示で画面に映してください。
ゲスト招待
StreamYardは外部の人を招待して話をしながらライブ配信をすることができます。
「invite」を押すと紹介用URLが表示されます。
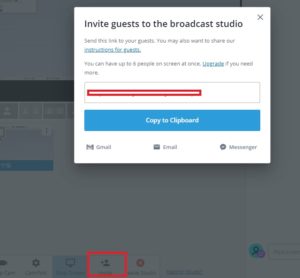
ライブ配信に呼びたい人へURLを送り配信に入ってきてもらってください。
招待される人はスマホからでも配信に参加できます。
配信に入ってくるとプレビュー画面の下に小さな画面が表示されるので、共有画面と同様にプレビュー画面直下の項目を変更して画面構成を変更してください。
タイトル変更
最初にタイトルを設定しましたがプレビュー画面でもタイトルを変更することができます。
画面右上の鉛筆マークを押すとタイトルや詳細欄が出てきます。
内容を変更して、「Save Changes」をおしてください。
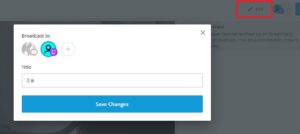
バナー表示
画面上に任意のコメントを表示させることができます。
- Banners
- +Create a bannerを押す
- 空欄に表示させたい文字を書く
![]()
- Add Bannerを押す
- バナー欄に作成した文字が表示されるので、マウスを目的文字上に持っていき「Show」をクリックしてください。
![]()
![]()
- 文字を隠す場合はもう一度文字を押してください。
Scroll across bottom(ticker)にチェックを入れると自動的に文字が横に流れます
バナー表示編集
バナーの色・表示形式を変更します。
バナー色は「Brand color」よりパレットの色をクリックすると自由に色を変更できます。
色をHTMLで指定したい場合は空欄内の文字列を変更してください。
Themeよりバナーの形状を変更できます。
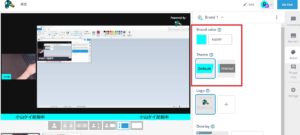
他にもロゴ、オーバーレイ、背景色をアップロードすることで自由に変更することができます。
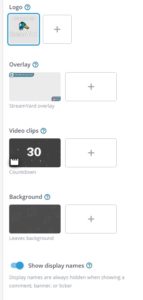
バナーの色・形式以外は有料なので注意してください。
配信開始・終了
ライブ配信開始
ライブ配信はStreamYardの右上「Go live」を押すと配信がスタートします。
ライブ配信を開始したら配信を開始したサイトに実際にアクセスして、画面が反映されているか確認しておきましょう。
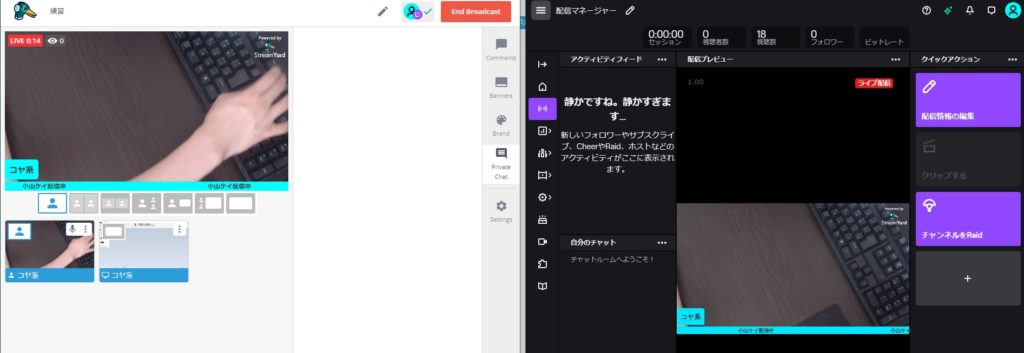
(左:StreamYard、右:Twitchのダッシュボード)
コメント表示
StreamYardのコメント欄には視聴者から寄せられたコメントが表示されます。
同時配信をしている場合でも各サイトのコメントはまとめてStreamYardのコメント欄で管理できます。
また、コメントは画面上に表示させることができます。
配信画面上に視聴者からのコメントを映したい場合は、映したいコメントを選択して「Show」を押すとアイコンとコメントが画面上に表示されます。
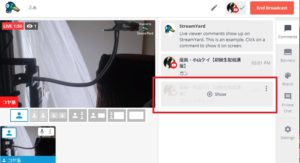
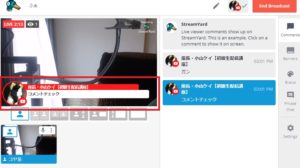
視聴者からの質問に答えるときなどに使いやすいのでぜひ使ってみてください。
配信終了
ライブ配信を終わる時は始まりの時と同様のボタンをおしてください。
StreamYardからの接続が切れると配信サイト側も自動的にライブ配信は終了します。
終了ボタンを押さずに画面を消してもライブ配信は続いているので注意してください。
無料版・有料版の違い
ここまではStreamYardの無料版でライブ配信をするための方法を解説しました。
StreamYardは無料版でも大体の機能は使えて1サイト向けにライブ配信したいなら別に課金をしなくても大丈夫です。
- StreamYardのロゴが消せる
- ライブ配信時間の制限(1か月で20時間)がなくなる
- オリジナルのロゴを画面上に配置できる
- 背景画像を作れる
- ライブ配信映像を保存できる・ダウンロードも可能
- 複数サイトに向けてライブ配信ができる(最大5サイトに同時接続可能)
- カスタムRTMPで既定の配信サイト以外でもライブ配信ができる
企業ロゴが画面の一部に映っていますが、別に気にしない人なら問題なく使えます。
ライブ配信が1か月20時間の縛りがありますが、毎日配信するほどのヘビーユーザーでない限り上限に引っかかることもまずありません。
一方、無料で使う場合はライブ配信できるサイトが決めれらています。
デフォルトで使えるライブ配信サイトは以下の5サイト
- Facebookライブ
- Linkedln
- YouTubeライブ
- Periscope(Twitter)
- Twitch
ニコニコ生放送やツイキャス、インスタライブには標準として対応していません。
その他のサイトに接続するためには有料サービスのカスタムRTMPを使用しないといけないので、無料でこれらの配信サイトを利用するつもりだった人は違う配信ソフトを使用してください。
配信ソフト「OBS studio」は無料で上記の配信サイトでもライブ配信することができます。
StreamYardより設定する項目が増えますが、できることも多い自由度の高いソフトなので気なった人はこちらの記事から確認してください。
別途で使える機能
ここまではStreamYardで使える便利な機能について解説してきました。
StreamYardだけでも簡単にライブ配信はできるとよくわかってもらえたと思います。
実はStreamYardの他にもライブ配信で使えるツールを使うことで自分流の配信をすることができます。
棒読みちゃんでコメント読み上げ
StreamYardには視聴者から寄せられたコメントを音声で読み上げてくれる機能は実装されていません。
ライブ配信をしているとたまに見かける音声読み上げ機能ですが、StreamYardを使いながらでもコメントビューアと棒読みちゃんという音声読み上げソフトを利用すると視聴者から寄せられたコメントを自動的に読み上げてくれます。
配信している人がコメント読み上げてもよいのですが、自動的に音声を読み上げてくれることでスムーズ配信を進めることができるます。
音声読み上げの設定方法
- ライブ配信画面のURL(写真の右側:Twitchのライブ視聴画面)をコピー
- 棒読みちゃんと連携したコメントビューア(マルチコメントビューア)にコピーしたURLを張り付けて接続
- コメントをコメントビューアが読み込むと自動的に音声が読み上げられる

(実際の放送風景、左からコメントビューア・StreamYard・Twitchのライブ視聴画面)
棒読みちゃんを使った読み上げの方法はこちらの記事で詳しく解説しています。
ノイズ除去
StreamYardではマイクの設定をする項目はありますが、環境ノイズ(キーボード音、外から聞こえる音など)を自動的にカットしてくれる機能はありません。
外出先でライブ配信するときなど、収録する環境によってはノイズが大きくて配信者の声が入りにくいことがあるかもしれません。
そんな時に使えるのがNVIDIA RTX Voiceのノイズカット機能です。
NVIDIAのGPUを使用したAIによる自動ノイズカット機能なのですが、一度作動させておけば自動的にキーボード音などの余計な音だけをキレイにカットしてくれるのでNVIDIAのGPUを使っている人はぜひ使用してみてください。
マイクの設定を「NVIDIA RTX Voice」にするとノイズカットされたマイク音が入力できます。
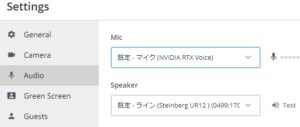
NVIDIA RTX Voiceの詳しい説明はこちらの記事で確認して下さい。
アバターも使用できる
ミライアカリやキズナアイなどVtuberの活躍によりブラウザ上に自分の代わりのアバターを用意して、ゲーム配信をしたり雑談をする人を見かけたことがあると思います。
そんなVtuberのように2D、3Dのキャラクターを自分の体の動きに合わせて動かすことがStreamYardでもできます。
アバターを動かすための専用ソフト(facerigなど)を起動させておき、StreamYardのカメラ設定を専用ソフトに指定するとソフト内で自分の動きに連動して動いているアバターの映像がStreamYardのプレビュー画面上でも同期して動くようになります。
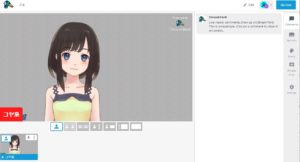
普段使うカメラ設定を専用ソフトに切り替えるだけなので手間はかかりません。
アバターを動かすことができる環境が整っているなら、Vtuberのように好きなキャラクターを画面上で動かしてみてください。
スマホでも使える
ここまではパソコンでStreamYardを使う方法を見てきましたが、スマホからウェブブラウザを使用するとスマホだけでライブ配信をすることができます。
YouTubeライブだと本来はチャンネル登録者数1000人を超えないとスマホで配信することはできませんが、StreamYardを使うことで1000人以下でも配信することができます。
スマホを使用した方法はこちらの記事で解説しています。
StreamYardの魅力
ここまででStreamYardの設定方法や使いやすい便利機能を解説しました。
すぐにライブ配信を始められて、ライブ配信を助けてくれる機能もそろえられているので初心者からするとありがたいですね。
実は、StreamYardの魅力はまだまだあります。
StreamYardに向いている配信ジャンルなどのより細かく解説はこちらの記事でしています。
まとめ
- テレビのポップアップのようにコメント表示ができる
- ゲストを読んで対談形式のライブ配信ができる
- 2サイト以上の同時ライブ配信がボタン一つできる
- ライブ配信映像は自動的に録画してくれる
- 編集項目が少ないので迷わない
無料で使う場合には制限がありますが、配信に必要な最低項目は完備されておりいかんせんラク!
余計なことはあまり考えずにさっさとライブ配信がしたい人におススメです。