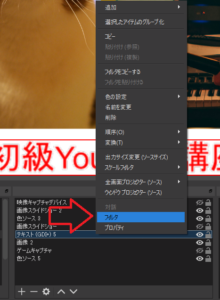・ソースを編集したいけどうまくいかない
・ソースが消えて困っている
パソコンを使ってYouTubeライブやニコニコ生放送などのライブ配信をするときに使える配信用ソフト「OBS studio」(以下OBS)。
無料で使える配信ソフトとしては必要なことがほとんどできるすぐれた機能満載で、これだけあればライブ配信で迷うことはないでしょう。
今回はOBSソース機能のより細かい設定(フィルタ機能)と注意点を4つ紹介します。
OBSのソース基本事項を紹介した前回の記事と合わせてソースの使い方はほぼマスターできるので、ぜひ最後まで見ていってください。
- ニコニコ動画やYouTubeで5年以上ゲーム実況を中心に活動中!
- 生放送が大好きで600時間・5000回以上の視聴者と「楽しく会話すること」をモットーに長い付き合いができる場づくりを大切にしている。
間違いやすいポイント4選
非表示機能
配信をしていると画面に映す必要がないソースが出てきます。
そんな時に使えるのがソースの非表示機能です。
表示を消したいソースを選び、目のマークをクリックすつと画面のソースが非表示になります。

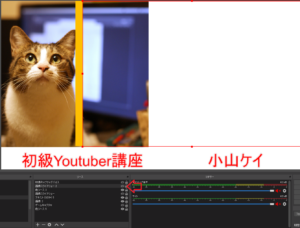
クリックすると灰色になり斜線がはります。
ロック機能
ロックをかけると画面上でソースを移動することができなくなり、画面を編集している際に間違って位置が移動することを防げます。
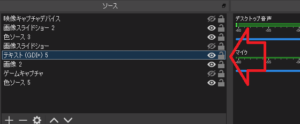
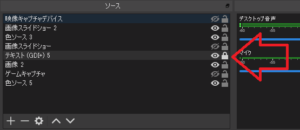
画面上の位置が移動できなくなる以外は通常どうりの操作ができるので、移動させたないソースは固定しておくと便利です。
フィルタ
ソースを選択し右クリックをするとでてくるフィルタ機能。
ここにもいろいろとできることがあるのですが、私の経験上クロップ・パッドしか使ったことがありません。
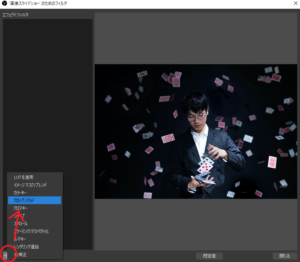
色素調整などもなるのですが、ここで画像を変更するなら以前動画で紹介したメディバンやクリップスタジオで調整をするのであまり使いません。
クロップ・パッドはトリミングと同様の機能です。
上下左右の数字をあげていくと削られる範囲が広くなります。
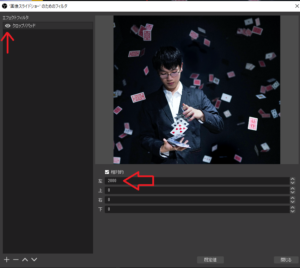
ソースのコピー
ソースをコピーするときは、ソースを右クリックしてコピーを押してください。
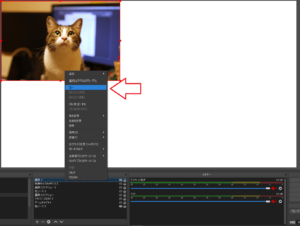
もう一度ソース欄の中で右クリックをすると貼り付け(参照)、貼り付け(複製)と二種類にの貼り付け方法があるのがわかります。
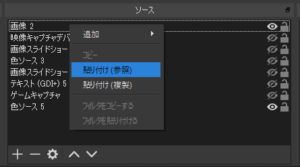
キーボードのCtrl+Vやマウス設定で貼り付けをした場合は参照で貼り付けが行われます。
参照貼り付けとはコピー元が変更された場合貼り付けた画像も変更される機能です。
複製で貼り付けをした場合はコピー元が変更されても変更されません。
例えば、コピー元をフィルタのクロップ・パッドで写真を小さくしたとすると、参照はコピー元と同様に小さくなりますが複製は変化しません。
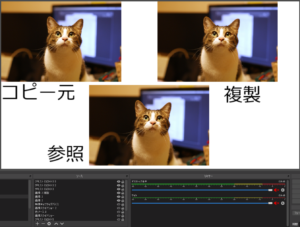

動画で見てみよう
記事の内容を動画でまとめてみました。
前回記事のカメラ設定についても補足してるので見てみてね!
まとめ
今回の記事でソースの追加情報、注意点についてお話ししました。
前回のOBSのソース基本編記事と合わせてソースの使い方はほぼマスターできたはず。
OBSの画面にうつる景色は視聴者さんが唯一見ることができる映像です。
視聴者さんが見たいと思えるような画像づくりをしてみてください。