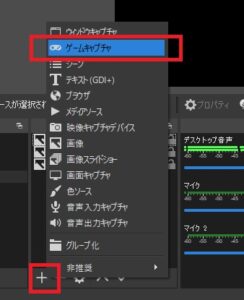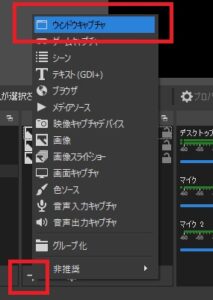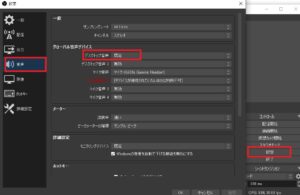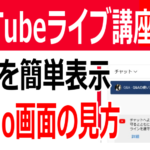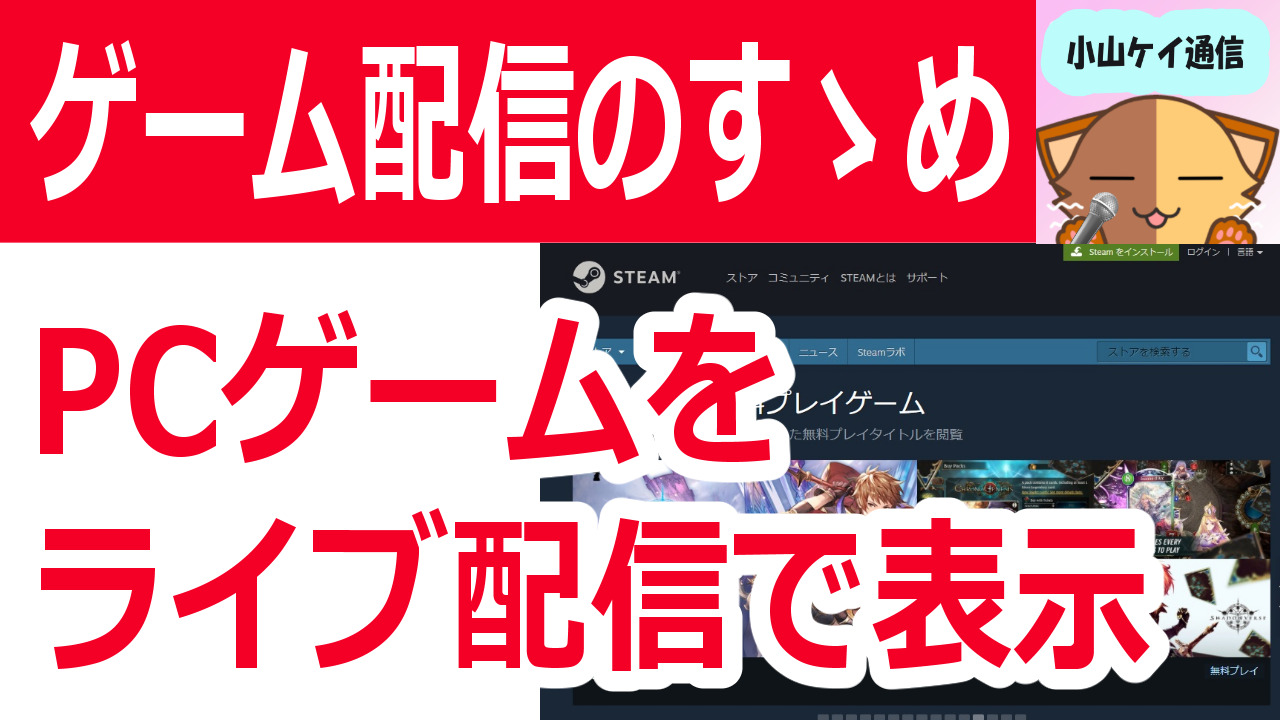
- Steamのゲームを使ってライブ配信をしてみたい
- 簡単な設定方法をしりたい
モンスターハンターやApex Legends、FFなどSteamから発売されている人気ゲーム作品を使って自分もゲーム配信をしてみたいと考えたことはだれしもあるはず。

YouTubeやTwitch、ニコニコ動画などゲーム動画だけでなくライブ配信で同時視聴者数が数千人を超える人気配信者も時折見かけるようになり、数多くの人たちと一緒にゲームを楽しんでします。
自分の好きなゲームをたくさんの人とおしゃべりしながらゲームをできるなんてなんて羨ましいと感じたことも多いでしょう。
しかし実際に自分がライブ配信でゲームをプレイするとなった時にどうすれば良いのか悩みもの。
Googleで検索してみてもパソコンからライブ配信を始める方法は数多く存在するので、配信初心者からするとどれを選んだら一番楽なのかもわかんないですよね。

そこで本記事ではオーソドックスでどのパソコン・配信サイトでも使えるライブ配信の方法を紹介します。
今持っているパソコンにあるソフトを加えるだけで簡単にSteamのゲーム配信ができるようになりますよ。
ゲーミングパソコンなど高価なパソコンをもっていなくても気軽に始められる方法なのでぜひ気軽に試してください。
もしスマホだけを使ってライブ配信をしたいと考えている人はこちらの記事をご覧ください。
- ニコニコ動画やYouTubeで5年以上ゲーム実況を中心に活動中!
- 生放送が大好きで700時間・6000回以上の視聴者と「楽しく会話すること」をモットーに長い付き合いができる場づくりを大切にしている。
使用ソフトについて
パソコンを使ってライブ配信を行う際は専用のソフトを使用します。
配信サイトによってはウェブカメラやマイクを指定すると専用のソフトを使わなくても配信をできるサイトもあります。
ですがYouTubeライブやTwitchなどゲーム配信をする際には自前でソフトをダウンロードして配信で視聴者に見せる画面を自分でカスタマイズしたほうが見栄えがするのでソフトをもっておいたほうが良いですよ。
今回紹介するソフトはOBS studioという無料のオープンソースソフトウェアです。
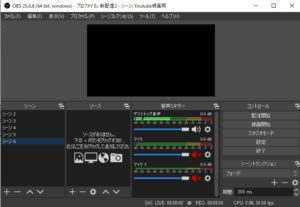
- ライブ配信(生配信)するときに使用するライブ配信用オープンソースソフト
- Windows、iOS、Linux対応
- 海外プレイヤーにも使用されている
- 完全無料
- アップデートで新しい機能が順次追加中OBSの基本的な使い方はこちらの記事で解説
その他用意する機材・ソフト
ライブ配信では配信ソフト以外にも用意する機材やソフトがあります。
基本的なものを下記にまとめました。
- パソコン(デスクトップ、ノートパソコンどちらでも可)
- ゲームソフト(パソコン上で起動できるもの:Steamなど)
- 配信サイトのアカウント(YouTube、Twitch、ニコニコ動画などのアカウント)
- 快適な通信環境(上り10Mbpsはほしい…)
- マイク
- ウェブカメラ
今回はパソコン上で起動できるSteamのゲームに絞って解説しています。
スマホアプリやSwitch、PS4・5など家庭用ゲーム機のゲームをライブ配信したい場合はこちらの記事を参考にしてください。
ゲーム画面の映し方
OBSのプレビュー画面
ライブ配信で視聴者にゲーム映像を見てもらうためにはOBS上でゲーム映像を表示させないといけません。
OBSのプレビュー画面に表示されている映像はYouTubeなどの配信サイトに送られて、配信サイトがその映像を表示してくれます。
視聴者は配信サイトが映した映像を見ることができます。
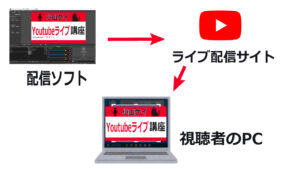
ライブ配信中はOBS上の映像が切り替わると切り替わった映像が順次配信サイトに送られるので、配信中に映したい映像はすべてOBS上に表示させましょう。
ゲーム画面を呼び出す
OBSのプレビュー画面にゲーム映像を表示するためにはソース追加を行います。
手順解説
- ゲームは先に起動させておく
- ソース追加
- ゲームキャプチャ
![]()
- 新規作成で名前記入
フルスクリーンのゲーム画面の場合はモードを「フルスクリーンアプリケーションをキャプチャ」
ウィンドウサイズのゲーム画面の場合は「特定のウィンドウをキャプチャ」からゲーム名を探して選択
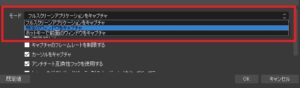
マウスポインタを表示させたい場合は「カーソルをキャプチャ」にチェックマークを入れる。
上手くゲーム画面をキャプチャできない時は一度ゲーム画面をクリックしてください。
自動的にOBSのプレビュー画面にゲーム画面が表示されるはずです。
OBSの設定をしている時はゲーム画面を選択範囲として認識してくれない可能性があります。
OBSの必要な設定(ウィンドウでゲーム名を選ぶまで)が終わったらゲーム画面がウィンドウの一番手前になるよう変えておきましょう。
一度ゲーム画面を認識してくれたら、違うウィンドウを選択していても映像は映り続けます。
何度試してもうまくいかない場合はソース追加のやり方を変更します。
手順解説
- ソース追加
- ウィンドウキャプチャ
![]()
- 名前記入
- ウィンドウから目的のゲーム名ウィンドウを選択
動画で確認
ここまでの内容を動画で解説しました。
文字だけじゃわかりにくい操作方法も動画で見るとわかりやすいので、一度見ておいてください。
ゲーム画面以外のソース
ライブ配信ではゲーム画面以外にもウェブカメラやコメント欄、テキスト、画像など配信画面をいろどる素材を自由に作ることができます。
ゲーム画面と同様にソース追加から呼び出すことでプレビュー画面に表示して・編集していきましょう。
各素材ごとのソース呼び出し方を下記にまとめました。
| ファイル・ソース形式 | 呼び出し方 |
| 静止画像 | 画像 |
| 静止画像スライドショー | 画像スライドショー |
| ウェブページ | ブラウザ |
| ウェブカメラ | 映像キャプチャデバイス |
| ゲーム画面(PC用ゲーム) | ゲームキャプチャー または ウィンドウキャプチャ |
| ゲーム画面(キャプチャーボード使用時) | 映像キャプチャデバイス または ウィンドウキャプチャ |
| テキスト打ち込み | テキスト |
各ソースの編集方法についてより詳しく知りたい人はこちらの記事を参考にしてください。
ゲームBGMについて
ライブ配信でゲームをプレイする際は映像と同時に音楽(ゲーム内BGMや効果音)も流す必要があります。
OBSには音声ミキサーという機能があり、パソコン上で流れている音(ゲーム音や動画を見ている時に流れてくる音声)を拾ってその音を情報として配信サイトにリアルタイムで送ることができます。
Steamで購入したゲームはパソコン上で起動させると音もパソコンの中で再生されるので、音声ミキサーでパソコン内の音を配信に乗せる設定にすれば自動的にゲーム音をライブ配信中に流すことができます。
設定手順
- 設定
- 音声
- グローバル音声デバイスのデスクトップ音声を既定
![]()
- 適用
設定が完了したらOBSのホーム画面に戻ってください。
音量を確かめる
デスクトップ音声を設定した状態でゲームをプレイすると、ゲーム音に合わせて音声ミキサー内のデスクトップ音声メーターが光るはずです。
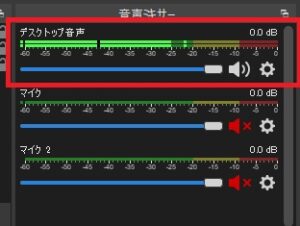
ゲーム音が流れてくるのにメーターが光らない場合は既定から他の設定に変えてください。
例えばゲーム音をヘッドセットで聞いている場合はデスクトップ音声をヘッドセット名に変更してください。
配信に流すゲーム音のボリュームはゲーム側で変更することもできますが、OBS側で調整も可能です。
メーターの下にあるバーを左右に動かすと光る範囲が変わります。
赤色に近づくほどより大きな音、緑の左側にいくほど音が小さくなります。
このバーを左右に動かしても、あなたが今聞いているゲーム音量自体は変化しないので注意してください。
今変更しているのはライブ配信で視聴者が聞くことになるゲーム音の音量です。
音量のMAX値が黄色に届くぐらいにしておくと、視聴者にとって聞きやすい音量になります。
音量が小さすぎたり大きすぎたりすると視聴者にとってはただのストレスなので、視聴者にやさしい音量を設定しておきましょう。
マイクの設定
マイクを使う場合はデスクトップ音声と同様にマイク音声を設定しておきましょう。
音量の調整方法はデスクトップ音声と同様に行ってください。
音量調整やマイクの調整をより詳しく知りたい人はこちらの記事を参考にしてください。
OBSの基本的な使い方についてさらに知るためにはこちらの記事を参考にしてください。
YouTubeライブを始めるにあたって必要な手順をOBSの設定方法を含めて解説しました。
ゲーム画面以外の設定を知りたい人におススメです。
ゲーム配信で必要なこと
ライブ配信で必要な配信ソフトについてみてきました。
これだけ設定すればライブ配信ができる…と考えているかもしれませんが、まだ準備することがあります。
- 配信するサイトを決める
- 配信アカウント作成
- OBSで解像度やビットレートなどの調整
- サムネイルや詳細文を考える
- SNSや自分の持っている媒体を通じて配信告知をする
特にどの配信サイトをつかってライブ配信をするかは重要なこと。
- 今世間的にも注目度があついYouTubeライブ
- ゲーム配信といえばTwitch
- 日本のマニアックな動画配信サイト ニコニコ生放送
自分の好き嫌いで選んでもよいですが、あらかじめどの媒体でやったらよいか調べておくとよいでしょう。
海外で人気のあるゲームならTwitchにすると海外のリスナーもとりこみやすい。
日本の中だけで人気があるならニコニコ生放送やYouTubeライブなど日本人がよく見るサイトを選んだほうが見られる確率は高まります。
ゲームを使って収益化したいなら収益化ができるサイトを選ぶ必要があるので、配信を始める前にあらかじめ規約のチェックもしておきましょう。
YouTubeライブ、Twitchで配信するなら
YouTubeライブやTwitchで配信することを考えているなら、OBSに独自の機能が追加されたStreamlabs OBS(以下SLOBS)というソフトもおススメです。

- チャットボックス
- アラートボックス
- アカウント連携によるライブ配信枠の簡単設定
- 海外配信者が使っているテーマをダウンロードできる(有料版のみ)
SLOBSにはライブ配信初心者にとって嬉しい機能がついています。
SLOBSはYouTube、Twitch、Facebookの配信用アカウントと連携することで、解像度やビットレートなどライブ配信を行うために必要な設定値の調整をすべてSLOBSが自動的にやってくれます。
この自動調整は結構便利な機能で、配信初心者が一番つまずきやすいポイントである配信サイトごとの推奨値(解像度やビットレート)をパスできるのはありがたい。
SLOBSについて知りたい人はこちらの記事を参考にしてください。
基本的な使い方はOBS studioとほぼ一緒なので、上記のゲーム画面の出し方・音声設定がわかっていれば大丈夫ですよ。