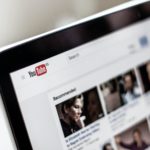- 可変ピッチの設定について知りたい
- 声とのバランスについて知りたい
- 地声と裏声の使い分けについて知りたい
製品版のバ美声には基音ピッチ機能に加えて、可変ピッチなどをオリジナルで調整できる高度な設定機能が備わっています。

- 可変ピッチ
- 可変時フォルマント維持
- 周波数別フォルマントシフト
- イコライザ
4種の項目を利用することで、自分の声にカスタマイズした調整を加えることができます。
実際にバ美声を触ってみるとわかりますが、「これどうするのだ?」と疑問に感じた経験はありませんか?
空白のグラフが4つ、特に説明もないのでどうしたものでしょう。

基音ピッチの「声の高さ」にあわせてみたが、このあとどうするのかと全く進まなくなった経験もあるでしょう。(筆者も同じく迷いました…)
本記事はバ美声の可変ピッチなどの高度な設定を、より活用したい人にむけた内容です。ちょっと修正を加えたい人から裏声を利用した女性らしい声まで、自分にあわせた声を調整してみましょう。
- ニコニコ動画やYouTubeで5年以上ゲーム実況を中心に活動中!
- 生放送が大好きで9750時間・8000回以上の視聴者と「楽しく会話すること」をモットーに長い付き合いができる場づくりを大切にしている。
![]()
基音ピッチで基準を決める

バ美声では2種類の音声変換用設定方法が用意されています。
基音ピッチ
声の高さと声の質を調整でき、簡単に声を変換できる初心者向けの設定方法。
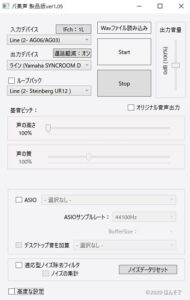
高度な設定
可変ピッチほか4つの設定項目で声を変換し、理想の声に近づけることができる中~上級者向けの設定方法。

基音ピッチで大枠を決める
高度な設定方法を本記事では扱いますが、基音ピッチを利用して自分の理想に近い「声の高さ」と「声の質」を先に決定しておきましょう。
基準となる値が決まっていないと、高度な設定方法でイチから値を決めるメンドウな作業が必要となります。
筆者の設定例
筆者は裏声を使わずに普段の話し声でマイクに集音します。
声が少し高く聞こえるようなイメージで設定しました。
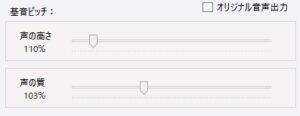
声の高さ:110%
声の質:103%
動画作成時や生配信時で実践するときの話し声を意識し、まずは基準となる値を決めてください。
高度な設定の基本的な見方と使い方

ウィンドウの左下にある「高度な設定」にチェックマークを入れると、ウィンドウ右側に4種のグラフが表示されます。
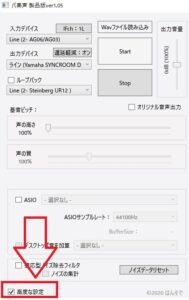
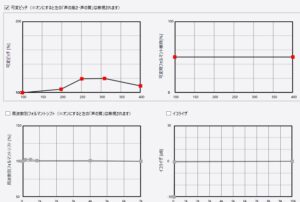
グラフの編集方法
各グラフには点「■」と、点どうしをつなぐ傍線「-」が表示されます。点「■」は右クリックでグラフ上の任意の場所に表示させたり、消去させることができます。
点「■」の形を整えることで、声の編集をおこないます。
設定の有効化と無効化
上2つのグラフ(可変ピッチ、可変時フォルマント維持)は、可変ピッチのチェックマークにより有効化・無効化を制御できます。
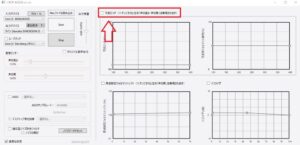
下2つのグラフ(周波数別フォルマントシフト、イコライザ)はそれぞれチェックマークがついており、別個に有効化・無効化を制御できます。

可変ピッチを声の形に整える

可変ピッチの基本設定
可変ピッチでは基音ピッチの「声の高さ」を基準にしてグラフを設計します。
筆者例
声の高さは110%のため、グラフ左右の点を110%に設定する。

上記図のように横軸と並行のグラフに設定すると、基音ピッチで設定した声と同じ声質に変換されます。(※声の質が100%のときに限る)
基本となる横一直線のグラフから微調整を加えて、声の高さを変更します。
自分の声の波形を見てみる
自身の声の波形を見たことがある人は少ないかと思います。
本ブログでたびたび取り上げている、配信ソフト「OBS studio」の音声フィルタには、「reafire_standalne」という波形をリアルタイムで確認できるフィルタがあります。
マイクで集音した筆者の声の周波数は以下の図で表されます。

OBS studioの音声フィルタの設定方法はこちらの記事で解説しています。
ほかにも音の波形を測れるフリーソフト「wave spectra」などで、自分の声の波形を見ておきましょう。
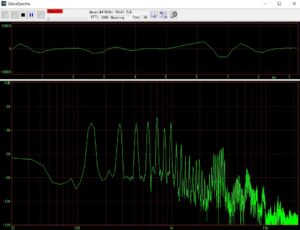
波形を確認すると山が複数ある形となっており、山の頂点となるポイントが見つかります。しかも山の形は「あ、い、う、え、お」によって異なり、裏声でも波形は変わります。



バ美声を利用する際の話し方(平常の話し方もしくは裏声)は予め決めて、波形を確認しましょう。
ちなみにですが、「あ」の声を「基音ピッチ120%」で編集した声の周波数は以下のとおりに変わります。
「あ 100%」は通常の声を変換無しで録音しており、変換済みの「あ 120%」では1つ目の山の頂点や他の山も右側にズレています。


周波数の形にあわせて可変ピッチを微調整
確認した声の波形の形にあわせて、可変ピッチ調整をおこないます。声の形は「あ~お」で微妙に異なるため、波形の頂点が重なる範囲をおおまかに区分します。

筆者例
| 横軸(Hz) | 縦軸(%) |
| 100 | 100 |
| 120 | 110 |
| 190 | 110 |
| 200 | 105 |
| 210 | 105 |
| 220 | 110 |
| 400 | 110 |
周波数の形とグラフの考え方
1つ目の山の頂点が「あ:130Hz」「う:180Hz」の範囲にあるため、130~180Hzは可変ピッチを110%の一定値に設定し、両端(120Hz以下、190Hz以上)の可変ピッチを下げている。

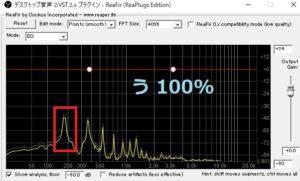

2つ目の山の頂点は「え:220Hz」「う:320Hz」の範囲内にあるため、220~320Hzは可変ピッチを110%の一定値に設定している。
320Hz以降の山の頂点は詰まっていたり被っているため、グラフは一直線に設定しています。

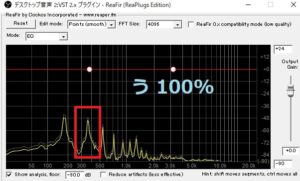

筆者は基音ピッチで決めた声の高さ以上にしていませんが、微調整で縦軸の値を上げてもよいでしょう。
注意点
ここまでの可変ピッチの山の形は、筆者が通常通りの話し方をしている場合を想定して調整しています。裏声を使う場合では山の形(周波数)は異なり、人それぞれの周波数も千差万別です。
筆者の裏声時の可変ピッチ例
山の形(周波数)は通常時より右側にズレていることを考慮し、可変ピッチを120%に変更しています。


本記事の数値は一例として参考にしていただき、自身の声にマッチしたグラフを作成してください。
可変時フォルマント維持は50%で

可変ピッチを設定し終えた状態で、0から順番に縦軸を変更し聞こえ方を比べてみましょう。
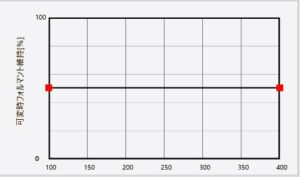
縦軸50%:機械音声のような感じは薄れつつ、くぐもった感じの少ない声
筆者は通常の話し方で録音しています。
話し方により録音状態も変わりますので、縦軸を変更しながら違和感の少ないポイントを探してください。
筆者の実感としては、縦軸50%がもっとも違和感なく聞き取れました。グラフを斜めにするなどしてみましたが特に変化を感じなかったため、設定が楽な水平パターンに設定しています。
周波数別フォルマントシフトは声の質と同等に

基音ピッチの「声の質」で設定した値と同じ数値(筆者は103%)を、周波数フォルマントシフトの縦軸に設定してください。

周波数の形を確認すると、100Hz以下(雑音)と4kHz以上の周波数はほとんどでていません。(個人差があるため、自身の周波数を確認してください)
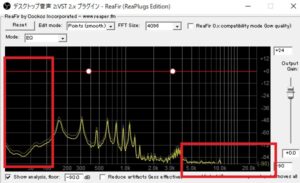
周波数別フォルマントシフトをいじって違和感がある場合、100Hz以下や4kHz以上の数値を下げてみましょう。
イコライザで声を大きく、雑音は小さく

イコライザは任意の周波数帯の音量を調整できます。

声が小さいと感じる時は、周波数が集まっている範囲(100Hz~3kHz)の縦軸を若干(3%ほど)上げてみましょう。
外部ノイズがマイクにのる場合は、100Hz以下と4K以上の範囲をマイナスや0のままにしておきましょう。
筆者例
| 横軸(Hz) | 縦軸(%) |
| 0 | 0 |
| 68 | 3 |
| 4.5k | 3 |
| 10k | 0 |
合成した声を聞いてみる

上記までの情報をもとに設定した内容で音声変換をおこないました。
イメージとしては、通常の声で話しつつ少し高い声に変換しています。
●元の声
●変換した声
●裏声時
追加で裏声用に設定した声も録画しました。
裏声用に設定した値は以下のとおりであり、可変ピッチの波形が通常の話し方のときと変わっています。

設定値の管理と複数設定の保管方法

バ美声のソフト上で設定できる設定値は1種類のみです。ソフトを終了すると、設定値は自動的にファイル内の「settings.conf」に保存されます。
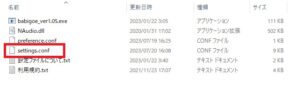
2種以上の設定値を保管して使いわけたい人は、既存の設定値を保存した「settings.conf」を別フォルダで保存しましょう。
設定値を変更したとしても、元の「settings.conf」で上書き保存すると、ソフトを起動させた時に元の設定値で利用できます。
上書き時に注意喚起が表示されますので、「ファイルを置き換える」を選択してください。
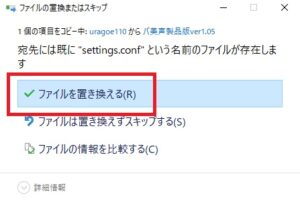
まとめ

バ美声の高度な設定の調整方法と、調整時のポイントについて解説しました。
- 可変ピッチ:声の高さを参考に、声の形を大まかになぞる
- 可変時フォルマント維持:縦軸の中間地点で調整
- 周波数別フォルマントシフト:声の質を参考にし、不要な部分はカット
- イコライザ:声の部分を上げる