
- PS4のゲームで生配信してみたい
- PS4のライブ配信方法を知りたい
- お手軽なやり方を知りたい
Youtubeライブをはじめ生配信をしながら視聴者と一緒にゲームをプレイするYoutuberや生主を見る機会も増えてきました。
PS4の数ある人気ゲームは日本だけでなく海外でもたくさんの視聴者層がいるので、ぜひライブ配信をしてたくさんの人に見てもらって一緒にプレイしてみても面白いですね。
今回はPS4のゲームをライブ配信するにはどんな方法があるのか解説します。
配信初心者から機材を使いこなせる玄人まで、自分のやりやすい方法を選んでみましょう。
ライブ配信でパソコンは必要?
Youtubeライブ、ニコニコ生放送、Twichなどの配信サイトでライブ配信するときは一般的にパソコンを使います。
しかし、PS4はパソコンを使わなくてもネット回線と接続しておくだけでライブ配信可能です。
パソコンを持っていない人でも気軽に配信できる機能はありがたいですね。
もちろん、PS4とパソコンをつないで独自の設定を加えながらオリジナルの配信環境をつくることもできますよ。
PS4のみで配信
配信できるサイト
PS4のみを使ったライブ配信では以下の3サイトを利用することができます。
- Twich
- Youtubeライブ
- ニコニコ生放送
注意
ニコニコ生放送はプレミアム会員(月額550円)になるとPS4から配信できるようになります。
一般会員でも1か月無料で配信のお試し期間がありますので試してみましょう。
ツイキャス、OPENRECほか上記以外の配信サイトではPS4のみのライブ配信はできないので注意してください。
上記以外のサイトで配信する場合はパソコンを使った配信方法を検討しましょう。
用意するもの
〇必須
・PS4
・ゲーム
・配信サイトのアカウント
あらかじめ各配信サイトでライブ配信時に使うアカウントを作成しておきましょう。
Youtubeアカウント作り方はこちら
〇追加できるもの
・マイク
PS4本体を購入した際についているイヤホンにはマイク機能がついています。
・カメラ
PlayStation Cameraを使うことで自分の顔を映すことができます。
違うカメラだと使えないので注意してください。
配信方法
PS4本体を使った配信ではシェア機能を使ってライブ配信を行います。
1:ライブ配信したいゲームのプレイ中にコントローラー、左上にあるSHAREボタンを押します

2:「ゲームプレイをブロードキャストする」を選択して下さい。
この場面はゲームをプレイしている時にのみ表示されます。

3:配信したいサイトを選択すると、配信サイトへのログイン、タイトルや詳細、チャンネル設定必要な項目を入力して番組を作成してください。

4:カメラ・マイクを入力するならチェックボタンにチェックを入れ、視聴者からのコメントを表示する場合は同じくチェックボタンにチェックを入れてください。

視聴者からのコメントは配信開始後、ゲーム画面の右側にコメント表示欄が出てきます。
5:ブロードキャストを始めるのボタンを押すと配信が開始されます。
6:配信を終了するときはSHARE⇒ブロードキャスト設定⇒ブロードキャストを終了する、OKの順におしてください。
パソコンを使った配信方法
PS4のゲームをパソコンを使って配信する場合、2種類の方法があります。
・PS4のリモートプレイを使う(Windows7は非対応)
・キャプチャーボードを使う
リモートプレイ、キャプチャーボードの特徴を以下にまとめました。
- 追加で機材購入しなくてよい
- アプリをダウンロードするだけ(無料)
- 市販のノートパソコンでも問題なし
(配信する際には問題があるかもしれません) - PS4のゲームのみ使用可能
- 音ズレがおきる
- 高画質ではない
- 高画質配信ができる
- 音ズレはほぼ無視できる
- Switchなど他のゲーム機でも使用可能
- ゲーム実況者にとっては必需品
- 費用が掛かる(1万以上)
- パソコンスペックは高め推奨
(配信も同時に行うとパソコンへの負荷は大きい)
なんだかややこしいなと感じたあなたは以下の基準で考えてみてください。
・お金をかけずにパソコン配信をしたい人はリモートプレイ
・人気ゲーム実況者と同じように高画質、高音質配信を目指すならキャプチャーボード
リモートプレイについて
リモートプレイはPS4の画面をワイヤレスでパソコンのディスプレイに映すことができる機能です。
残念ながらWindows7には対応していないので注意してください。
リモートプレイではパソコンとPS4を同じwifiに接続することでワイヤレスが可能になります。
パソコンとPS4をそれぞれ違うwifiに接続しているとリモートプレイできないので注意してください。
リモートプレイで配信する方法
PS4の画面をパソコンに移すためには専用のアプリを公式サイトからダウンロードしてください。
1:PS4を起動してゲームをプレイできる状態にしておきましょう。
2:パソコンでPS4リモートプレイ(アプリ)を起動してください。
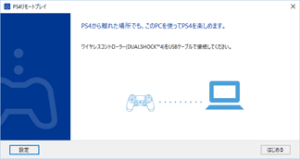
3:コントローラーとパソコンをUSBケーブルで接続してください。
注意点
PS4の操作では純正のDUALSHOCL4でないと反応しません。
市販の純正でないコントローラーやアーケードスティック、他種のコントローラーを使用しないでください。
4:はじめるを押すとPlayStationのアカウントログイン画面が出るので必要な情報を入力してサインインしてください。
5:自動的にPS4が検出され、接続が成功するとアプリの画面上にゲーム画面が表示されます。
6:ゲーム音はパソコン側から出力されるので、音量を調節する場合は音量ミキサーのPS4リモートプレイで変更してください。
7:ライブ配信をする場合はOBS studioなどの配信ソフトを使うことで、ゲーム画面や声を生配信することができます。
配信ソフト(OBS Studio)の使い方はこちらの記事から確認してください。
画質が乱れたり、カクカクしていると感じたらアプリの設定画面から解像、フレームレートを変更してください。
解像度は高(720p)、フレームレートは高(60fps)をオススメしますが、パソコンスペックや通信速度によっては標準に変更しましょう。
キャプチャーボードについて
キャプチャーボードはPS4とパソコンの間に接続することでパソコンのディスプレイ上にゲーム画面を映し出します。

各キャプチャーボードに対応したアプリを各公式サイトよりダウンロード(同封のCD-ROMよりダウンロード)することでキャプチャーボードを使用できます。
キャプチャーボードは大手メーカーより数多く発売されていますが、本サイトではゲーム実況者の愛用品であるGC550 Plusをおススメしています。
上の写真を押すとAmazonに飛びます!
GC550 Plusはキャプチャーボードの中でも音ずれが少なく、フルHDの高画質、パススルー出力あり、編集ソフト同封などゲーム動画作りをしている人ならこれだけで済ませられる装備がそろっています。
PS4の設定変更
PS4本体のHDCP機能を無効にします。(無効にしないとパソコン画面に映りません)
PS4を起動して設定、システムから「HDCPを有効にする」のチェックを外してください。
キャプチャーボードで配信する方法
1:PS4とキャプチャーボードをHDMIケーブルでつなぎ(キャプチャーボード側はinにつなぐ)、キャプチャーボードとパソコンも専用ケーブルでつないでください。
2:PS4を起動させ、専用アプリを起動させるとゲーム画面がアプリ画面に表示されます。
3:ゲーム音はパソコン内で再生され、アプリ内の音量バーで音量は調節できます。
アプリによってはライブ配信や録画機能が備わっておりマイクを設定するとこであなたの声を配信に載せることができます。
また、OBS studioなどの配信ソフトを別で使い事でライブ配信・録画も可能です。
GC550 Plusを使ったゲーム配信のやりかたはこちらで詳しく解説しています。
初心者がPS4のゲーム配信をするなら
機材知識やパソコンをまだ持っていないならPS4だけで行うライブ配信が一番お手軽です。
PS4には録画機能が標準整備(最大60分)されており、独自でカット編集やテロップを入れる機能も備わっています。
プロが作るようなガチのゲーム動画をつくるのは難しいですが、手始めにゲーム実況を試してみたいならパソコンを使わないPS4のみのやり方を試してみましょう。
いきなりお金をかけてパソコンやキャプチャーボードを手に入れてもゲーム実況があなたに向いているかわかりません。
カンタンでもよいので、実際にプレイしてる様子をライブに載せて視聴者と一緒にゲームを楽しむ快感を味わってみてください。
まとめ
PS4をつかってYoutubeライブなどのライブ配信を行う方法を紹介しました。
PS4だけでできる配信方法、無料・低スペックパソコンでもライブは配信ができるリモートプレイ、キャプチャーボードを使った本格的な配信などあなたがやりやすい方法を使ってみてください。
とりあえずやってみないと何もわからないので、ライブ配信初心者はPS4のみでの配信がオススメです。













