
サムネイルは自分で手短に作ってしまいましょう!
あなたはYoutubeやニコニコ動画に動画を出すときにサムネイルはちゃんと作っていますか?
作るのがメンドウくさくなって動画の一部をそのまま抜き取ってるだけじゃあちょっともったいないですよ。
例えばこんな感じ、
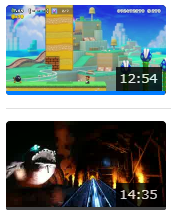
せめてひと目見たときに興味が惹かれるような言葉は入れてみましょうよ。
というわけで、簡単に作れるサムネイルをコンセプトにして実際に作ってみました。
動画で見てみよう
記事の内容を5分ぐらいの動画にして話してみました。
実際に動画内ではサムネイルを作っているので、一緒にソフトを起動してあなたも作ってみてください。
使用ソフト
↑文字を押すと公式ページが新しく開きます。
MediBang Paintはデジタルで絵を描く用のソフトです。
無料で使えるソフトでPCだけでなく、iPadやiPhone、アンドロイドでも使えます。
また、アカウントを同期させれば複数の端末で情報の共有もできるので、出先で簡単にスマホでサムネイルづくりもできますよ。
解説
絵を描くためのソフトのため色々と機能が付いているのですが、実質的に使う機能は
・新規作成から画像の大きさを設定
Youtubeのサムネイルなら【 幅 1280 pexel、高さ 720 pexel 】
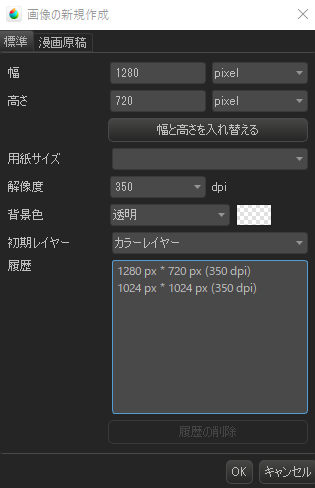
・ファイル、画像をレイヤーとして開く
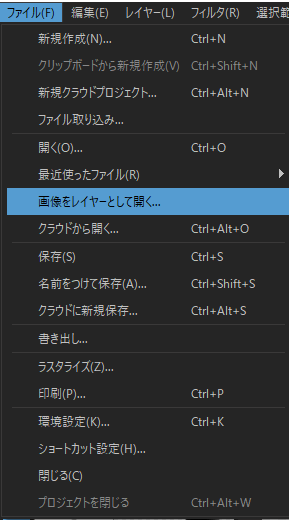
・選択範囲、変形で大きさ・角度を変える
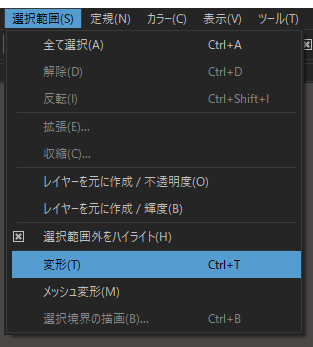
・テキスト「T」をおしてから、文字を置くところでもう一度クリック
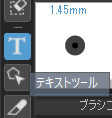
・画像として保存するときは書き出し
名前を付けて保存だとMediBang Paintで画像を読み込むためのファイルとして保存されてしまい、Youtubeやほかのサイトに画像として読み込むことができなくなります。
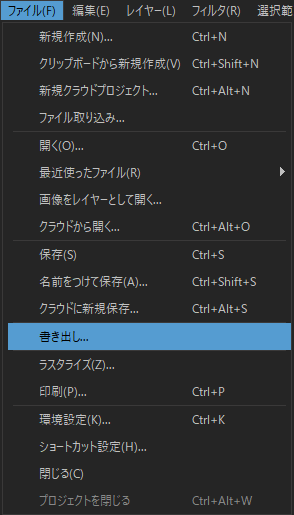
ファイル形式はPNGがおススメです。(透過verはおそらく使わないので無視しておいてください)
画像サイズは最初にYoutubeの規格に合わせているので、チェックボタンは外しておいてください。
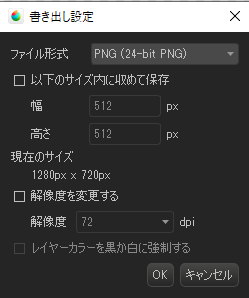
今回動画の中で紹介したように、なるべく最小限のボタン操作を覚えてほかの機能については無理に覚えなくて大丈夫です。
追加で使うかもしれない機能
もう少し細かい編集もしたいとなったらぜひ試してみてください。
・レイヤーの不透明度
不透明度を変化させることで画像を透けさせる事ができます。
背景の画像を薄くしたい時に使ってください。
透明度 100

透明度 50
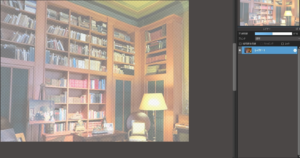
・文字を縦書きにする
テキスト編集画面の縦書きというチェックボックスにチェックを入れてください。
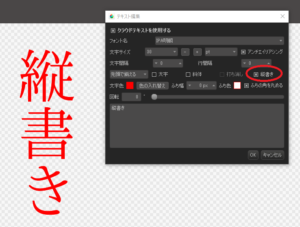
まとめ
無料かつ迷わないでできるサムネイルづくりを紹介しました。
複雑な作業が思いのほか少なくてビックリしたかもしれませんか、素材とタイトルの文章が決まっていればあっという間にサムネイルは作れますのでぜひ何度も記事を確認してチャレンジしてください!









