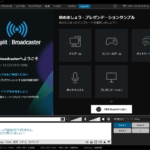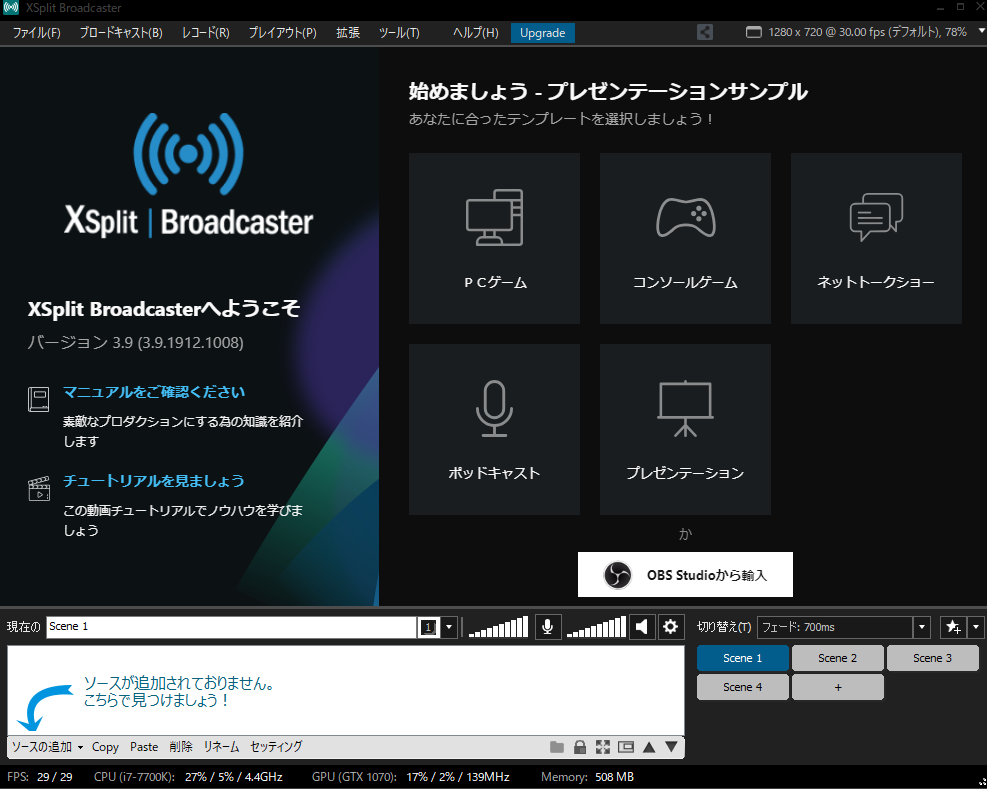
- XSplitを使ってライブ配信をしたい
- 同時配信するときに必要なことを知りたい
- トラブルが起きたときの対処法を知りたい
XSplit Broadcaster(以下 XSplit)はYouTubeなどの動画配信サイトでライブ配信をするときに使用する配信用ソフトです。
数ある配信有料ソフトの中でもXSplitは機能性と扱いやすさで海外プレイヤーにも使われています。
今回はXSplitの有料機能の1つ、2サイト同時配信をすることができる機能のやり方と注意点についてご紹介。
ライブ配信を見やすくする秘訣からトラブル時の対処法まで解説しているので、生配信で困ったときはぜひチェックしてください。
・注意点
XSplitはWindowsパソコンのみで使用できるので、Macや違うOSを使っている人はOBSなど違う配信ソフトを使ってください。
- ニコニコ動画やYouTubeで4年以上ゲーム実況を中心に活動中!
- 生放送が大好きで600時間・5000回以上の視聴者と「楽しく会話すること」をモットーに長い付き合いができる場づくりを大切にしている。
XSplitを使った同時配信とは
XSplitの有料版を使用すると2サイト同時にライブ配信することができます。
OBSの録画機能を使っても配信はできますが、配信サイトによっては不具合が生じたりサイトごとの細かい調整がしにくいという欠点があります。
一方、XSplitを使った場合配信サイトごとにビットレートやfps、解像度も変更ができるので各配信サイトに適応した安定感のあるライブ同時配信ができるようになります。
より安定したライブ配信を複数の配信サイトで行いたい人はXSplitの有料版を試してみましょう。
配信前準備
使用ソフト・機材
- パソコン
- XSplit(有料版、どのプランでも問題なく使えます)
- 配信サイトのアカウント
ライブ配信を開始する前に各配信サイトのアカウントを作成しておきましょう。
必要に応じて準備
- マイク
- オーディオインターフェイス
- ウェブカメラ
- キャプチャーボード・ゲーム機
アカウント連携
XSplitとライブ配信を行う配信サイトのアカウントを連携させます。
アカウント連携はXSplitのプラグインを利用して放送までのステップを省略する方法とプラグインを利用を利用せずにURLを打ち込んで連携させる方法があります。
YouTube・Twitc・ニコニコ生放送はプラグイン、ニコニコ生放送・ツイキャスはストリームURLとストリームキーで連携させます。
ニコニコ生放送はプラグインでも連携できますが、今回はURLを使用。
詳しい説明は補足で解説。
YouTubeアカウントと連携
ブロードキャスト(1)新しい出力を設定する(2)YouTube Live(3)をおしてください。
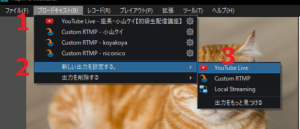
YouTube Liveがない場合、ツール(1)プラグインストア(2)OUTPURS(3)からYouTube Liveをインストールすると、ブロードキャストの新しい出力を設定するに表示されます。
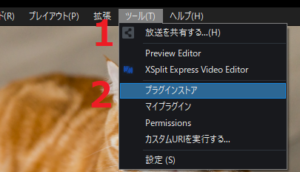
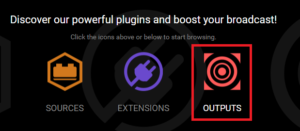
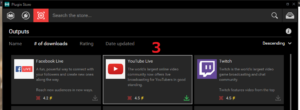
Authorize XSplit to use YouTube Liveを押してYouTubeライブで使うYouTubeアカウントを選択。
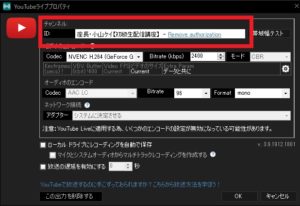
アカウント欄がYouTubeアカウント名に変更されたら連携成功です。
画質・音質設定
ビデオのエンコードより、Codecをx264以外の設定、ビットレートを3,000(通信状態により変更してください)
オーディオのエンコードよりビットレートを96か128、フォーマットをステレオ(音に違和感を感じたらモノラルにしてください)
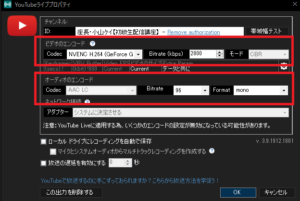
設定が終わったらOKをおして、再びブロードキャストをおし設定が反映されているか確認してください。
Twitchとの連携
ツール、プラグインストア、OUTPURSの順に押してTwitchをインストール。
ブロードキャスト(1)新しい出力を設定する(2)Twitch(3)を押す。
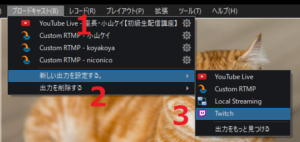
Authorize XSplit to use Twitchをクリックして、Twitchのアカウントでログインしてください。
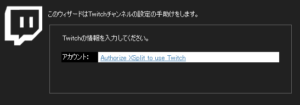
ログイン時にはメルアド、パスワードを記入すると確認用メールとパスワードが送られてくるので、再度情報を記入し了承ボタンを押します。
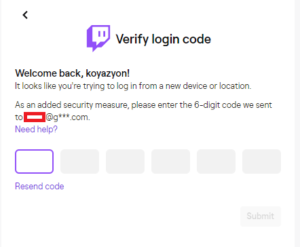
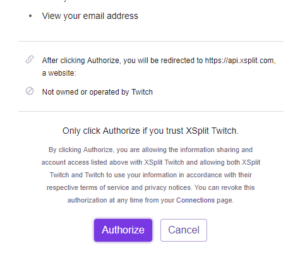
連携し「次へ」に進むと配信に適したサーバーを検索・表示してくれます。
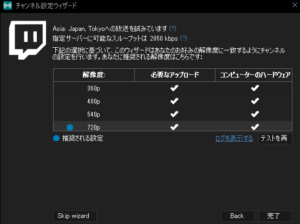
推奨解像度などを表示してくれるので、配信時の参考にしましょう。
完了を押すとアカウント名にTwitchのアカウント名が表示されます。
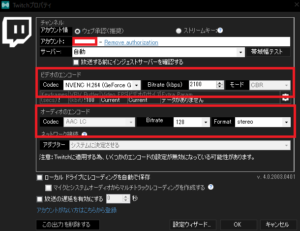
ビデオのエンコードで画質ビットレート、オーディオのエンコードで音質ビットレートを設定します。
オススメ 画質2,500、音質128
設定が終わったらOKボタンを押して、ブロードキャストの欄にTwitch用のタブが作製されたことを確認してください。
ツイキャスとの連携
ツイキャスのトップ画面から配信する、ツール・ゲームズ配信を押し、ゲーム配信をするならゲームズ配信、それ以外ならツール配信を選びましょう。
高画質配信ではない一般的なツイキャスライブだと解像度は800x450に設定しておきましょう。
高画質配信なら1280x720(XSplitのデフォルト設定)でも配信可能です。
解像度設定
XSplitのデフォルト画面右上の▽(1)解像度(2)解像度の追加(3)カスタム解像度(4)を押す。
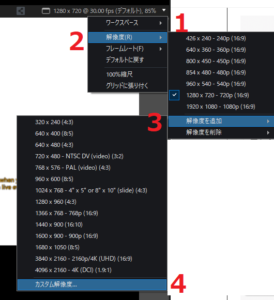
幅を800、高さを450にしてOKを押す(説明は書かなくても大丈夫)。
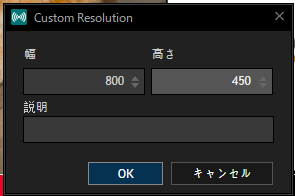
解像度を追加すると自動的にXSplit上のデフォルト解像度も変化します。
1280x720に戻したい場合は再度▽、解像度から1280x720を押せばプレビュー画面の解像度が変化します。
ツイキャスアカウントと連携
ツイキャスのトップ画面から配信する、ツール・ゲームズ配信を押し、ゲーム配信をするならゲームズ配信、それ以外ならツール配信を選ぶ。

RTMP URLとストリームキーをコピーしてください。
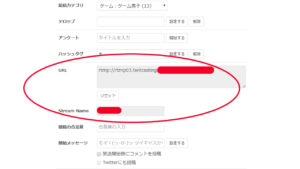
XSplitのブロードキャスト、新しい出力を設定する、Custom RTMP(3)を押す。
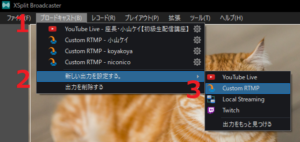
Nameに判別しやすい名前
RTMP URLにストリームULRを張り付け
Stream Nameにストリームキーを張り付け
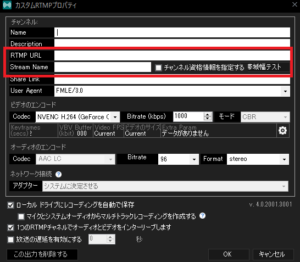
ツール配信の場合は画質ビットレートは800kbps
解像度の変更はモードの右下にある設定(歯車マーク:1)を押して、Video Sizeを800x450 450pに変更。(XSplitのプレビュー画面を800x450にしていた場合は変更する必要はありません。)
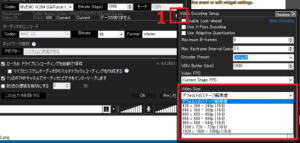
ゲームズ配信の高画質配信の場合、ビットレートは5,000kbpほどまで上げることができますが、YouTubeと同じく上げすぎずに3,000kbpにしておきましょう。
ニコニコ生放送との連携
ニコニコ動画のトップページから生放送、放送する、タイトル他諸設定をして放送を開始するを押してください。
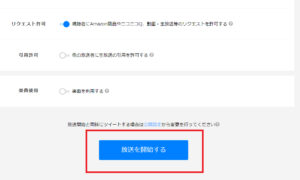
ニコニコ生放送の解像度は1Mbps、2Mbps、6Mbpsから選べるので、通信状態をみて安定する画質を選んでください。
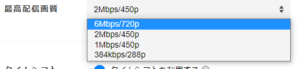
ストリームキー、ストリームURLをコピー
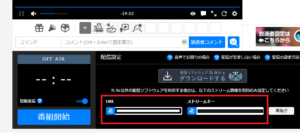
ツイキャスと同様にニコニコ生放送用のCustom RTMPを作製してください。
画質ビットレートはニコ生側で設定した画質を参考にしてください。
解像度を変更する場合はモード欄の下にある設定(歯車マーク)をクリックし、Video Sizeのタブから目的の解像度を設定してください。
| ニコ生設定値 | ビットレート
(画質bps+音声bpsの合計値) |
解像度 |
| 6M | 3,000 | 1280x720(720p) |
| 2M | 2,000 | 800x450(450p) |
| 1M | 1,000 | 800x450(450p) |
設定し終わったらOKをおしてライブストリーミングからニコ生アカウントが反映されているか確認してください。
ソース・音声の設定
ゲーム映像、ウェブカメラ、画像は画面右下にあるソース追加。
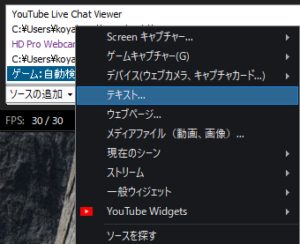
マイク・BGMはソース一覧上の設定より調整してください。
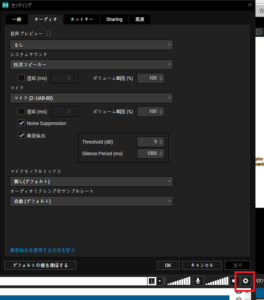
より詳しい設定は下記の記事から確認してください。
ライブ配信開始~終了
配信開始
今回はYouTubeライブとニコニコ生放送で同時配信をします。
YouTubeライブはプラグインで設定しているので、XSplit上でタイトルや諸設定・ライブ配信も開始まで行います。
XSplitのブロードキャストからYouTubeライブ用の設定を押す。
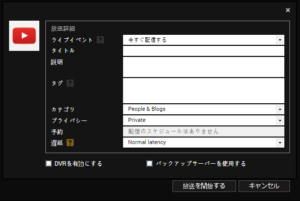
タイトルや詳細を書き込んで「放送を開始する」を押すとYouTubeで自動的にライブ配信が開始されます。
画面上部が赤色の文字で表示されると配信は無事開始されています。
![]()
YouTubeスタジオでライブの設定をしたい人はニコニコ生放送と同様にCustom RTMPからURLで設定してください。
ニコニコ生放送はXSplitで放送開始をおす前にニコニコ生放送で番組を作製してライブ開始のボタンが押せる段階まで進めておいてください。
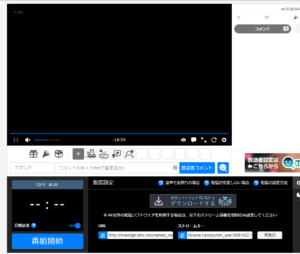
XSplitのブロードキャストからニコニコ生放送用の設定を押すとニコニコ生放送側のプレビュー画面にXSplitで設定したシーンが反映されます。
シーンの反映を確認したらニコニコ生放送の放送開始をおすとライブ配信が開始されます。
Twitch、ツイキャスについてもニコニコ生放送と同様のやり方でライブ配信が開始されます。
タイトルや詳細欄は各サイトで事前に設定しておきましょう。
配信終わり
YouTubeライブはXsplit側で設定しているので、Xsplitのブロードキャストから配信している設定をクリックするとYouTubeライブも終了します。
ニコニコ生放送はXsplitとニコニコ生放送どちらも終了ボタンを押さないと終わらないので注意してください。
YouTubeと同じようにXSplitだけを終了するとニコニコ生放送を見ているリスナーは真っ暗な画面と無音放送を見せられることになります。
トラブルシューティング
注意点
ライブ配信をしていると画像が乱れたりカクカクしたり音声がブツブツ切れることがあります。
ライブ配信はネット回線を利用している以上配信者の通信状態に強く依存しており、高画質・高音質の容量が大きい配信にするにつれて回線にかかる負担が大きくなる。
そのうえ同時配信をするとさらに情報量が増してライブ配信に悪影響がでてくる可能性が高まります。
各配信サイトごとに推奨ビットレート、解像度は異なります。
通信状態が良くても配信サイト側の制限に引っかかって滑らかなライブ配信ができなくなっている可能性があります。
対処法
配信中に画像や音声が乱れた場合は通信状態を確認してください。
上りの速度がライブ配信には影響します。
例えば上りが2Mbpsしか出ていない時に画質ビットレート3Mbpsで設定していると、安定したライブ配信はできません。
回線を変更できない場合は画質ビットレートを1Mbpsに落として、できれば同時配信はやめたほうが良いでしょう。
通信状態に問題がなくて画質・音声が乱れている場合配信サイトの想定するビットレート・fpsから逸脱している可能性があります。
各サイトによって推奨値はことなるので、確認して配信する前に設定しておきましょう。
| 配信サイト | ビットレート
(画質bps+音声bpsの合計値) |
解像度 |
| YouTube Live | 3,000~ | 1280x720(720p) |
| Twitch | 3,000~ | 1280x720(720p) |
| ツイキャス | 800、3,000~ | 800x450(450p)、1280x720(720p) |
| ニコ生 | 1,000~6,000 | 800x450(450p)、1280x720(720p) |
補足
ニコニコ生放送はXSplitのプラグインを使用してもライブ配信可能です。
しかし、プラグインを使った配信方法の場合、ニコニコ生放送の仕様上先にニコニコ生放送側で番組開始していない状態でXSplitでライブ配信を始めるとエラーが出る仕組みになっています。
ニコニコ生放送で番組開始→XSplitでニコニコ生放送用のライブ配信開始→ニコニコ生放送で画面が映る 〇
先にXSplitでニコニコ生放送用のライブ配信開始→ ×
ストリームURLでXSplitとニコ生アカウントを連携させていると番組開始を押していな良くてもXSplitは起動してプレビュー画面にライブ配信で流す画面が表示されます。
プラグインによる設定は自動的にアカウントを接続してくれるので楽な反面、ライブ配信開始直後は真っ暗な画面・無音になります(XSplitの画面がニコニコ生放送に反映されるまで)。
ほんの数秒のことなので気にするほどのことでもありませんが、ライブ開始前に画面が乱れなく映るかなどの確認をしたい人はCustom RTMPから設定してください。
YouTubeライブもニコニコ生放送と同様にYouTubeのライブ配信用画面からライブ配信をすることができます。
Custom RTMPにストリームキー、ストリームURLを打ち込めばYouTubeのプレビュー画面で画像・音を確認してからライブ配信の開始ができるようになります。
詳しくはこちらの記事から確認してください。
まとめ
XSplitを使って2サイト同時にライブ配信する方法をご紹介しました。
細かい設定を追加することなく、事前準備をしておけばほぼボタンを押すだけでライブ配信をすることができるので手軽にライブ配信をしたい人におススメです。