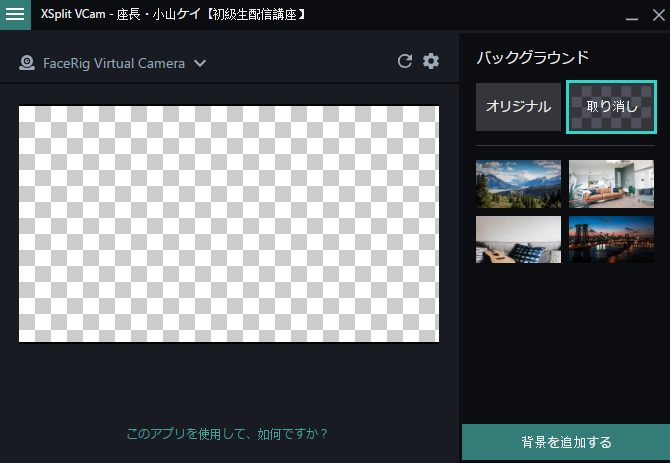
- グリーンスクリーンを用意するのがメンドウ…
- クロマキー合成ってどうするの
- なるべくお金をかけたくない
テレビや動画で頻繁に使われている映像合成技術のクロマキー合成!
画面の中に人物の顔や体、3Dキャラクターだけを映し出すこの技術、実はグリーンスクリーンがなくても使うかとができてしまいます。
今回はグリーンスクリーン・ブルースクリーンを使うことなくパソコンとウェブカメラだけでクロマキー合成ができる方法をご紹介します。
背景透過を上手くを使うとYouTubeの動画編集やライブ配信などでも手軽に自分の顔を映せるようになるので、あなたオリジナルの作品を作れるようになって視聴者に覚えてもらいましょう。
- ニコニコ動画やYouTubeで4年以上ゲーム実況を中心に活動中!
- 生放送が大好きで600時間・5000回以上の視聴者と「楽しく会話すること」をモットーに長い付き合いができる場づくりを大切にしている。
簡単に背景除去
クロマキー合成はあなたの背景の映像を除去するために利用します。
乱れたベッド周りや食べかけのスナック袋がある生活感満載の部屋を配信に載せるわけにはいきませんからね(笑)
でもグリーンスクリーンは持っていないし、わざわざAmazonで買ってセッティングするのってめんどうですよね。
そんな時に使えるのが、背景部分を自動的に消去してくれる機能を持つパソコン用ソフトです。
ちなみに使うソフトは以下の2つ
- zoom
- XSplit VCam
そんな機能をついているならお金出して買わないといけないと考えたかもしれませんが、大丈夫。
今回使うソフトはどちらも無料で使うことができるのでぜひ気軽に使ってみてください。
なぜグリーンスクリーンはいらない?
クロマキー合成は使用者の後ろに映っている背景を消す+ほかの画像と合成した時に自然に溶け込ませるために使用します。

20年以上も昔だと映像加工するためにはグリーンスクリーンが必要でした。
背景にいろんなものが映っているとリアルタイムで人物以外の情報を処理していくことも難しかったのです。
しかし、カメラやパソコン・ソフトの性能向上により自動的に背景を消してもグリーンスクリーンを使った時と比べてそんしょくないほどキレイに消し去ってくれます。
また、ソフトを利用して背景を自動で消すと同時に自分の好きなの画像をあなたのカメラ映像の後ろに置くことができます。
ライブ配信や動画配信でつかう場合は後ろに緑色の画像を置いておくとあとの処理(クロマキー合成)が楽になります。
背景加工した画像を配信ソフトに取り込んでクロマキー機能を使えば緑色部分だけを削除して、あなたの顔・体だけを映した映像を作ることができます。
ゲーム系動画でゲーム画面の上に自分の顔を映した光景を見たことあると思いますが、あの映像は上記の方法を利用して作られています。

以降では配信用ソフトのOBSを使用して背景処理した映像を実際にクロマキー合成する方法を解説しています。
- 背景除去ソフトで背景処理
- 背景を緑色にする
- 処理した映像をOBSで取り込んでクロマキー処理
無料で使える背景除去ソフト
Zoom
Zoomは複数人が同時にカメラに映った状態で会話ができるビデオ通話ソフトです。

実はzoomには背景を自動で消してくれる機能が備わっています。
離れた場所でも仕事を気兼ねなくできるようにするため、ユーザーが使いやすいように背景除去の機能も追加してくれているのですね。
zoomの背景除去機能はパソコンのみで使用できます。
スマホでzoomのカメラ機能を使っても自分の顔と背景が映るのみなので注意してください。
Zoomの使い方
- Zoomを起動
- 設定
- バーチャル背景
バーチャル背景ではzoomで使えるオリジナルの画像が入っていますが、追加で好きな画像をいれることができます。
追加の画像で緑や青の画像をいれて映像に反映させると擬似的にグリーンスクリーンを使っている時と同じ状況を作り、クロマキー合成に使用できる画像を作ることができます。
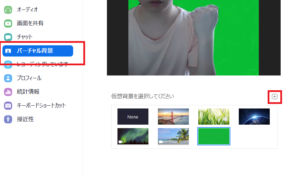
zoomで作成した「あなたを映した映像+グリーンバック」をOBSに取り込んでクロマキー合成を行います。
OBSへの取り込み方
- ソース一覧で画面キャプチャを選択
- 目的の画像(zoomの映像)を取り込む
- フィルタでクロップ&パッド、クロマキーを呼び出す
- クロップ&パッドで要らない部分を削る
- クロマキーで目的の背景を消す
背景の色が緑なら色キーの種類を緑、青色なら青にしてください。
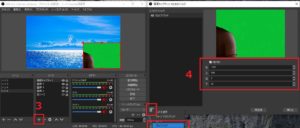
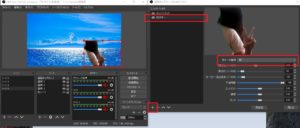
目的の背景色がない場合は、
- Custom
- 色を選択
- Pick Screen Color
より背景の色をクリックすると色を抽出することができます

(2020年8月現在できませんでした)
動画で見る
XSplit VCam
XSplit VCamはライブストリーミング用の配信ソフトなどを販売しているXSplitが出している製品で、グリーンスクリーンがなくても背景を自動的に消してくれるソフトです。
無料版でも自動的に背景を消す機能が使えるので、追加で機材を買うつもりがない人でも気軽にクロマキーを使うことができます。
無料版だと画面透過をした際にロゴマークが入ります。
また、VCamは背景も自由に変更することができるので背景を単色に変えることも可能。
XSplit VCamの使い方
- XSplit VCamを起動
- XSplitアカウントでログイン
- カメラを設定
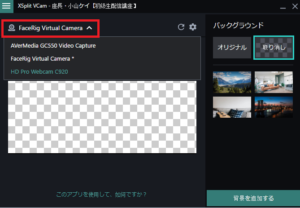
VCamを使用した場合、背景は緑色でも取り消しの背景画面(白灰のチェック柄)でもクロマキー合成をすることができます。
背景を取り消しにしてOBSでVCamの映像を取り込む際に「デバイスキャプチャ」でVCamを選択すると、OBSでクロマキー機能を使わなくても自動的に背景のチェック柄は消してくれます。
余計な作業を減らすことができるのでVCamを使うなら「取り消し+デバイスキャプチャで取り込み」がおススメです。
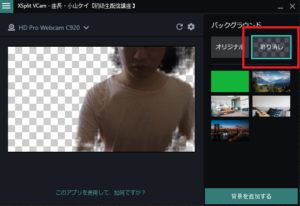
背景を緑色にした場合はOBSのフィルタ・クロマキーで緑色の背景を消してください。
VCamに背景を入れる場合は「背景を追加する」から「メディアファイル」で好きな画像を取り入れてください。
動画で見る
自動ソフトの弱点
- 動きがある映像だと粗くなる
- パソコンに負荷がかかる
- ソフトによっては認識しない
- いつまで無料で使えるか不明
自動的に背景を消してくれるソフトはパソコンに入れて機能を有効にするだけで簡単に背景を消してくれることが利点です。
反面、背景を消せる能力はグリーンスクリーンとクロマキー合成を併用した時に比べて、さほど高くありません。
使用者が素早く動いている場合、背景が一瞬映り込んだり使用者が消えていなくなる可能性があります。
クロマキー合成を使用している間は不用意に動き回ったり、手を動かしすぎないほうが良いでしょう。
パソコンへの負荷は起動させているソフト数が多くなるにつれて大きくなります。
家電量販店の特売セールで販売されているようなノートパソコンや2世代も前のパソコンを使っている人だとスペック的に安定せず、画像がとぎれとぎれになってしまうかもしれません。

パソコンでゲームをプレイしながらウェブカメラを起動、ライブ配信をするサイトを開く、配信ソフトを動かすなど配信をするときは数多くのことを同時にこなさないといけません。
もしソフトを起動してみて動作が遅いと感じた場合はタスクマネージャーでCPUやメモリの使用率を確認しておきましょう。(Ctrl+Alt+Delete)
使用率が80%を超えているような状態だとパソコンスペック的には限界に近いので、ソフトを使わないかパソコンを買い替えたほうが良いでしょう。
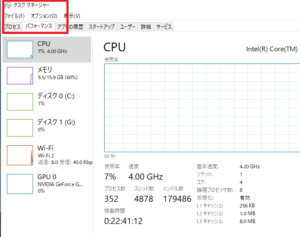
どんなパソコンがよいのかわからない人は動画編集に適しているスペックのパソコンをもっておけば十分です。
動画編集におススメのパソコン一覧
まとめ
グリーンスクリーンを使わずにパソコンで使える無料ソフトを使って背景を透過する方法を解説しました。
- 背景透過をしてみたい
- お金をあまりかけたくない
- 手軽・省スペースでやりたい










