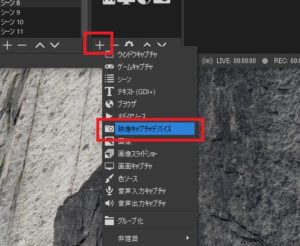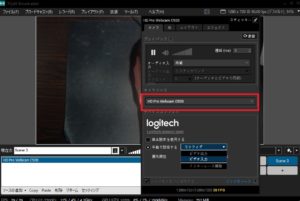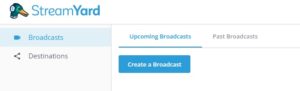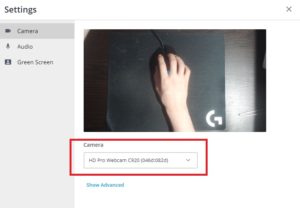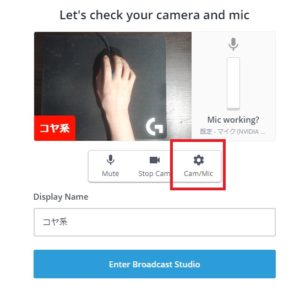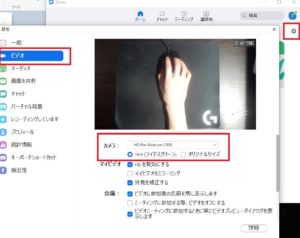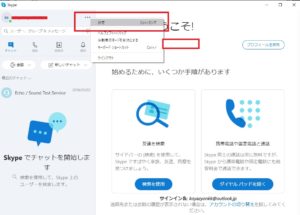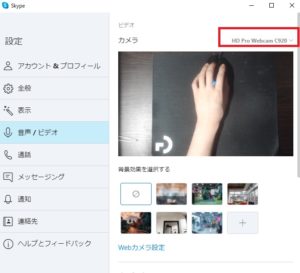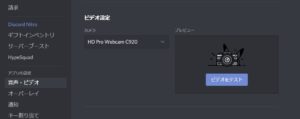- ウェブカメラの使い方を知りたい
- ロジクール製品を動画撮影用に使いたい
- C920をライブ配信で使いたい
YouTuberほかネットを使う人にとってウェブカメラはなくてはならない存在になってきましたね。
手ごろな値段で手に入るウェブカメラはノートパソコンについているカメラより性能が高くて、自動的にピントを合わせてくれたり露光を調整してくれたりしてくれます。
中でもロジクール製品はゲーム配信者からの人気が高く、Amazonでも売り切れて高値で取引されていることもあります。
今回は「ロジクール C920」という高性能ウェブカメラを使って、動画撮影・ライブ配信・ウェブ会議の時に使える設定方法を紹介します。
実は設定値のまま使っても高性能なのですが、少し工夫するとより綺麗で安定した画像を録画できるので試してみてくださいね。
今回はC920でやり方を紹介しますが、ほかのウェブカメラでも使えるやり方なのでお手持ちのウェブカメラで設定してみてください。
- ニコニコ動画やYoutubeで4年以上ゲーム実況を中心に活動中!
- 生放送が大好きで600時間・5000回以上の視聴者と「楽しく会話すること」をモットーに長い付き合いができる場づくりを大切にしている。
使用機材
- パソコン
- ロジクールC920

Amazonより
- 配信用・通信用ソフト
OBS studio、Streamlabs OBS、XSplit Broadcaster、Zoom、Discord、skype、StreamYard
C920とパソコンの接続
C920はUSB接続(2.0、3.0でも可能)でパソコンに映像を入力します。
C920から伸びるUSB端子をパソコンに接続すると、自動的にドライバのインストールが始まります。
インストールが完了すると、「Logicoolアップデート」というウィンドウが表示されるので、「次へ」をクリック
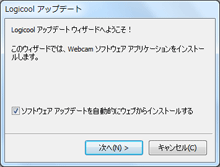
もしドライバのインストールやLogicoolアップデートが始まらない場合はLogicool公式サイトよりソフトウェアをダウンロードしてください。
カメラの設定
ウェブカメラの設定より映像がパソコンに反映されていることを確認します。
ロジクールのゲームソフトウェア(ダウンロードしていない場合こちらのURLより飛んでダウンロードしてください)を開いてウェブカメラを選んでクリックしてください。

適切に接続できている場合はカメラプレビュー画面にカメラ映像が反映されているはずです。
映像はカメラコントロールの下部にあるズームで大きさを変更したり、詳細にある各項目で変更することができます。

カメラ映像を確認したらゲームソフトウェアを終了してください。
配信ソフトで設定
各配信ソフト、通信用ソフトでカメラの設定を行います。
OBS studio、Streamlabs OBS
カメラの設定方法はOBS studioとStreamlabs OBSで同じなので、OBS studioを例に説明します。
設定方法
- ソース追加
- 映像キャプチャデバイス
![]()
- 新規作成で名前を付ける
- プロパティの画面が開く
- デバイスで「C920」を選択
![]()
- 選択すると画面上にカメラ映像がでてきます
詳細設定
「映像を構成」をクリックすると各種設定画面が出てきます。
| 設定項目 | カメラ制御 |
| 画像の調整 | カメラ制御 |
| 明るさ | ズーム |
| コントラスト | 焦点 |
| 鮮やかさ | 露出 |
| 鮮明度 | パン |
| ホワイトバランス | 傾き |
| 学校補正 | 光量補正 |
| ゲイン |
よく使う項目
明るさ、ズーム、焦点
詳細設定を使ってより綺麗な映像を取りたい場合はこちらの記事を参考にしてください。
解像度
動画撮影、ライブ配信用に解像度を変える場合はプロパティ画面の下部にある解像度より、「デバイスの規定値」を「カスタム」に変更。

解像度の欄に任意の解像度「1280×720」などを設定してください。
ほかにもFPSや映像フォーマット、垂直方向に反転(チェックマークを入れる)等も可能。
カメラ映像を90度またはそれ以上回転させたい場合は
- ソースを選択
- 右クリック
- 変換
より任意の角度を選んで回転させてください。

画像編集
カメラ映像の中で要らない部分がある場合は2通り余分な映像をカットする方法があります。
1:ズームで必要なところを映す
2:フィルタよりクロップ/パッドで任意の部分を除去
それぞれメリット・デメリットがあるので使いやすい方法で要らない部分を取り除いてください。
| メリット | デメリット | |
| 1 | ズームバーを動かすだけで簡単に設定できる | 必要なものをカメラ正面に置かないといけない |
| 2 | 画面上のどこでも切り取ることができる | 数値を入力する手間がかかる |
フィルタを使ったクロップ/パッドの使い方はこちらの記事から確認してください。
XSlit Broadcaster
- ソースの追加
- デバイス
- ビデオ
- 任意のカメラ
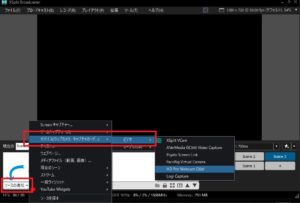
詳細設定
- ソース上で右クリック
- カメラ
![]()
- デバイスコンフィグ
- 「手動で設定する」にチェックボタンを入れる
- 「コンフィグ」を「ビデオ入力」に変更
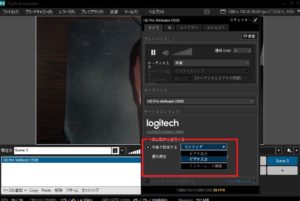
OBSと同様の各種設定画面が現れます。(OBS内の説明を参照してください)

画像編集
カメラ映像の一部をクロッピングする場合はマウス操作とキーボード操作のみで変更することができます。
カメラ映像ソースを選択
キーボードの「Alt」を押したままマウスをソースのフチに寄せると、マウスの形状が「↓」と「_」を足した形に変化します。
その状態のままマウスをソースの内側に向かって動かすと映像がカットされます。
カメラ映像の一部を切りたい場合はこのやり方でクロッピングしてください。
映像の回転
- ソース上で右クリック
- レイアウト
- 2D/3D回転
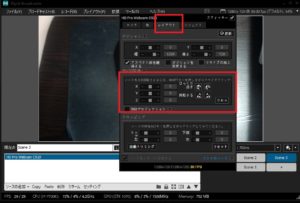
各種軸「X軸、Y軸、Z軸」の数値を変更してください。
Y軸:コマを回すように画像の中心に縦回転します
Z軸:コマを真上から見たときのように画像が回転します(普段使っている90度回転と一緒)
StreamYard
- Creat a Broadcastを押す
![]()
- 配信サイト、タイトルを決める
- カメラとマイクの設定画面が現れる
![]()
- カメラを任意のカメラに設定すると映像が画面上に反映される
- Cam/Micを押して詳細ページを開く
![]()
- Show Advancedを押して任意の解像度に変更できます
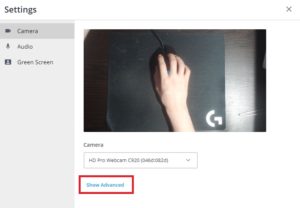
詳細設定
より細かいカメラ設定はStreamYard上では行えません。
そこでロジクールのゲームソフトウェアを再度開いてください。
StreamYardでカメラ設定をした後にゲームソフトウェアのウェブカメラを開くと、ゲームソフトウェアのプレビュー画面にはカメラの映像は反映されません。
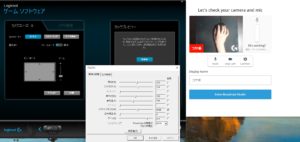
しかし、カメラコントロールのズームバーを動かすとStreamYard上のカメラ映像も変化します。
おなじくカメラコントロールの詳細より各種設定を変更するとStreamYard上のカメラ映像も変わるので、自分の顔や体がキレイに映るようにゲームソフトウェア上で設定は変更してください。
Zoom
- Zoomのホームより設定(歯車マーク)をクリック
- ビデオ
- カメラより任意のカメラを選択
- プレビュー画面に画像が反映されます
![]()
- カメラによっては16:9に対応していないものもあるので、カメラ映像に違和感を感じた場合はオリジナルサイズを選択してください。
- 「HDを有効にする」にチェックを入れると解像度「1920×1280」の設定に変更されます。
- 「マイビデオをミラーリング」にチェックを入れると画像は反転します。
- 文字をカメラに映したい場合はミラーリングにしないでください(文字も反転してしまいます)
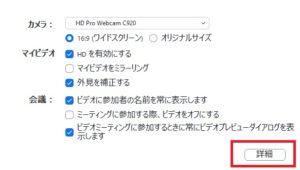
詳細設定より各種ビデオ処理に関する項目を変更できます。

もしパソコン動作が重いと感じた場合はこれらの設定をオフ(チェックマークをはずす)にしてください。
画像を高速で処理している分パソコンには負荷がかかっています。
カメラの詳細設定
Zoomにはカメラのズーム、明るさ調整をする項目がありません。
StreamYardと同様にロジクールのゲームソフトウェアでカメラの詳細設定をしてください。
(StreamYardの詳細設定を参照)
Skype
- ホーム画面より設定
![]()
- 音声/ビデオ
- カメラより任意のカメラを選択
![]()
- プレビュー画面に画像が反映されます
「すべての通話で背景をぼかす」にチェックマークを入れると肌色を認識して自動的に背景をぼかしてくれます。
カメラの詳細設定
Webカメラ設定より、各種設定値を変更してください。
内容はOBSの詳細設定と同様です。
Discord
- ホーム画面よりユーザー設定
![]()
- 音声・ビデオ
- ビデオ設定より任意のカメラを選択
![]()
- プレビュー画面の「ビデオをテスト」をクリック
- プレビュー画面に画像が反映されます
カメラの詳細設定
Discordにはカメラのズーム、明るさ調整をする項目がありません。
StreamYardと同様にロジクールのゲームソフトウェアでカメラの詳細設定をしてください。
(StreamYardの詳細設定を参照)
まとめ
ロジクール C920と各配信ソフト・通話ソフトを接続・編集する方法を解説しました。
通話ソフト側ではカメラの詳細設定は変更できないので、ゲームソフトウェアを起動してよりキレイに映るよう各種設定を変更してください。
C920スペック
| 型番 | C920 |
| 接続方式 | USB2.0(USB3.0にも対応) |
| 最大解像度 | 1920 x 1080(フルHD) |
| フォーカス | オートフォーカス |
| 画角 | 77° |
| 内蔵マイク | ステレオ、ノイズ低減、エコー低減 |
2020年9月現在ロジクール公式からはC920n、C920s(C920nにレンズを隠す装備が付いたもの)、そして後継機にあたるC922nが発売されています。
C922nとC920nの主な違いはFPSが最大60まで対応しているかどうかです。
動きの激しい場面を撮影する場合はC922nのほうが適しているかもしれません。
一方、そこまで動かないけど高画質で撮りたい・できるだけ安くしたい場合はC920nで十分な性能を持っています。
すこしグレードの高いウェブカメラを使いたいならC920nがおススメです。