- ミラティブのライブ配信開始までのステップを知りたい
- 録画方法を知りたい
- アプリが見つからない時の対処法を知りたい
スマホのアプリゲームを使ってライブ配信をすることに特化した配信アプリ「ミラティブ」
慣れるとアプリを開いて1分後にはライブ配信を始められるぐらい簡単なミラティブですが、初めて使う人からすると「どこから触ればよいの?」と悩みますよね。
そこで今回は、ミラティブ初心者に向けてライブ配信を始める前までの設定と視聴者の注目が集まりやすくするためのテクニックを解説します。
- ニコニコ動画やYouTubeで4年以上ゲーム実況を中心に活動中!
- 生放送が大好きで600時間・5000回以上の視聴者と「楽しく会話すること」をモットーに長い付き合いができる場づくりを大切にしている。
ミラティブについて
スマホ1つでスマホアプリゲームをそのままライブ配信に反映させることができるスマホアプリ「ミラティブ」。
iPhone、アンドロイドともに対応しており、iPadなどのタブレット型端末でもゲームをしながらライブ配信をすることができます。
ゲーム配信と聞くとパソコン、マイク、カメラ、キャプチャーボードなど大掛かりな機材やソフトが必要と考えていたかもしれませんが、スマホ1つだけでも十分ライブ配信を楽しいでできる環境が整ってきています。
その中でもミラティブはゲーム配信に特化しているだけあって、使いやすいプラットフォームが用意されているのでスマホのゲームを使ってライブ配信をやってみたいならオススメですよ。
ミラティブの魅力についてはこちらの記事にまとめました。
ミラティブの導入
ダウンロード
ミラティブはApp storeまたはGoogle playよりダウンロードしてください。
アプリのダウンロードが完了して起動させるとアプリの通知について聞かれます。
ミラティブの通知は許可にしておきましょう。

ここから先の説明はiPhoneの画面を使いながら説明します。
アンドロイドも同じ方法で設定できるので、参考にしてください。
アカウント作成
アカウントを作る際は
- メルアドで登録
- ツイッターアカウントと連携
- Appleアカウントと連携
3つの中から選ぶことができます。

ツイッターをよく使う人はツイッター連携にしておくと便利ですよ。
ライブ配信開始時にツイッターでも配信が始まったことを自動的に通知してくれるので、フォロワーに告知する作業がカットできます。
ツイッター連携でアカウントを作成すると、ツイッターのハンドルネームが自動的にミラティブのアカウント名として設定されます。
もし名前を変更したい場合はマイページから名前変更しましょう。
今回は「はじめる」で設定します。
名前、性別、生年月日を記入しましょう。

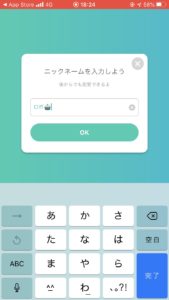
配信前設定
アカウント作成が終わるとライブ配信でプレイするアプリゲームの選択画面が出てきます。
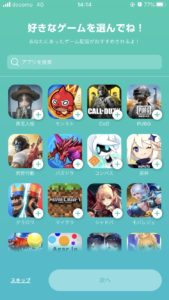
普段プレイしているアプリを検索して、登録しましょう。
もし検索欄に目的のアプリがなくても大丈夫。
ミラティブでライブ配信をする際はスマホの画面に映っている画面が視聴者にも見えるようなシステムを利用しています。
そのためスマホ画面で操作できるゲームならブラウザゲームでもミラティブでライブ配信することができます。
アプリ選択を済ませるとホーム画面が表示されます。
公式サイトより誰かのライブ配信に入るように誘導されるので、画面をスクロールして気になる配信があったらタップしてみましょう。
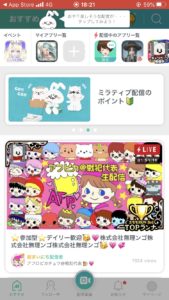
残念ながら誰かの配信を見にいかない限り先の操作ができないので、テキトウでもよいのでとりあえず覗いてみてください。
誰かの配信を見に行って配信から抜ける場合は画面の右上にある×ボタンをおしてください。
配信前に決めること
実際にライブ配信を開始する前にはいくつか決めておくべきことがあります。
まずは何を決めておかないといけないか覚えておきましょう。
- タイトル
- 配信メモ
- サムネイル(なくても良い)
- コメント表示の有無
- コメント読み上げ
これらの項目はホーム画面の配信準備を押すと設定画面が出てきます。
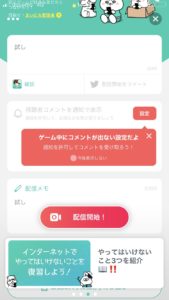
またマイページ設定から変更できる項目もあります。
こちらも忘れずに設定しておきましょう。
変更手順
- マイページ
- 右上の「…」を押す
- 各種設定

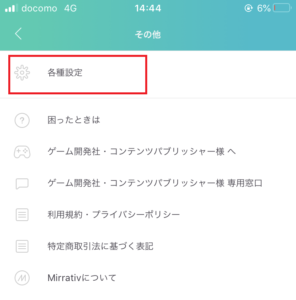
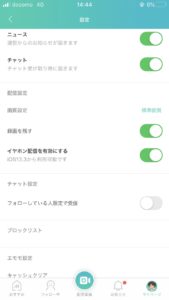
- 画質
- 録画を残すか
- イヤホン配信の有効化
- エモモ作成
タイトルとサムネイルについて
ライブ配信をする際にはタイトルや配信メモ、サムネイルなど動画投稿と同じように配信内容を説明するための文章や絵を編集することができます。
タイトルやサムネイルはいわばあなたのライブ配信を見つけてもらうための広告なので、ライブ配信をする前に視聴者にアピールする文章や目を引くサムネイルを考えておきましょう。
タイトルの付け方がよくわからないって人はこちらの記事を参考に作成してみてね。
エモモについて
エモモはミラティブの中だけで使用できる3Dアバターのことです。

ミライアカリや電脳少女シロなどYouTubeで活躍するVTuberのようにオリジナルのアバターを簡単に動かせることができるので、ミラティブに慣れてきたらぜひ使用してみてください。
エモモはマイページより着せ替えができます。
組み合わせ方のバリエーションも多いので、着せ替えで遊んでみても面白いですよ♪
配信開始
ホーム画面の真ん中下にある「配信準備」を押してタイトルや配信メモを記入しましょう。
初めて配信準備を押した際は説明用のチュートリアルが用意されているので、案内に沿って記入してください。
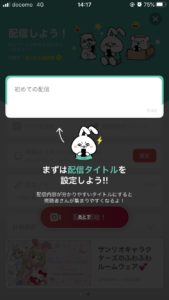
アプリ選択欄ではライブ配信で使用するゲームアプリを選択しましょう。
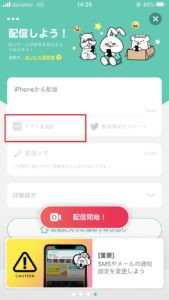
視聴者が検索でゲーム名を打った時にあなたのライブ配信が検索結果に反映されるようになり、より多くの視聴者に見つけてもらいやすくなります。
ツイッターと連携
ライブ配信開始時にツイッター上で配信していることを告知したい場合は、アプリ選択欄の右にある「配信開始をツイート」でツイッターアカウントと連携できます。
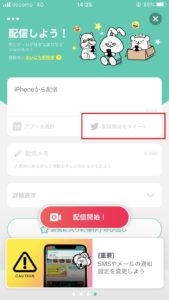
ツイッターと連携させるためには「メールアドレスまたは電話番号」と「暗証パスワード」が必要なので、先に確認しておきましょう。
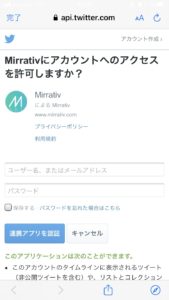
詳細設定
詳細設定を押すとさらに設定できる項目が出てきます。
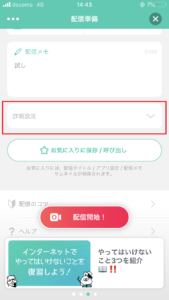
サムネイル
あらかじめ作成しておいたサムネイルを設定することができます。
ライブ配信を始める前にあらかじめ作成しておきましょう。
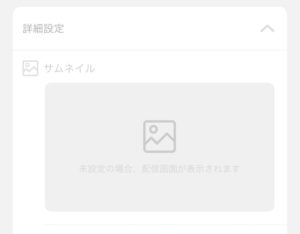
サムネイルの作り方はこちらの記事で解説しているので、参考にしてください。
YouTube動画向けの記事ですが、視聴者の気を引くために必要な秘訣について解説しています。
コメント通知
「視聴者コメントを通知で表示」はONにしておきましょう。
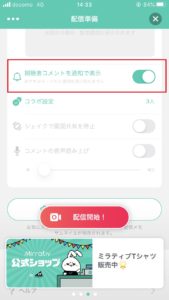
ミラティブでは基本的に配信中はゲーム画面だけを見ています。
しかし視聴者からのコメント通知をONにしていないと、わざわざゲーム画面からミラティブの配信画面に切り替えないとコメントを確認することはできません。
当然ゲームをしている途中に画面を切り替えるなんて面倒なことはしたくないですよね?
コメントの通知設定はゲームをしている私たち配信者を助けてくれる機能なので、「視聴者コメントを通知で表示」はONにしておきましょう。
音声読み上げ
「コメントの音声読み上げ」もなるべくONにしておいてください。
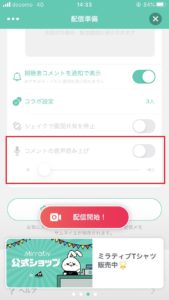
通知の文字だけだとどうしても内容を目で追えない時が出てきます。
モンスターと戦っている時に悠長に画面の上のほうを見てコメントを読み上げられる人がいたら正直尊敬しますよ(笑)
コメントの読み上げを利用すると、文字ではなく音でコメントを判断することができます。
ゲーム画面から目を離したくない時にはぜひコメント読み上げを利用してください。
一方雑談配信はゲーム画面を映す必要がないためコメント通知やコメント読み上げはOFFにしておいても大丈夫です。
ピコピコ画面上部にコメントが映るのが嫌な場合は通知はオフにしましょう。
コラボ設定
視聴者を配信に招待してコラボ配信を許可するための設定。
とくにコラボする予定がないのなら「コラボを許可する」はOFFにしておきましょう。
勝手に申請してこられても正直メンドウです。
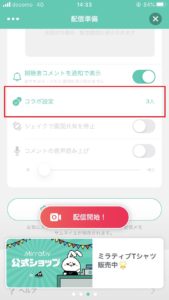
あらかじめコラボする約束をしている場合は目的の人数に応じてコラボ設定をしておきましょう。
最大3人まで配信に参加可能。

シェイクで画面共有を停止
突然のトラブルが起きたときに、スマホを激しくフルことでライブ配信を一時停止させる機能。
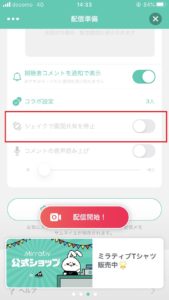
親フラなど思いもよらないことが起きたときへの予防策として設定しておいても良いですが、ゲームによってはスマホを揺らすこともあるのでゲームによって使い分けてください。
お気に入りに保存/呼び出し
過去のライブ配信と同じ配信内容で配信をしたい場合、もう一度タイトルやサムネイルを設定するのはメンドウですよね。
そんな時はお気に入りに保存/呼び出しを利用しましょう。
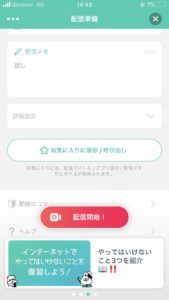
過去に配信した時に使用したタイトルやサムネイルなどを呼び出して使用できますよ。
呼び出せる設定は3つ分です。
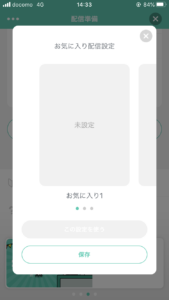
ライブ配信開始
タイトルなどの設定がすべて終わったらライブ配信を開始しましょう。
配信開始をおすと初めて配信するときの諸説明が表示されます。
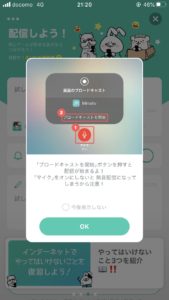
今後表示させたくない場合は「今後表示しない」にチェックマークを入れておきましょう。
マイクのオン・オフ
「ブロードキャストを開始」の下にあるマイクのボタンを一度おして赤色にしてください。
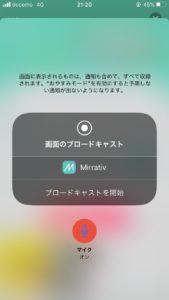
マイクオフだとスマホに向かっていくらしゃべりかけても、ライブ配信にはゲーム音しか流れていない状態になっています。
意外とマイクの入れ忘れがあるので要注意!
「ブロードキャストを開始」を押すとライブ配信はスタートします。
ボタンを押したらすぐにゲーム画面を映して実際にゲームをプレイしておきましょう。
雑談配信の場合は再びミラティブの画面に戻って自分が作製したエモモでも見ながら視聴者がくるまでテキトウに時間をつぶしておきましょう。
ライブ配信終了
ライブ配信を終わらせる時は「ブロードキャストを終了」を押してください。
iPhoneを使っている人は画面収録に「ブロードキャストを終了」のボタンが出てきます。
画面収録は設定→コントロールセンター→「コントロールをカスタマイズ」で設定しておくとスワイプですぐに表示できるようになります。
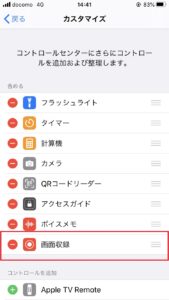
画面収録の簡単設定方法はApple公式サイトより確認してください。
録画機能を利用
あなたは普段ライブ配信が終わったあとに自分のライブ配信映像を振り返った経験ありますか?
ひょっとしたら「自分の配信なんて振り返るの恥ずかしい」と感じるかもしれません。
しかしもっと色んな人に見てもらえるようになりたいなら、ぜひライブ配信を録画して自分のライブ配信を振り返ってください。
ほかの人に比べて自分のしゃべっている声が小さかったり、ゲーム画像がカクついていて見にくかったりといろんな気づきがあるはずです。
自分のライブ配信の弱点を知るために録画映像を振り返っておきましょう。
録画映像を残しておくと、自分の弱点を知る以外にもライブ配信中におきた珍場面やリスナーとの面白い絡みを動画にしてYouTubeやニコニコ動画などの動画サイトにアップすることもできます。
動画はずっとひと目につく場所で残しておくことができるので、普段ライブ配信を見ないリスナーにあなたのことを知ってもらえるチャンスあり。
ライブ配信をする人は動画も作ることを検討してみてね。
録画機能をオフのままライブ配信をしても後でライブ映像は振り返ることができません。
あらかじめ録画機能はONにしておきましょう。
録画設定
マイページの各種設定から録画機能をオンにします。
- 画面右下のマイページを押す
- 右上の設定(…)を押す
- 各種設定を押す
- 画面を下にスクロールして「録画を残す」を押す
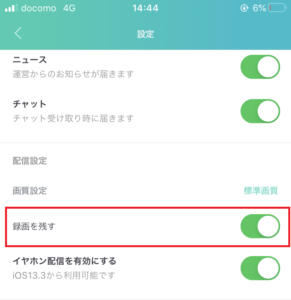
ライブ配信後少し時間を空けるとマイページの配信欄にライブ配信の録画版が表示されます。
右上の「:」を押して「録画動画をダウンロード」をおしてください。
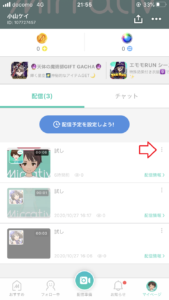
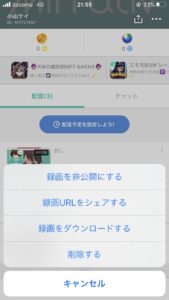
まとめ
スマホで簡単にアプリゲームのライブ配信ができるミラティブの使い方について解説しました。
有名アプリゲームは網羅しているので、あなたのライブ配信を待っているゲーム好きのリスナーを見つけることも難しくないですよ。
ちょっとした暇な時間にスマホゲームをやるなら、ついでにライブ配信もしておこうぐらいの軽いノリで始めてみてね。









