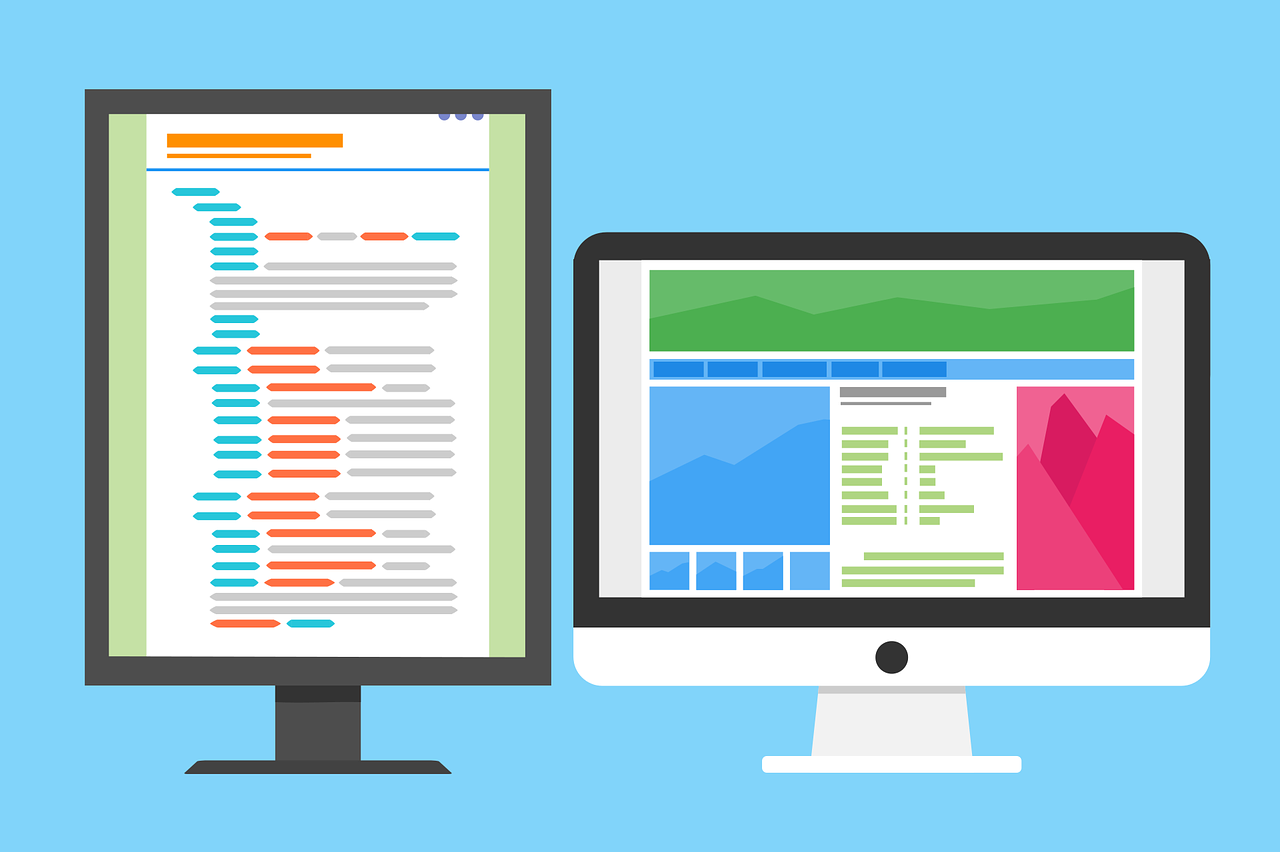
- 動画編集で使うパソコンのスペックを知りたい
- お金はどれぐらい必用?
- 初心者のオススメはどれですか?
個人で動画を作りYoutubeなどの動画投稿サイトに動画を投稿するYoutuberやネットで活動する人にとって、動画編集の効率を左右するパソコンのスペックは超重要事項です。
数年前に購入したノートパソコンを使っていたばっかりに、ほかの人が5時間で終わらせる編集作業で1日もかけているなんてことも珍しくありません。
今回は動画編集の初心者にむけて、最低知っておいてほしいパソコンスペックとあなたにあうパソコンの選び方をご紹介。
3年以上Youtubeで活動してきた私がストレスなく動画編集ができるパソコンスペックの注目ポイントと初心者が手ごろに変えるパソコンをご紹介します。
パソコンの基本を理解する
パソコンのスペック欄を見ると多くの数字や英語がならんでいて悩んだ経験があると思います。
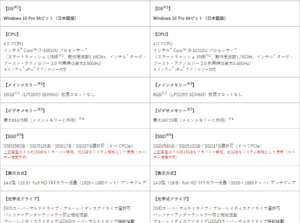
しかし、実際に見ないといけないポイントは意外とすくなくて以下の5点に注目してください。
- OS
- CPU
- メモリ
- 記憶容量(HDD&SSD)
- GPU(グラフィックボード)
なぜパソコンのスペックに注目する?
動画編集をスムーズに行う上ではエンコードや書き出しの時間を短縮することが特に大事!
例えば動画を編集し終わって書き出すときのスピードはパソコンのスペックに強く影響されます。
当然高い画質(4K、8K)や重いデータの動画になるにしたがって、わずか10分ほどの動画でも書き出すだけで30分かかるなんてことも日常茶飯事です。
書き出してる間に違う作業をすると書き出しのスピードにも影響するのでほかのこともできなくなるのでなかなか厄介な問題ですね。
パソコンのスペックに由来するスピード改善はパソコンのメモリ拡張などメンドウな作業や知識が必要になるのでできれば最初買うときに考慮しておいたほうが無難です。
OS
OSはパソコンを動かす大元のシステムのことで、WindowsやiOSなど私たちがよく知っているものからユニックス・トロンなどパソコンの沼にはまっている人しか知らないようなマニアックなものまで存在します。
普通に動画編集のことを考えるならWindowsかiOSを選んでおけば大丈夫です。
なかにはiOSでしか使えない動画編集ソフト(iMovieやFinal Cut Pro)やWindowsでしか使えないソフト(PwoerDirectorやAviUtl)もあるので将来プロとして活動するときに使用したい動画編集ソフトがあるなら対応するOSも考慮に入れておきましょう。
動画編集を仕事にしている人の必需品、Final Cut ProはiOSのみ、Adobe Premiere ProはiOS・Windowsどちらでも使えます。
CPU
CPUはパソコンのすべての命令を処理している、人間でいうところの”脳”に当たる部分です。
intel○○やAMD△△など数多くの種類が発売されていますが、基本的に新しいCPUほど処理速度が速いので迷った場合なるべく最近発売されたものにすると外れにくい。
また、CPUの中でもコア(Core)の数によって処理速度も変わります。
一般的にCore i3、i5、i7、i9の順で性能は高くなっていきますが、発売年度によってはi7よりi3のほうが性能が上のこともあるので数字だけに騙されないようにしましょう。
CPUのスペックはベンチマーク(性能の目安を数字で表記)で比較しているサイトで確認することもできます。
手ごろなCPUでそれなりの処理能力がほしいならi7-6000代後半以降、処理能力高めならi9を探してみましょう。
(2020年7月現在)
メモリ
メモリはパソコンで作業している時に情報を一時的に記憶しておく機能を持っており、作業台のイメージで考えるとわかりやすくなります。

メモリが大きくなる(16GB、32GB)=より大きな作業台を用意して仕事ができるようになると多くの作業を同時に動かしていてもストレスなくスムーズにできますよね。
一方学校の勉強机のような小さいスペース(2GB、4GB)だと、5冊の教科書(=大量の作業をイメージ)を置いただけでなにもできなくなってしまいます。
動画編集をしていると動画編集ソフト以外にも参考資料用のウェブサイトや比較用の動画など数多くのウィンドウを知らないうちに開いています。
するとどんどんパソコンの動き自体も遅くなり、映像を取り込んだりカットする、エフェクトを反映させるといった作業1つ1つがちょっとずつ遅くなっていきます。
動画編集をするならメモリは最低でも8GB必要です。
最近では4GBのメモリを積んだパソコンが新品として売られることも少なりましたが、中古の安いパソコンだとメモリ4GBが紛れ込んでいるので注意してください。
スムーズな動画編集を目指したいなら16GBをおススメします。
私は現在16GBのメモリで作業していますが、一般的な画質や編集だとほぼ遅延がなく作業できています。
10分の動画でも書き出しならほぼ10分以内には終わる
ガチの動画編集や仕事として編集をしたいと考えているならメモリ32BGのパソコンも候補に入れてください。
4Kレベルの動画が今後Youtubeにも頻繁にアップロードされる時代になったら
記憶容量(HDD&SSD)
記憶容量はパソコンに保存しておきたいデータを収納しておくスペースの大きさです。
記憶容量はHDDとSSDとよばれる2種類の方法が現在使われています。
簡単に説明すると
| HDD | SSD |
| 大容量(1TB、2TB)でも比較的安価 | 容量当たりの値段が高め |
| 読み込み・書き込みの時間がかかる | 読み込み・書き込み速度が圧倒的に早い |
| 起動スピードが遅い | 起動スピード早い |
最近ではSSDとHDDの両方を積んだパソコンも沢山売られており、起動をSSDに任せて使用できるまでのスピード短縮・保存はHDDで行い大容量の保存が可能というハイブリットの良さを売りだしています。
動画は写真や音源の集合体なので当然容量が大きくなります。
また、Youtubeに動画をアップロードしても予備として動画は保存しておくことが望ましい。
突然Youtubeチャンネルが凍結されてしまっても動画が残っていれば新たにチャンネルを作って動画をアップロードできるので、ある程度の保存容量は確保しておきたい。
そのためパソコンにはある程度の保存容量を確保しておいたほうがよいですね。
もちろん外付けのHDDやクラウド上に保存するなどあとから対応することもできます。
外部の保存環境に動画を適度に分散させながらパソコン自体にも保存できるHDD(2TBあれば充分、1TBでも大丈夫)とSSD(256GBか512GB)がオススメです。
動画を保存するときはHDDに保存しておきましょう。
SSDに保存するとあっという間に埋まってしまいますよ。
GPU
GPUは動画・映像の美しさに影響する演算装置で、動画編集に必要かと思うかもしれませんがそうとは限りません。
動画編集ソフトのなかにはGPUのスペックを要求してくるものもありますが、無料の動画編集ソフトだとそもそもGPU処理を必要としていないソフト(AbiUtlなど)はたくさんあります。
一方プロが使用する高価な動画編集ソフト(Adobe Premiere Proなど)だとGPUもそれなりの性能は必要になります。
Adobe Premiere Proは最低推奨GPUとしてNVIDIA GeForce GTX 970を指定しています。
ノートパソコンかデスクトップパソコン
ノート:手軽・同じ場所で作業したくない人
動画編集はなにかと時間がかかる作業なので、自宅やオフィスでしっかり腰を据えて編集する機会が多くなります。
長時間パソコンを使用していると、パソコンが熱くなった経験ありませんか?
ノートパソコンを使っている人はわかるかもしれませんが、長く動かしているとノートパソコンの下部が熱くなってきますよね。
実はパソコンを駆動している時にはCPUに負荷がかかっていて熱を帯びやすくなっています。
CPUが熱を帯びてくると、CPU自体の性能も落ちてしまいます。
私たちが風邪で熱が出ると体がだるくなるようにパソコンも熱がたまると処理速度が遅くなるので、なるべく常温のままにしておくのが望ましい。
この時熱をパソコン外に逃す役割を果たすのがCPUファンと呼ばれる扇風機みたいなパソコンパーツです。

このパーツは直径が大きくなるほど冷却効果が高くなるので、より高スペックのCPUを使用しているなら大きなファンを必要とします。
デスクトップとノートの空間を比べた場合、デスクトップのほうがノートより空間が空いていて性能のよいCPUファンを積むことができます。
よって同じCPUを積んでいたとしても、デスクトップのほうがCPUの性能を発揮させやすい。
動画編集では書き出しの際に最もCPUに負荷がかかりやすく、書き出しの時間に大きく影響するので時間短縮を目指すならデスクトップ型をおススメします。
ノートパソコンの魅力は当然持ちはこべて省スペースで作業ができることです。
家の中だけでなく図書館やオシャレなカフェにいながら動画編集をすることも可能。

一か所に居続けるのがつらいなら部屋を移動して作業することもできますし、家に家族がいて邪魔が入るのがいやなら外でも作業できるようにノートパソコンを持っておいても悪くありません。
ゲーミングノートパソコンが最近頻繁に発売されているように、ノートパソコンのスペックも上がっているので4Kなどの重い作業を必要としない動画編集なら一般的なノートパソコンでも問題なくこなせます。
書き出し作業などで少し時間を取るかもしれませんが、最も時間がかかる動画編集の作業自体をどこでもできるようにすると考えると全体の効率は上がるかもしれません。
それこそ出先で気に言った景色やアトラクションがあったら、スアホで簡単に映像を撮って軽くノートパソコンで編集して動画をYoutubeにアップするなんてこともできますね。
最近だとスマホでも手軽に動画編集できますが、少し高度なことをしようとするとノートパソコンのほうが利便性が高いので外を出歩くことが多い人はノートパソコンを利用してみましょう。
ディスプレイのサイズ
パソコン本体のスペックほかにも動画編集をするときに大事な要素があります。
ずばりディスプレイの大きさです。
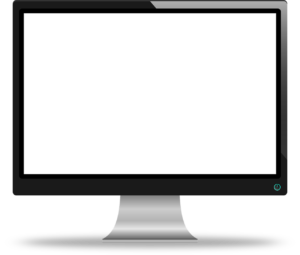
パソコンで動画編集をしている時は常にディスプレイを見続けることになるので、画面が小さすぎると操作しづらく、ウィンドウを開いては閉じるといった無駄な作業時間が必要になります。
ディスプレイの下にあるタスクバーを表示して必要なウィンドウをクリックして呼び出してくる動作を数十回単位でやっていては正直いくら時間がかかるかわかったものではない。
また、動画編集だと動画の要らない部分をカットしたり効果音を入れていく作業時に横幅が狭いとカーソルで動かしたり画面が自動で動いたりと無駄な操作を挟んでさらなる時間浪費が発生します。
これらの無駄な時間をカットするためにもディスプレイの大きさは考えておかないといけません。
デスクトップパソコンだとディスプレイは別途に用意する必要があり、ノートパソコンだと買った時点で大きさは固定されています。
ノートパソコンを選ぶポイント
ノートパソコンは持ち運ぶことを前提に設計されていることもあり、そこまで大きくないディスプレイで売られているものもあります。
最低でも13インチ以上のディスプレイはほしいところです。
MacBook airは13.3インチ、MacBook Proだと13.3インチと16どちらでサイズ的にも大丈夫です。
Windowsだと17インチ以上の大画面の製品も発売されていますが、逆に携帯性が悪くなるというノートパソコンのメリットを消している製品もあるので注意してください。
画面が大きくなるということはその分重くなっている可能性が高いので、性能だけでなく実際に持ってみることも大事。
普段使いしているバックにも入る見やすい大きさ(13.3~15インチぐらい)がオススメです。
デスクトップ型を選ぶポイント
デスクトップ型のパソコンだと自由にディスプレイの大きさを選ぶことができます。
机の上に固定して作業することを考えると21インチ~25インチほどの大きさがオススメです。
実際にお店で見てから買うほうが無難です。
大きいディスプレイのほうが良いだろうと粋がって45インチものディスプレイを買ったがために、作業机から盛大にはみ出している間抜けな姿はさらさないでください。
机とディスプレイの横幅は購入前に計っておきましょう。
MacかWindowsか
パソコンマニアの間では一生終わることのないMacにするかWindowsにするかですが、今現在あなたが使ってるOSでよいと思います。
違うOSにチャレンジしてどちらのやり方も覚えても良いですが、慣れ親しんだOSですぐに作業に取り掛かれたほうが気が楽なのは確かです。
Mac:オシャレ、操作性良い、種類は少ないので決めるのが楽、割高感はある
性能的にもどちらに優劣があるわではありませんが、Macのほうが余計なことをそこまで考えなくても良い点ではラク。
Windowsは似たような機能・スペックのパソコンが数多くの企業から出されており、正直選択肢が多すぎるのが難点ですね。
Mac
Macだとオプションとして機能を追加していくこともできますが、プロとして動画編集をしていく人以外なら公式サイトに飛んで、MacBook Proを買っておけば大体のことはできてしまいます。

iMacも同様に家のなかで作業するときに重宝します。
オールインワン型なのでスペースもそこまでとらず、MacBook Proより大きい画面で作業できる点が魅力ですね。
MacBook airも動画編集やゲームなど大体のことはできますが、書き出しなどの重い作業をすると時間がかかるので頻繁に動画編集をするならMacBook Proをおススメします。
Windows
数多くの会社が年々スペックをアップグレードして販売していることもあり、初心者が選ぶとまず迷います。
スペックは以下の基準を満たしていたら動画編集で困ることはほぼないので、今気になるパソコンがあるなら各スペックを比べてみましょう。(2020年7月現在)
- CPU Core i7-6000代後半以上、Core i9
- メモリ 最低8GB、推奨16GB、ガチ勢32GB
- 保存容量 SSD(推奨256GB)、HDD(1TB、2TB)
- GPU(そこまで気にしなくてよい)
動画編集用にパソコンをさがすならBTOパソコンで自分のすきなようにカスタマイズする方法もおすすめです。
最近だとゲーミングパソコンが家電量販店で売られることも増えてきましたが、ゲーミングパソコンほど高スペックではなくても十分よいパソコンは手に入れることができます。
家電量販店で売られているパソコンはofficeほか色んなソフトが一緒についてくるため割高感がありますが、BTOパソコンは必要な最低限のソフトのみがインストールされているので同じスペックのわりに安く購入することができますよ。
マウスコンピューターのオススメPC
私も使用しているマウスコンピューターの中から始めて動画編集する人でも気軽に・スムーズな動画編集ができる手ごろな値段のモデルを紹介します。
ガチすぎる動画編集(Adobe Premiere Proを使用して4K、3Dモデルを編集)をするならより高品質なスペックが必要になりますが、普段私たちが見るような動画なら充分作れるスペックがあります。
マウスでは2020年7月29日(水)まで夏得セールとだいして、パソコンをお得に購入できるサービスが実施されています。
ノートパソコンからハードなゲームプレイヤーにまで使われているゲーミングパソコンが最大50,000円OFFになっているので、気になる商品がないか一度見てみてください!
デスクトップ型
G-Tune PN-Z

| OS | Windows 10 Home 64ビット |
| CPU | インテル® Core™ i7-9700K |
| グラフィックス | GeForce® GTX 1660 SUPER™ |
| メモリ | 16GB PC4-21300 |
| ハードディスク | 512GB SSD NVMe対応、2TB HDD |
| 電源 | 500W |
| 価格 |
ゲームをする人向けのパソコンですが、SSD512GB、CPU i7-9700Kと動画編集をする人でも十分に活用できるスペックを持っています。
4K画質、3Dモデルなど動画編集をしない限りはスムーズな作業ができます。
記憶容量もSSD、HDD込みで2.5TBあるので数百本単位の動画を撮りだめても十分保存することはできます。
ノート型
m-Book K700XN-M2SH5

| OS | Windows 10 Home 64ビット |
| CPU | インテル® Core™ i7-9750H |
| グラフィックス | GeForce® MX250 |
| メモリ | 32GB PC4-21300 |
| ハードディスク | M.2 SSD 512GB NVMe対応 、HDD 1TB |
| 液晶パネル | 15.6型 フルHDノングレア (IPSパネル/ 1,920x1,080/ LEDバックライト) |
| 無線 | IEEE802.11 ac/a/b/g/n (最大433Mbps) + Bluetooth 5モジュール内蔵 |
| 重量 | 約 2.1kg約 |
| 価格 |
SSD512GB、メモリ32GBとノートパソコンのなかでかかなりのスペックを積んでいますが、1ランク落ちるモデル(メモリ:16GB、SSD:256GB)より安くなっている謎仕様で、今手ごろなサイズ・値段を選ぶならこのパソコン一択です。
液晶パネルも15.6インチとノートパソコンの中では少し大きめなので、動画編集でも十分使える大きさです。
HDDが1TBなのでそれなりに動画を保存できますが、外部HDDやクラウドで使って保存容量は確保するようにしておきましょう。
こちらの機種はマウスコンピューターの中でも売れ筋のノートパソコンなので、ノート型のWindowsで迷っているならこのノートパソコンがオススメです!
注意点
GeForce MX250だとAdobe Premiere Proなどの高画質編集を必要とする編集ソフトの対象には入らないので注意してください。
GeForce MX250は一般的なノートパソコンに使われているGPUの中ではハイエンドですが、デスクトップに搭載できるGPUと比べると性能は別に高くありません。
初級~中級の動画編集をするなら十分なスペックなので、まず動画編集を始めたい人からすれば何も問題ありません。
まとめ
動画編集初心者の人が覚えておくと役に立つパソコンのスペックとオススメについて紹介しました。
- OS(Mac、Windows)は使い慣れてるほうで大丈夫
- CPU Core i7-6000代後半以上かCore i9
- メモリ 最低8GB、推奨16GB、ガチ勢32GB
- 保存容量 SSD(推奨256GB)、HDD(1TB、2TB)
- GPU(そこまで気にしなくてよい)
- ノート型、デスクトップ型は使い方で決めよう
- ディスプレイは見やすいサイズで
(ノート型:13インチ以上で大きすぎず、デスクトップ型:21インチ以上で大きすぎず)









