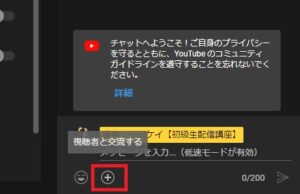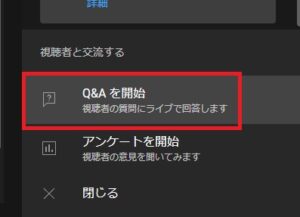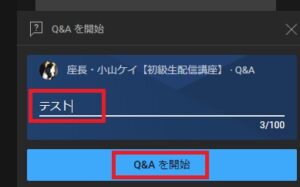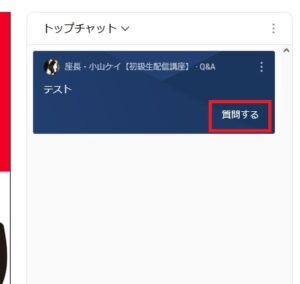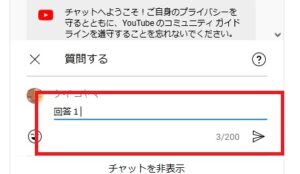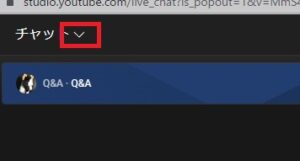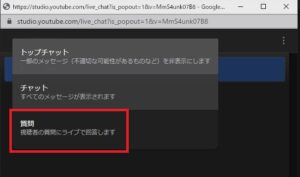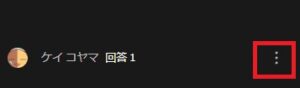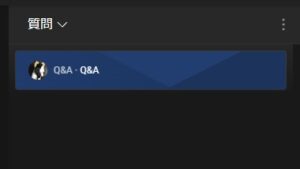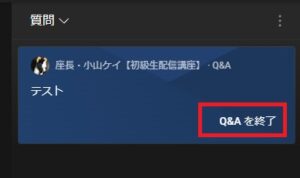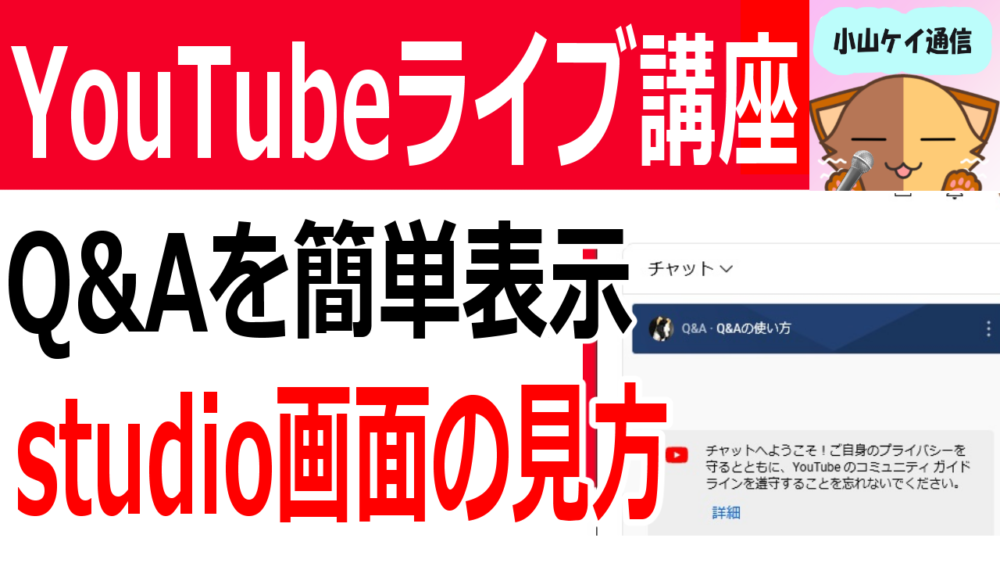
- Q&Aの使い方を知りたい
- リスナーと言葉で対話がしたい
- リスナーと1対1の会話がしたい
YouTubeライブの画面で下記のような「コメントが青く囲まれ、Q&Aと文字が書かれたコメント画面」を見たことがあると思います。
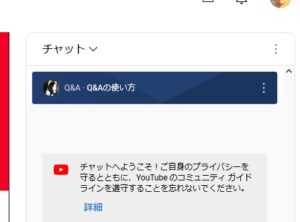
チャット欄の上部に現れる表示は「Q&A」とよび、配信者は誰でも作成することができます。
Q&Aはリスナーと密にコメントで会話ができる便利な機能です。
チャット画面上部にコメントを固定できるので、何度も呼びかけないで済むこともメリット。
本記事ではYouTubeライブで「Q&A」を作成する方法と、Q&Aへの回答方法を解説します。
リスナーが回答する際に困っていたら教えてあげる必要があるので、Q&Aへの回答方法も合わせて覚えておきましょう。
- ニコニコ動画やYouTubeで5年以上ゲーム実況を中心に活動中!
- 生放送が大好きで9750時間・8000回以上の視聴者と「楽しく会話すること」をモットーに長い付き合いができる場づくりを大切にしている。
![]()
Q&Aの設定手順

本記事で扱うQ&Aの設定方法は、パソコンでYouTubeライブをおこなう際に利用する、YouTube studio画面で設定を行います。
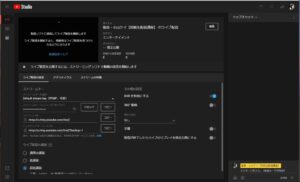
Q&Aの作成
- チャットボックス内の「+ボタン」をクリック
![]()
- 「Q&Aを開始」をクリック
![]()
- 文字を記入できる空欄に質問内容を記入して、「Q&Aを開始」をクリック
![]()
Q&Aの見方
Q&Aを作成すると、チャットボックスに質問というタブが生成されます。
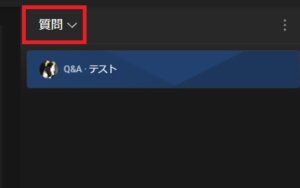
リスナーがQ&Aにこたえたら、質問タブにコメントが反映されます。
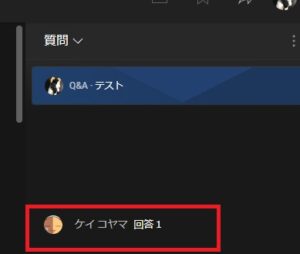
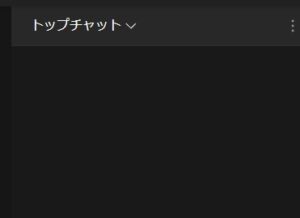
Q&Aのこたえ方とコメントを見る方法

リスナー側が質問にこたえる時の手順について解説します。
Q&Aのこたえ方がわからないリスナーもいるものです。リスナーとして返答するときはどうすればよいか、簡潔に説明できるようになっておきましょう。
リスナー側の視点・コメントを残す
- 上部に固定されているQ&Aの「質問する」をクリック
![]()
- 通常のチャットと同様に、空欄に質問内容を書き、送信(>マーク)をクリック
![]()
質問の返答内容をチャット欄で確認する
Q&Aの回答は普段チャットで使っているタブとは異なる「質問」タブで確認します。
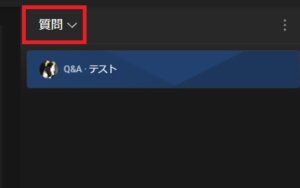
チャットタブになっている場合は質問タブに変更してください。
質問タブへの変更手順
- チャット欄上部の「下向きの>」をクリック
![]()
- 「質問」をクリック
![]()
質問タブに変更すると、下記のようにリスナーからのコメントが表示されます。
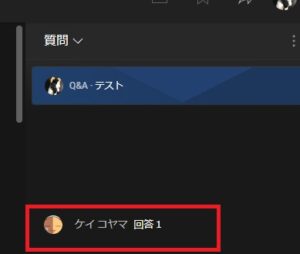
リスナーのコメントを質問に設定する
リスナーがコメントした内容をそのままQ&Aとして表示できます。
- コメントをマウスで選択して「︙」をクリック
![]()
- 「質問を選択」をクリック
![]()
設定が完了すると下記のように、リスナーコメント(下記例:回答1)がQ&Aとして表示されます。
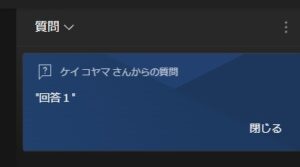
リスナーからのコメントも配信者側が設定したQ&Aのように表示されます。
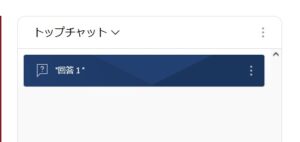
リスナー側からチャット欄を見たとき
リスナーの質問を取り下げる場合は質問をクリックして、閉じるを押します。閉じたあとは、配信者が最初に設定した元の質問に戻ります。
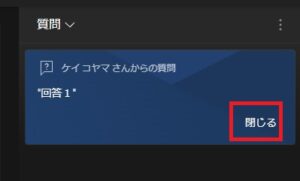
Q&Aをやめる手順
- 縮小している質問コメント(下記:青色の部分)をクリックして拡大化させる
![]()
- 「Q&Aを終了」をクリック
![]()
質問が消えると質問タブも自動的に消えて、通常のチャット欄が表示されます。
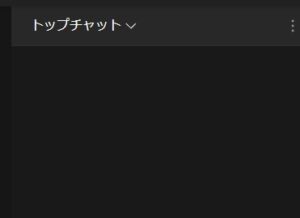
Q&Aの特徴

Q&Aは通常のコメントとは違った機能が備わっています。
通常のチャット、アンケートとは別タブに表示
YouTube studioで確認できるチャット欄では、通常のコメントとQ&A、アンケートはそれぞれ別途に表示されます。
Q&Aへの回答コメントは質問タブでしか確認できないので注意してください。
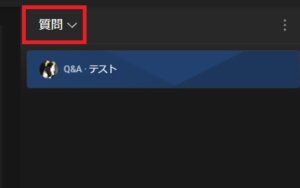
質問に書かれた内容は配信者だけが見れる
Q&Aに対してのコメントは配信者のみが確認できます。
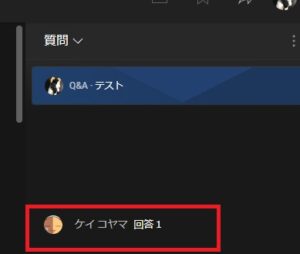
リスナー側(コメントした人もコメントしていない人も)からはQ&Aへの回答を確認する手段はありません。
質問はチャット上部に固定される
リスナー側から見ると、Q&Aはチャット欄の上部に固定されています。
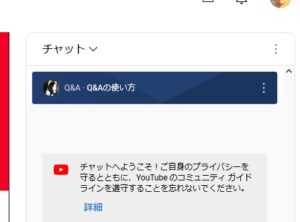
通常のチャットは下部から順に表示されます。
リスナーのコメントを質問にできる
リスナーからのコメントをそのまま別の人にも問いかけたい時に、コメントをQ&Aとして利用できます。
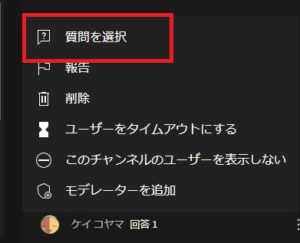
まとめ

YouTubeライブで利用できる機能「Q&A」の使い方と回答方法について解説しました。
コメントを通常のチャットとは別枠で管理できたり、画面上部に固定できたりと、ライブをアシストしてくれる便利な機能です。