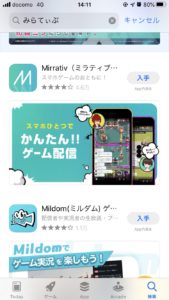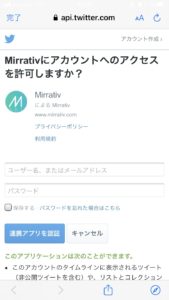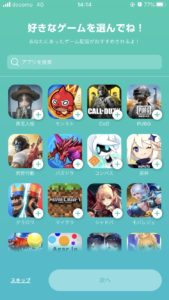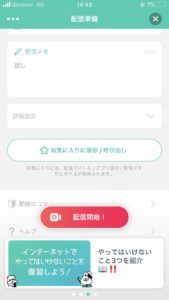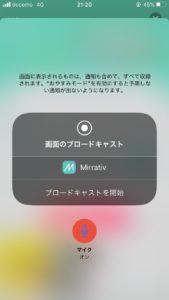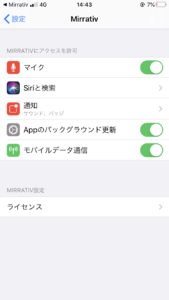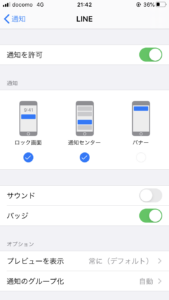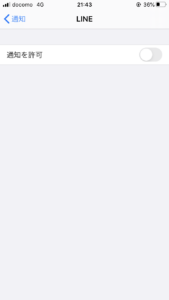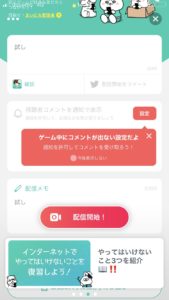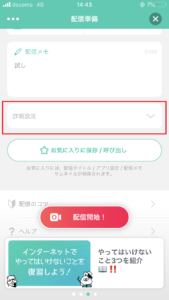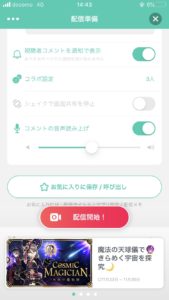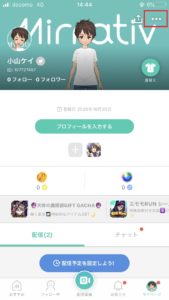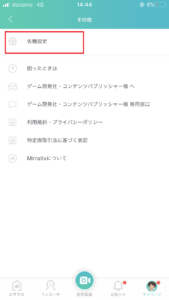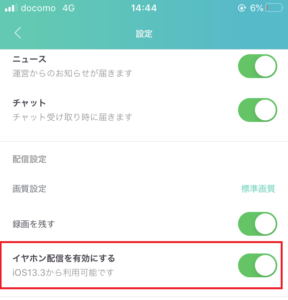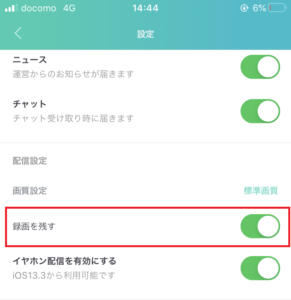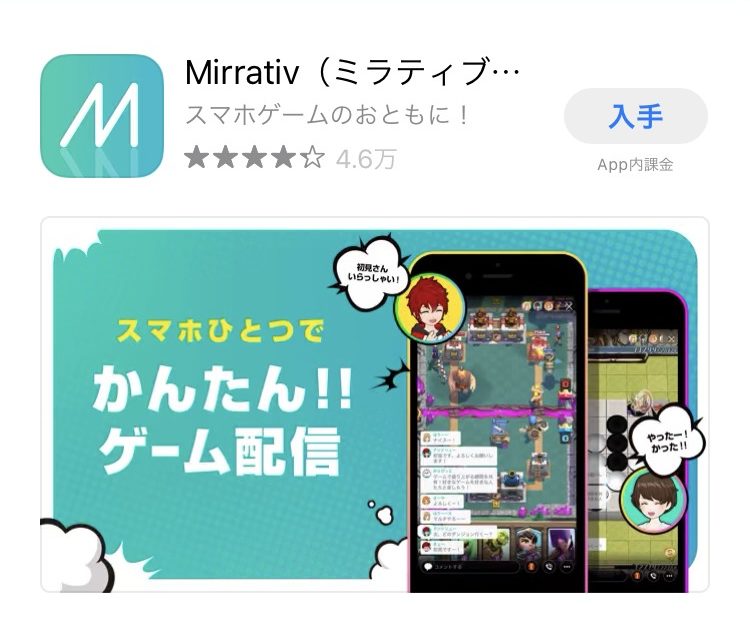
- スマホ1つでゲーム実況をやりたい
- お金をかけずにライブ配信がしたい
- ミラティブの使い方を知りたい
YouTubeライブ、ニコニコ生放送をはじめ数多くのライブ配信サイトでゲーム実況をする人が登場してきていますね。
最近ではスマホ1つで簡単にライブ配信ができる17LiveやPocochanなどで人気がでるインフルエンサーも続々現れてきています。
もしあなたが「スマホ1つで気軽にゲーム実況のライブ配信をしたい」と考えているならミラティブがおススメ!
テレビCMでも流れたことがあるミラティブを使って、気軽なゲームライブ配信を始めてみましょう。
今回はミラティブの基本的な使い方とミラティブの魅力をわかりやすく解説。
あなたがやりたいと思っているライブ配信ができるかチェックしていってください。
- ニコニコ動画やYouTubeで4年以上ゲーム実況を中心に活動中!
- 生放送が大好きで600時間・5000回以上の視聴者と「楽しく会話すること」をモットーに長い付き合いができる場づくりを大切にしている。
ミラティブについて
スマホ1つでスマホアプリゲームをそのままライブ配信に反映させることができるスマホアプリ「ミラティブ」。
iPhone、アンドロイドともに対応しており、iPadなどのタブレット型端末でもゲームをしながらライブ配信をすることができます。

ゲーム配信と聞くとパソコン、マイク、カメラ、キャプチャーボードなど大掛かりな機材やソフトが必要と考えていたかもしれませんが、スマホ1つだけでも十分ライブ配信を楽しいでできる環境が整ってきています。
その中でもミラティブはゲーム配信に特化しているだけあって、使いやすいプラットフォームが用意されているのでスマホのゲームを使ってライブ配信をやってみたいならオススメですよ。
- 無料で使える
- スマホ1台で全部できる
- パソコンを使った応用版もある
- ゲーム配信に特化(雑談配信もできる)
- 来場者に対してすぐにレスポンスが取れる
- 3Dアバターが無料で使える
- カラオケ機能が使える
- 収益化可能
簡単ライブ配信マニュアル
アプリのダウンロードから配信開始までの流れを簡単にまとめました。
まずはどんな手順で始めるかを確認しておきましょう。
ミラティブのダウンロードはこちらからどうぞ
- ミラティブ・アプリダウンロード
![]()
- アカウント作成(ツイッターと連携すると便利だよ)
![]()
![]()
- 配信で使うアプリゲームを選択
![]()
- 配信準備より初めての配信でタイトルを書きこみ配信開始をおす
![]()
![]()
- マイクオンにして録画開始をおすと配信もスタート
![]()
- 配信を終了する場合は画面録画を終了を押す
もっと細かい手順を知りたい人はこちらの記事で確認してみてね。
いきなりライブ配信?
ホーム画面から配信準備ボタンを押すといきなりライブ配信を始めてみませんかとアプリ側から提案されます。
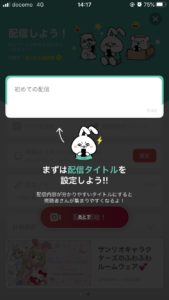
もし、マイクや録画設定を済ませてからライブ配信を始めたい場合は文章の下にある「あとで」を押しましょう。
自分が配信を始める前にほかの人がどんなライブ配信をしているのかを見に行くのも手です。
どんなゲームをしているのか、視聴者が来たときにどう対応しているかなど参考になることは多いので市場調査もかねて色々と見ておきましょう。
自己紹介欄を埋めたい場合はホーム画面の右下のマイページより編集できます。
ライブ配信を始める準備が整ったらホーム画面の真ん中下にある「配信準備」をおしてください。
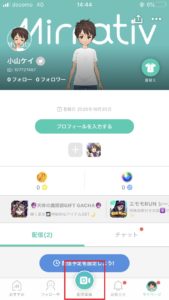
タイトル、詳細、サムネイル、ゲームアプリ選択などを行ったライブ配信スタートです!
ミラティブで使えるアプリゲーム
ミラティブでは国内で配信されている有名アプリゲームに広く対応しています。
- モンスターストライク
- 荒野行動
- PUBG MOBILE
- パズドラ
- クラッシュ・ロワイヤル
- 原神
- Minecraft
- フォートナイトなどなど
検索で出てこない場合
ミラティブ内で検索をして出てこないアプリでもライブ配信はすることができます。
アプリがないブラウザ系のゲームも画面録画機能を使えばできるので、パソコンのブラウザでやるようなゲームもできなくはないですが…
より多くの人に見てもらうならミラティブ内で検索できるアプリゲームがおススメです。
視聴者がライブ配信を検索する際にアプリゲームからあなたを見つけてくれるかもしれません。
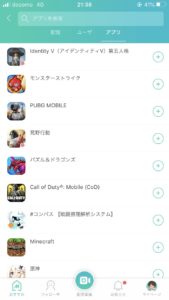
当然ミラティブのアプリ欄にないゲームだと検索される数も少なくなるので、「ひと目で見つけやすいゲームを選択する」のもより多くの視聴者と触れ合う上では必須の考え方ですよ。
検索はトップ画面の右上にある虫眼鏡アイコンをおしてください。
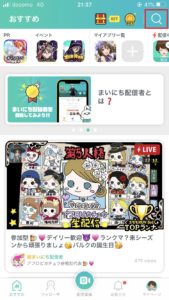
今どんなゲームアプリに注目が集まっているか確認しておきましょう。
配信前のチェックポイント
- 個人情報は自分で守る
- タイトル、詳細文を先に考えておく
- イヤホンマイクで高音質配信
- アバターを使ってみる
- ゲーム動画を作るための録画機能
個人情報は自分で守る
ミラティブを使ってライブ配信をしている時はスマホに映っている画面すべてがライブ配信で流れてしまいます。
そのため、ゲームをしている最中にLineやメールが届いたときに画面の上側にプッシュ通知が出る設定にしていると、届いたLineの内容や相手の名前が表示されてしまいます。
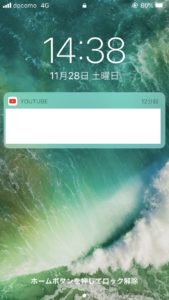
瞬間的に映るだけなので問題ないかと考えたかもしれませんが、誰がどこであなたの情報を探っているかわからない時代なので注意が必要です。
以前とあるアイドルがツイッターにあげた自撮り写真から自宅を探り当てられて強盗に入ったという事件がありましたが、ちょっとした情報からあなたの身元がばれる可能性はゼロじゃありません。
「避けれる危険はあらかじめ防いでおく」
この精神を大事にしてライブ配信ほかツイッターなどのSNSでも発信する内容は気を付けておいてくださいね。
ネット情報の守り方はこちらの記事で更に深く解説しているので、気になったら覗いてみてください。
スマホの通知オフ
プッシュ通知はアプリごとに設定できます。
Line、mail、ツイッター、Facebook、ゲームアプリ、Discordなどよく通知がくるアプリはあらかじめ通知OFFにしておきましょう。
iPhone、iPadの場合
- 設定
- 通知
![]()
- 目的のアプリを選択(図はLine)
![]()
- 通知を許可を1回タッチして許可をOFFに
![]()
タイトルとサムネイルについて
ライブ配信をする際にはタイトルや配信メモ、サムネイルなど動画投稿と同じように配信内容を説明するための文章や絵を編集することができます。
タイトルはいわばあなたのライブ配信を見つけてもらうための広告なので、ライブ配信をする前に視聴者にアピールする文章を考えておきましょう。
タイトル
タイトルを付けるのがメンドイからといって「パズドラ」などゲーム名だけを書いていてはあまりにももったいない。
せっかくほかのゲーム配信者とのちがいを付けることができるポイントなのですから、
- どんなクエストをやっているのか
- 一緒にプレイする人を求めているのか
- 雑談をしながらやりたいのか
などなど、配信内容をよりわかりやすくタイトルにつけておきましょう。
スマホのアプリゲームだと期間限定イベントがひんぱんに開催されているので、イベントのどのクエストをやっているかなどを載せるのが一般的ですよ。
タイトルの付け方がよくわからないって人はこちらの記事でタイトルで注目度をアップさせる秘密をお話ししているので参考にしてみてね。
配信メモ
配信メモはライブ配信を実際に開いてみてくれた視聴者が「あなたがどんなライブ配信者なのか」を知るためのいわば履歴書みたなもの。
ただ単に「○○というゲームやってます」だけだと素っ気ないので、
- ~というキャラがすき
- △△を目指して頑張っている
- 一緒に□□をやりませんか?
などなど配信内容に関する目次を作っておきましょう。
サムネイル
サムネイルは一番最初に視聴者が見るところで、見てもらえるかの判断のほとんどを担っている場所。
YouTubeなどの動画をよく見ている人ならどんなものを作ればつい見たくなるかわかりますよね。
自分ならどんなサムネイルしていたら見てみたくなるか、ぜひ考えて作成してみてください。
何もサムネイルが作られていない場合、ライブ配信をしている映像がそのまま反映されます。
たしかになにをしているかわかるにはわかりますが、どんな人がライブ配信をしているかというインパクトが薄くなってしまうので少し凝ったサムネイルを作ってみると周りと比べて目立つので注目度がアップしますよ。
コメントに反応できる環境づくり
ミラティブでは視聴者から寄せられたコメントをプッシュ通知で知らせてくれたり、自動的に読み上げてくれる機能が付いています。
もしあなたが
「一人で黙々とゲームプレイに集中しながらハイスコアを目指す」
「コメントにかまっている時間はない」
などなど視聴者との会話を楽しむ気がないならコメント表示はしなくても良いですが…
そんなライブ配信をしても面白くないですよね?
私も長年ライブ配信をしていますが、視聴者がくれたコメントからライブ配信が盛り上がっていくことも何度も経験してきました。
視聴者からのコメントはあなたの気分も高めてくれるので、ぜひ視聴者からのコメントにすぐ反応できるようにプッシュ通知やコメント読み上げ機能はONにしておきましょう。
もし、プッシュ通知がプレイの邪魔になるならプッシュ通知はOFFにするのもアリかもしれませんが…
コメントプッシュ通知のON・OFF
- 配信準備を押す
- 上から2つ目の欄にある設定を押す(通知OFFにしている場合欄が出てきます)
![]()
- スマホのアプリ設定欄の通知を押す
コメント読み上げのON・OFF
コメントの読み上げ機能は配信準備画面から設定することができます。
- 配信準備を押す
- 詳細設定をおして下にスクロール
![]()
- 「コメントの音声読み上げ」をタップすると音量バーが出てくるので、音量はとりあえず真ん中ぐらいにしておきましょう
![]()
読み上げ音量が大きい・小さいと感じたらここのバーを左右に動かして設定してください。
イヤホンマイクを使う場合
ミラティブでは音声(ゲームのBGMとあなたの声)をライブ配信にのせるためにスマホのマイクを使用しています。
しかし、スマホのマイクで音を拾うと周りの雑音がどうしても入ってしまいます。
あなたも他人に配信を聞いていてドアが開く音だったり、エアコンの駆動音だったりが気になったことありませんか?
また、スマホから直接ゲームを出さないといけないのでまわりに迷惑がかかることもあります。
イヤホンを付けてしまうと音は聞こえるのですが、あなたの声を届けることができなくなるので使うことはできません。
じつはそんな時に使えるのがマイク機能付きイヤホンです。
iPhoneを持っているならこのようなイヤホンがiPhoneを買った時についてきませんでしたか?(最新のiPhone12にはついていないようですが…)

こちらのイヤホンは耳の近くにマイク本体(四角い部分)がついているので、イヤホンをiPhoneに挿すとゲーム音を外に聞こえないようにしたままライブ配信をすることができます。
iPhone専用で作られているので声をしっかりと拾ってくれる優れものなのでiPhoneユーザーは使ってみてください。
イヤホンマイクの設定
- 画面右下のマイページを押す
- 右上の設定(…)を押す
![]()
- 各種設定を押す
![]()
- 画面を下にスクロールして「イヤホン配信を有効にする」を押す
![]()
配信映像を録画する場合
ライブ配信で使った映像を保存しておいて、動画投稿をしてみたい!
こんな風に考えた人も多いと思います。
ライブ配信ではときおり面白いハプニングや超絶プレイがおきたりするので、動画として投稿したら再生数が数万も稼げるかもしれませんね。
YouTubeライブやニコニコ生放送ではアーカイブ動画として自動的にライブ配信を残してくれる機能がありますが、ミラティブでは自分でライブ配信の映像を残す設定をしないといけません。
録画設定
- 画面右下のマイページを押す
- 右上の設定(…)を押す
- 各種設定を押す
- 画面を下にスクロールして「録画を残す」を押す
![]()
ライブ配信後少し時間を空けるとマイページの配信欄にライブ配信の録画版が表示されます。
右上の「…」を押して「録画動画をダウンロード」をおしてください
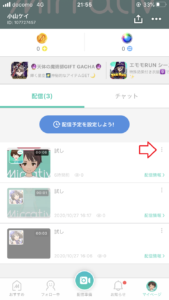
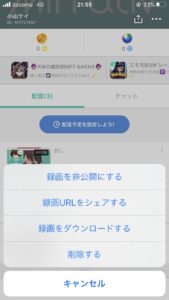
動画は写真ファイルにダウンロードされます。
映像と音声を残すということはスマホの容量に余裕を持っておかないといけないので、スマホのストレージはあらかじめ余裕を持たせておいてくださいね。
動画容量が心配な人は?
スマホ内に動画を残すと容量が足らない人はブラウザ上でデータを管理してくれるサービスを利用しましょう。
録画した動画をパソコンを使って編集するときもわざわざスマホとパソコンをケーブルでつながなくても大丈夫。
iPhoneユーザーならiCloudを使うと便利ですし、DropboxやGoogleトライブなどネット環境があるところだと簡単に出し入れできるのでスマホ外に情報は置いておくと便利ですよ。
筆者はマイクロソフトの基本使用料無料・オンラインストレージサービス「OneDrive」を使用しています。
エクセルやワードをよく使っているなら結構便利ですし、どうしても写真や動画を撮っていると容量が足らないのでよく使う写真や動画はここに入れています。
エモモとは?
最近では2D、3Dのキャラクターを画面上で動かしてあたかもキャラクターが喋っているようにライブ配信を行うVTuberが続々登場してきていますね。
VTuberの火付け役となったミライアカリ、電脳少女シロ、じゃロリ狐娘Youtuberおじさんなどなどあなたもどこかでみたことがある人気者が増えてきています。
実はミラティブの中ではあなたオリジナルの3Dキャラクターを作って、あなたの声に合わせて動いてくれるアバターを使うことができます。
その名も「エモモ」

本来はウェブカメラを使ったりモーションセンサーを使って細かくキャラクターの動きを作っていく作業を全部すっ飛ばして簡単に動かすことができるので、超便利かつ基本的な使いかたなら無料でできる…
なのですがエモモは絶対に使わないといけないわけではないので、まだライブ配信に慣れていないうちは別にすぐに設定しなくても大丈夫ですよ。
何度かライブ配信をやってみて配信に慣れてきたらエモモは触ってみてください。
エモモはマイページより着せ替えができます。
組み合わせ方のバリエーションも多いので、着せ替えで遊んでみても面白いですよ♪
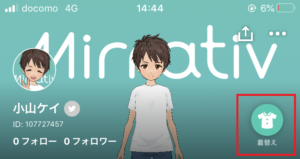
スマホ配信のメリット・デメリット
- 手軽に始められる
- 追加機材がいらない
- 場所をとらない
- 外出・旅行先でもできる
スマホ1つでライブ配信を始められることが魅力だけあって、通信環境が整っていればすぐに始められることが最大の魅力ですね。
パソコンを使ったライブ配信だとマイクを買ったり、配信用のソフトをダウンロードしてセッティングしたり、配信サイト用にビットレートや解像度を調整したりと気を付けないといけないポイントが多くて挫折する人も結構います。

そんなややこしい作業を全部スマホとミラティブに丸投げすればよいので、ラクなんですよね。
筆者も長年パソコンを使ってライブ配信をしていますが、私が始めたときにこのやり方を知っていたらミラティブでライブ配信をしていたと思いますよ…
- できることは限られる
- 通信状態に気を付けないといけない
- 機材やソフトを使ってアップデートしにくい
- プライバシーの管理設定を気をつける必要あり
ライブ配信の快適さは通信速度に依存しているといっても過言ではありません。
そのためライブ配信では普段私たちがスマホでYouTube動画を見ている時と同等かそれ以上の通信量がかかります。
家でスマホ配信をするなら自宅のwifiを利用するようにしましょう。
「数回ライブ配信をした結果一ヶ月の通信制限にかかってしまった」なんて笑えないことになってしまいますよ。
まとめ
スマホ1台でゲームライブ配信ができるアプリ「ミラティブ」の基本的な使い方と魅力を紹介しました。
スマホだけでライブ配信ができるアプリはいくつかありますが、ゲームをプレイすることに特化しているだけあってライブ配信がしやすい環境が作られているなと感じました。
エモモという独自の機能も配信者のオリジナリティーを出す秘訣なので、余裕が出てきたら触ってみてくださいね。
- 無料で使える
- スマホ1台で全部できる
- ゲーム配信に特化
- オリジナルアバターが使える
ミラティブ以外でライブ配信してみたい?
今回はゲーム配信に特化したスマホライブ配信アプリ「ミラティブ」について解説しました。
実はミラティブ以外にもゲーム配信がやりやすい配信サイトや雑談に適した配信アプリなど、目的によって数々のスマホ配信サイトが登場しています。
例えば、
ミラティブ以外のライブ配信サイトを使うと今までは違った視聴者にあえるチャンス!
ミラティブに慣れてきたらほかの配信サイトにも触れてみてね。