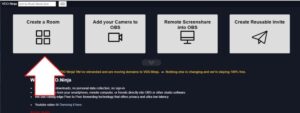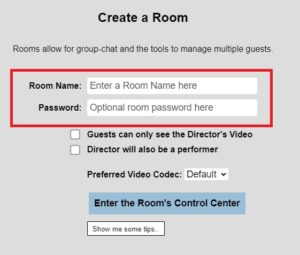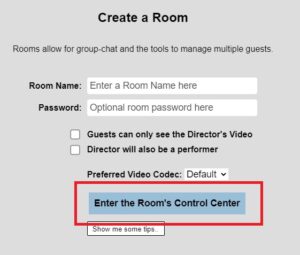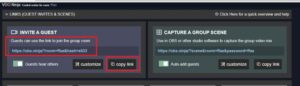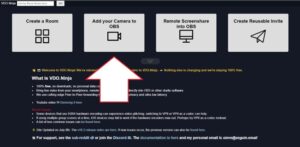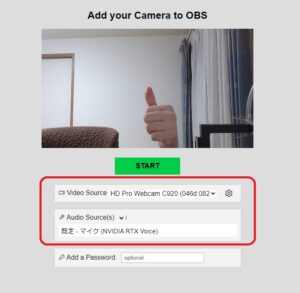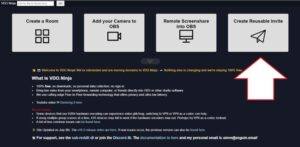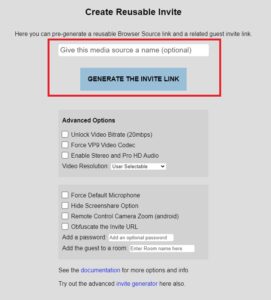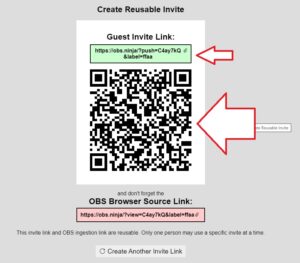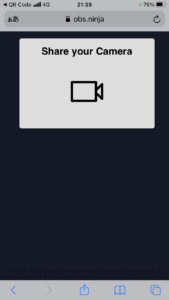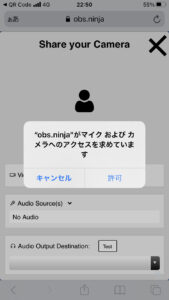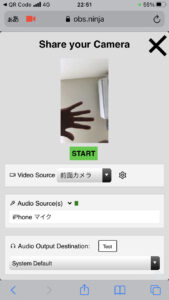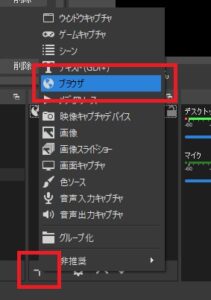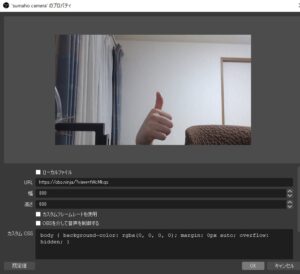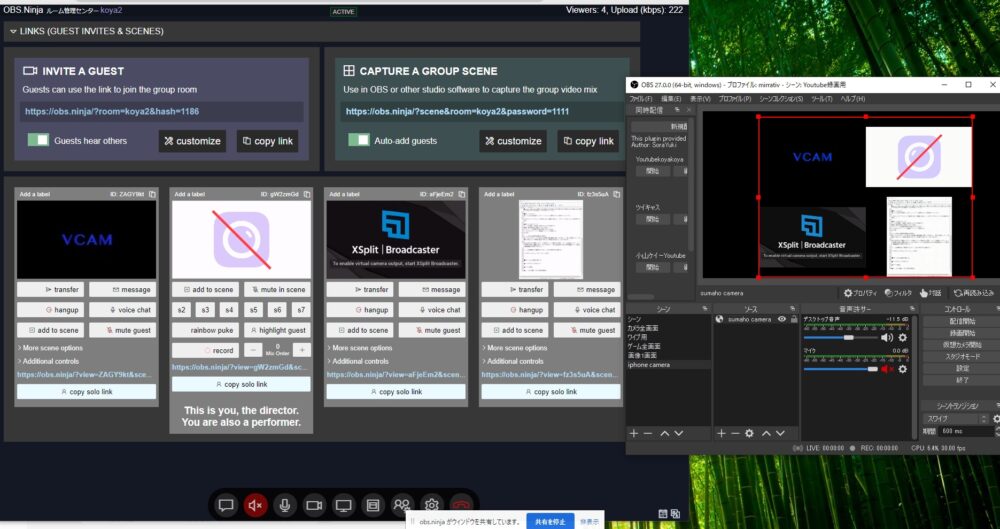
- OBS ninjaの基本的な使い方を知りたい
- 一緒に配信したい人と同時録画したい
- スマホカメラをウェブカメラとして利用したい
OBS ninjaはYouTubeやTwitchなどでライブ配信をしたい人、ゲーム実況で複数人を招待して同時実況をするときに活躍するダウンロード不要の無料サービスです。
またOBS ninjaを利用すると、普段使用しているスマホをウェブカメラおよびマイクとして代用する機能も秘めています。
- 完全無料
- ダウンロード・ログイン不要
- 長距離同時通信機能完備
- スマホのカメラ・マイクをPC画面にリアルタイム表示
- Windos、iOSほかOSを選ばず使用可能(ブラウザを利用するため)
本記事ではOBS ninjaの基本的な使い方と配信用ソフト「OBS stduio」でOBS Ninjaの機能をフル活用する方法を解説します。
OBS ninjaはYouTubeやTwitch、ニコニコ動画で配信をしている人を助けてくれる便利ツール。
同時配信の問題点であるカメラとマイク音の問題もOBS ninja一つで解決できるので、ぜひ有効活用してみましょう。
- ニコニコ動画やYouTubeで5年以上ゲーム実況を中心に活動中!
- 生放送が大好きで700時間・6000回以上の視聴者と「楽しく会話すること」をモットーに長い付き合いができる場づくりを大切にしている。
OBS ninjaとは
OBS ninjaは完全無料、ダウンロード要らず、ログインフリーで公開されているWebサービスです。
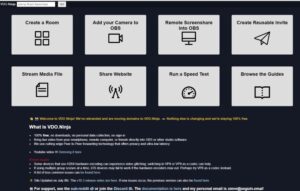
(上図:OBS ninja公式サイト、2021/7現在)
公式サイトにアクセスすると、目的に応じた機能を今すぐに利用できます。
- ルームを作製して映像・音声をみんなで共有する
- カメラ映像、音声を特定の誰かにむけて送る
- デスクトップの映像を特定の誰かにむけて送る
- スマホのカメラ・マイク機能をパソコンで利用する
etc…
ルーム作成で複数同時配信を可能に
OBS ninjaではルームと呼ばれる部屋に配信画面に乗っても良い人、同時に配信したい人を集めて同じカメラ映像や配信で映したい映像を共有することができます。

上記の画像では、左画像(ルーム)に人を集めて映像を一挙表示しながら、右画像の配信ソフト(OBS studio)で共有している画面を映しとっています。
例えばAPEXなど複数人でチームを組むゲームを配信する際に、チーム全員のカメラ・マイク映像を同時に画面に映すことができます。
しかも参加者側でもそれぞれ共有画面をライブ配信や画面録画で利用可能なので、複数の配信者が集まった時に同じゲームを楽しみながらの同時配信もできちゃいます。
スマホカメラをウェブカメラとして使う

なんて人は、OBS ninjaでスマホをウェブカメラとして使えるサービスを利用しましょう。
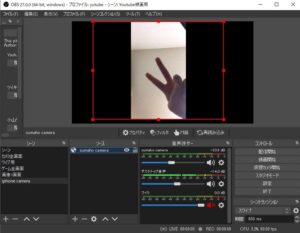
(上図:スマホのカメラ映像をOBS studioで読み取った様子)
スマホカメラをパソコンに接続させるアプリはネットで探せばいくつかありますが、OBS ninjaはスマホ側に特別なアプリを入れる必要はありません。
サイトに無料接続するだけでスマホのカメラとマイク機能を利用できるので、ウェブカメラや性能の良いマイクを持っていない人はスマホをウェブカメラとして利用してみましょう。
OBS ninjaの便利機能

まずはOBS ninjaの公式サイトにアクセスして、基本的な画面の使い方を覚えておきましょう。
サイトにアクセスすると、4つの絵柄が表示されます。(2021/7現在)
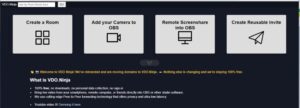
絵柄の下にある「∨ボタン」を押すとさらに項目が出てきますが、追加項目は基本的に使いません。
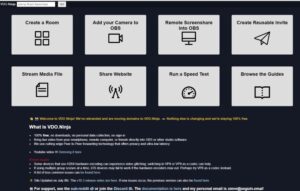
右下の「Browse the Guides」を押すと、公式サイトが公開しているOBS ninjaのマニュアルを確認できます。
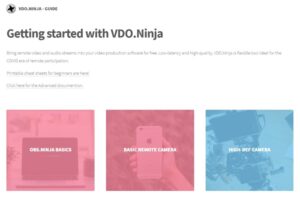
ただし見ての通りすべて英語なので、本記事や詳細記事を読んでどうしてもわからない場合は参考にしてください。
よく使う機能
OBS ninjaでよく使うデフォルト表示されている4つの機能について、それぞれの特徴とおススメの使い方に着目し解説します。
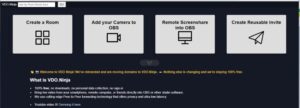
- ルーム作製
- カメラをキャプチャする
- スクリーン上のウィンドウ、デスクトップ全体をキャプチャする
- スマホカメラを利用する(英語の直接訳ではありません)
ルーム作製
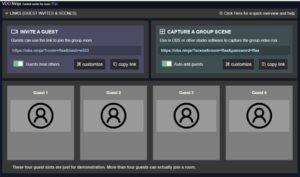
複数人のカメラ映像、ウィンドウ映像を同時に表示できるルームをOBS ninjaのブラウザ上に作製します。
ルームの映像はURLを共有することで誰でもルーム映像全体を見ることができるので、複数人がそれぞれ共有した映像を録画したり、ライブ配信をしたりするなど同時配信に向いています。
カメラ映像をキャプチャする
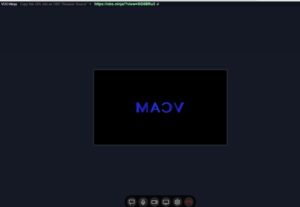
ルーム作製の1人バージョンだと考えておいてください。
OBS ninjaのサイトにカメラ映像とマイク映像を反映させることができ、URLを共有している人にも同じ映像・音声を見せることができます。
動画撮影やライブ配信で使う場合、ゲストの映像・音声を共有したい時に利用しましょう。
ゲストにOBS ninjaでカメラ映像・マイクを設定してもらい、配信する側がURLから映像を受け取ることでゲスト配信を行えます。
この方法の場合1つのURLで1人だけしか映像・音声は反映できませんが、複数人がそれぞれOBS ninja上でURLを作製して共有すれば同時に映像を映しあうことができます。
スクリーン上のウィンドウ、デスクトップ全体をキャプチャする
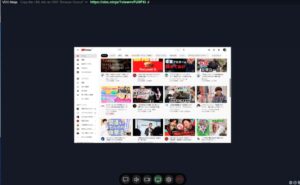
「カメラ映像をキャプチャ」のウィンドウページバージョンだと考えてください。
カメラ映像ではなくパソコン上で表示している映像を映せるので、ゲームの協力プレイ映像を共有したい時に便利です。
スマホカメラを利用する(英語の直接訳ではありません)
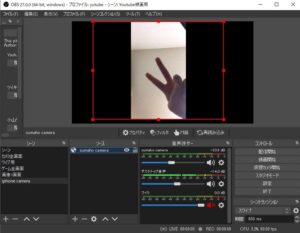
上図:OBS studioでスマホカメラ映像を映した時
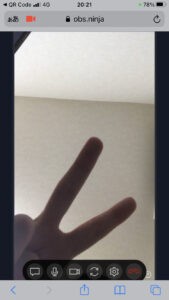
上図:カメラ映像を共有している時のスマホ画面
手持ちのスマホをウェブカメラの代わりとして利用でき、スマホをマイク代わりとしても利用できます。
OBS ninjaはスマホ側にアプリをダウンロードする必要もなく、スマホ側でアクセスする際もアカウント作成不要なので手軽に使えます。
OBS ninjaの使い方

OBS ninjaと配信ソフトを利用して、ライブ配信や動画撮影で利用できる画面を作製します。
準備するソフト、機材
- パソコン(デスクトップ、ノートどちらも可能)
- OBS ninja(ブラウザでアクセス、Chromeほか主要ブラウザで使用可能)
- 配信ソフト(OBS studioなど)
- ウェブカメラやスマホ
- その他配信用機材(マイク、ゲームソフトなど)
配信ソフトについて
本記事ではOBS ninjaで作製した映像を配信用ソフト「OBS studio」を利用して、映像を録画配信可能の状態にします。

- ライブ配信(生配信)・画面録画に対応
- Windows、iOS、Linux対応
- 海外プレイヤーにも根強い人気
- 完全無料
- プラグインでオリジナルカスタマイズ
- アップデートで新しい機能が順次追加中
OBSの基本的な使い方はこちらの記事で解説
本記事では配信用ソフトとしてOBS studioを利用しますが、ブラウザを指定できる配信用ソフト、録画ソフトならOBS ninjaの映像を簡単に録画できます。
カメラについて
OBS ninjaで使用できるカメラは市販されているウェブカメラ、ノートパソコンに付属しているカメラを指定して利用できます。
筆者はLogicool C920を使用しています。(C920の使い方はこちらで解説)

Animazeなど3Dキャラクターを表示できるソフトや仮想カメラ機能を持つソフトでもカメラデバイスとして利用できるます。
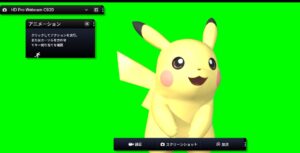
上記のピカチュウ(Animazeで誰でも使用可能)もカメラ映像の代わりで使用できます。
ルームを作製して多人数同時配信
- 多人数で配信するとき
- 同時ライブ配信、動画撮影をする時
ルーム作製方法
- Creat a Roomを押す
![]()
- Room Name(ルーム名)とPassword(パスワード)を設定
![]()
- Enter the Room's Control Centerをクリック
![]()
ルームが完成したら、デバイスの設定とゲストを招待しましょう。
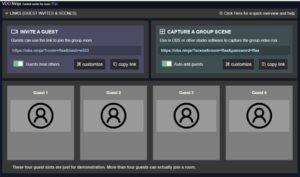
マイク・カメラの設定
画面下部の「enable director's microphone or video」をクリックして設定画面を開きます。
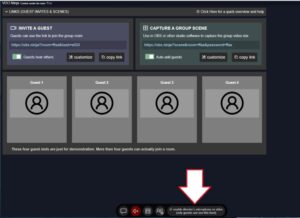
設定するデバイス項目
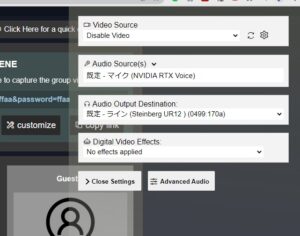
- Video Sourceでカメラデバイスを選択
- Audio Sourceでマイクデバイスを選択
- Audio Output Destinationで音声を再生するデバイスを選択
ゲスト招待方法
- INVITE A GUESTの下部にあるURLをコピー(copy linkをクリック)
![]()
- 招待者にURLと先ほど設定したパスワードを教えてアクセスしてもらい、マイク、カメラデバイスの設定もしてもらいましょう。
ルーム映像を読み取る
ルーム参加者の様子はルーム作成者側で確認でき、ルーム映像は「Capture a Group Scene」の下部にあるURLをコピー(copy linkをクリック)して配信ソフトのブラウザソースで読み取ってください。
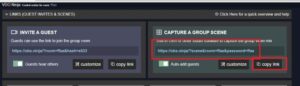
ブラウザソースの読み取り方は記事下部で解説しています。
ルーム参加者も共有画面を見る場合は「Capture a Group Scene」URLを教えてあげてください。
配信者側と同様に上記URLを配信ソフトで読み取ることで、ゲスト側も映像・音声の録画ができます。
ルームを利用した多人数同時配信のやり方はこちらの記事でより詳しく解説しています。
ゲーム実況で複数人・遠隔でゲーム画面・カメラ映像を録画配信する方法
ゲストを個別に呼ぶ
- 少人数で同時配信を行う
- ルーム作製より手間が少なく出来る
こちらの機能を使うと、ブラウザ上にカメラ映像とマイク音声を表示させ、ブラウザはURLを知っている人なら誰でも見ることができます。
この機能は配信する人ではなく、ゲスト参加する人がOBS ninjaにアクセスしてカメラ設定を行わないといけません。
ゲスト参加する人にはあらかじめOBS ninjaの使い方を説明しておきましょう。
ゲストカメラ作製方法
- Add your Camera to OBSをクリック
![]()
- Video Sourceでカメラデバイスを選択
- Audio Sourceでマイクデバイスを選択
![]()
パスワードは任意で作ることができます。(つけなくても大丈夫です)
設定が終わったらSTARTをクリックしてください。
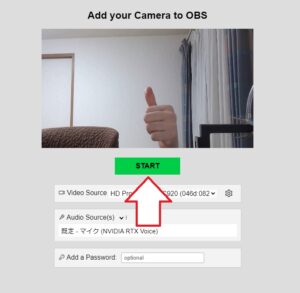
画面作製ができると以下の画面になります。
ゲスト参加する人は画面上部にあるURLをコピー(クリップボタンをクリックでコピー完了)して、URL(パスワードを設定した人はパスワードも)を配信主に知らせてください
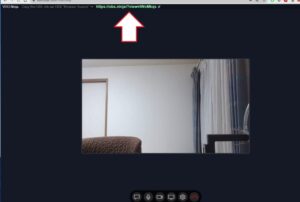
URLを受け取った配信主は配信ソフトのブラウザソースで読み取ってください。
ブラウザソースの読み取り方は記事下部で解説しています。
スマホをカメラ代わりに
- ウェブカメラの代わりにスマホを使いたい
- スマホをマイクとして使いたい
スマホカメラ設定方法
- Create Reusable Inviteをクリック
![]()
- Give this media source a nameに好きな名前を記入
- Generate the invite linkをクリック
![]()
- Guest invite LinkをコピーまたはQRコードをスマホで読み取ってください
![]()
スマホ側の設定
- URLまたはQRコードよりブラウザ画面にアクセス
- Share your Cameraをタップ
![]()
- カメラ、マイクの使用許可を聞かれるので許可してください
![]()
- デバイスの設定
- Video Sourceでカメラデバイスを選択(インカメラ、アウトカメラどちらも選択可能)
- Audio Sourceでマイクデバイスを選択(デフォルトではマイクONになっています)
![]()
設定が完了したらSTARTをタップしてカメラが全面表示になったことを確認。
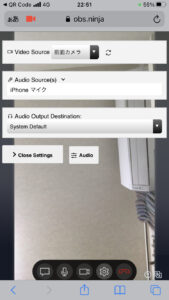
マイクやカメラを切り替えたい場合は画面下部の設定(歯車マーク)をタップして、デバイス設定を切り替えてください。
スマホ側の設定が完了したらパソコンで表示中のOBS ninja画面にある「OBS Browser Source Link」をコピー(クリップボタンをクリックでコピー完了)して、配信ソフトのブラウザソースで読み取ってください。
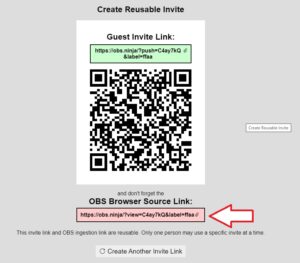
※Guest invite LinkのURLをコピーすると、配信ソフトに映像が映らないので注意してください。
スマホカメラをWebカメラとして利用する方法はこちらの記事でより詳しく解説しています。
無料でスマホカメラをWebカメラに~アプリ不要・無線でPC接続
OBS ninjaの画面をOBS studioで読み取る

各配信方法でカメラやマイクの設定が完了したら、OBS studio(他の配信ソフトも同様)のブラウザソースでカメラ映像をキャプチャしてください。
どの配信方法を利用していても、OBS studio使い方は共通です。
映像呼び出し手順
- ソース追加(+ボタンをクリック)
- ブラウザをクリック
![]()
- 新規作成で名前を記入、OKをクリック
- URL欄に先ほどコピーしたURLを張り付けてください
![]()
※注意点
- ルーム作成をした場合間違って招待用URL(INVITE A GUEST)を張り付けないでください。
- スマホカメラを利用する場合、Guest invite LinkのURLを張り付けないでください。
- 幅、高さは使用したウェブカメラの解像度にあった値にしておきましょう。
HD対応カメラなら(1280、720)、フルHD対応カメラなら(1920、1280)
映像が映らない時
OBS studioでブラウザURLを張り付けても画面が表示されない時の対処法を解説します。
下記の状態になっているとOBS studio上で何も映らない原因となるので、チェックしておきましょう。
- 反映するまで待つ
- STARTを押していない
- 幅、高さが小さい
- ローカルファイルにチェックが入っている
反映するまで待つ
OBS studioでOBS ninjaのURLを認識させてから、実際にOBS studio状に反映されるまでにはタイムラグがあります。
ソースを表示した後は数十秒は待っておきましょう。
もし1分以上待っても反応がない場合、ソースプロパティを開いて「現在のページを再読込」をおしてください。
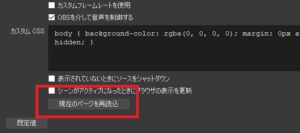
それでも何も映らない場合、他のトラブル源を探してください。
STARTを押していない
OBS ninjaでカメラやマイクの設定をした後、STARTを押していないとOBS studioでは画面が反映されません。
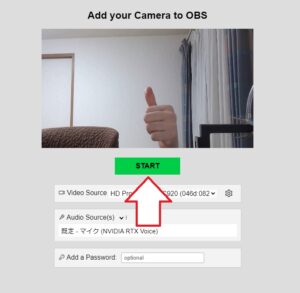
同時配信をしている人もSTARTボタンを押していないと画面は反映されないので、相手方の映像が表示されない場合はSTARTボタンを押してもらうよう伝えてください。
幅、高さが小さい
OBS studioのソースプロパティにある「幅、高さ」の数値が極端に小さい場合(50など)、とても小さい画面として表示されます。
例1:デフォルト設定
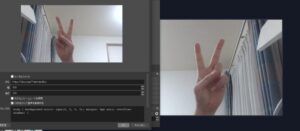
例2:「幅:高さ=50:50」に変更
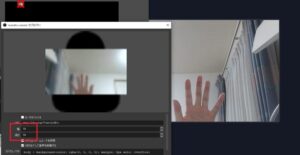
幅・高さが小さくなると画面が映像がぼやけて異様に小さくなり、OBSのプレビュー画面でもほとんど見えなくなります。
初期値は「幅:高さ=800:500」となっており、解像度に合わせて数値はいじってください。
解像度は配信時に利用する解像度に合わせておくと後々の調整が楽になります。
ローカルファイルにチェックが入っている
OBS studioのブラウザソースには、ローカルファイルにチェックマークを入れる機能があります。
こちらのチェックマークを入れていると、ブラウザ用URLを打ち込んだとしても正常に映像を反映させることができません。(そもそもチャックが入っているとURLを張り付けられない))
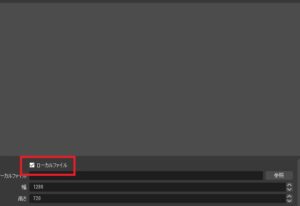
ローカルファイルのチェックマークは外しておきましょう。
映像の編集
OBS studioで呼び出した映像はOBS studio上で編集ができます。
カメラ外の黒い部分をカットしたり、映像が反転・光量調整など微調整を行いましょう。
映像の一部を削る
OBS studioで表示したソースは、キーボードとマウス操作だけで簡単に一部を削ることができます。
任意のソースを画面上でクリックし、「Alt」を押した状態でマウスを「■マーク」に持っていき、マウスでクリックしたままスライドさせてください。
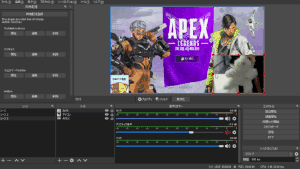
マウスの動く軌道に合わせてソースの一部が削れていくので、任意の場所まで動かしたらマウスを外してください。
ソースを元に戻したい、削る範囲を変える場合は再び「Alt」を押したまま、マウスを操作してください。
映像を反転する
ソースの映像は90度回転、180回転、反転など自由に切り替えることができます。
任意のソースをソース一覧で選択し、マウスで右クリックしてください。
変換より、任意の項目を選んで回転・反転作業を行いましょう。

映像を調整する
ソース映像をより綺麗に見せるためにはフィルタ機能を利用して明度や色補正の調整を行いましょう。
任意のソースをソース一覧で選択し、マウスで右クリックしてください。
フィルタを選択して、左下のプラスボタンより任意の項目を選択して映像調整を行いましょう。
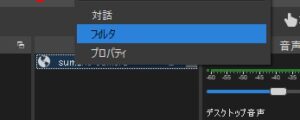
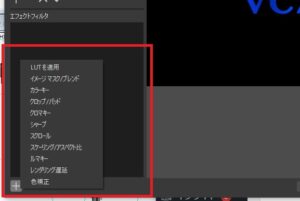
音声の編集
OBS ninjaではカメラ映像と同時にマイク音声も読み取ることができます。
同時接続者のマイク音声やスマホを使ってマイク音を収録したい場合、OBS studioの音声設定を行いましょう。
OBS ninja上で編集
ルーム作成を行った場合、カメラ・マイクの設定画面上で音声のアウトプット先を選択できます。
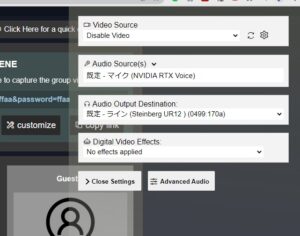
音声をデスクトップ音声として流したい場合は既定のデバイスを選択しましょう。
音声をデスクトップ音声とは別のデバイスに流したい場合、任意の仮想オーディオデバイスなどを選択しましょう。
OBS studio上で編集
ゲストを個別に呼べる方法(Add your Camera to OBS)やスマホカメラを使う方法の場合、通常設定ではURLを通じて送られてきた音声はデスクトップ音声(既定デバイス)で再生されます。
録音する際に音声をデスクトップ音声とは別に再生させたい場合、ソースプロパティの「OBSを介して音声を制御する」にチェックマークを入れてください。
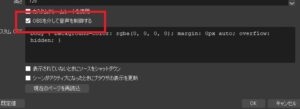
「OBSを介して音声を制御する」を有効にすると、音声ミキサーに新たな項目(ブラウザソースと同じ名前)が追加され音量調整やノイズフィルタを別途設定することができます。
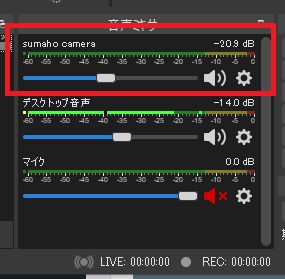
動画で確認する
本記事の内容を実際にOBS ninjaの画面を使いながら解説しました。
OBS ninjaの基本についてさらに知りたい人は、確認しておきましょう。
まとめ

フリーの映像共有サービス、OBS ninjaを利用して、同時配信映像を簡単に録画・配信する方法を紹介しました。
- ルームを作製して映像・音声をみんなで共有する
- 映像・音声を特定の誰かにむけて送る
- スマホのカメラ・マイク機能をパソコンで利用する
自分だけでなく同時接続している人も動画撮影やライブ配信で映像・音声を共有できるので、協力プレイをしてみたい人は有効活用してみてください。