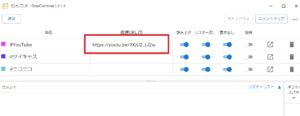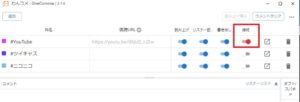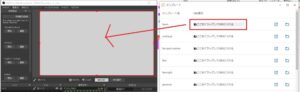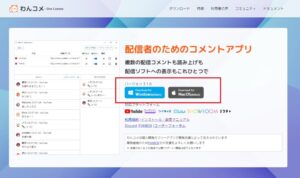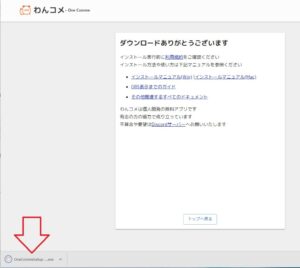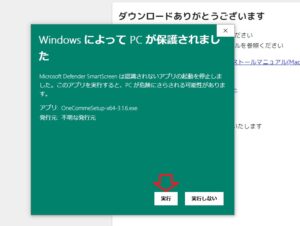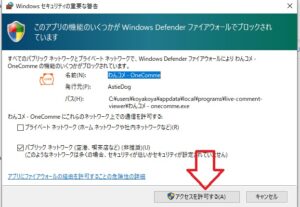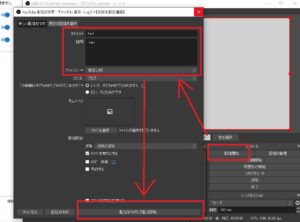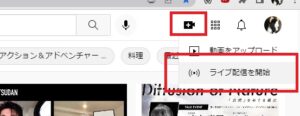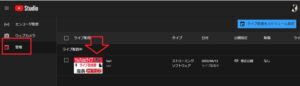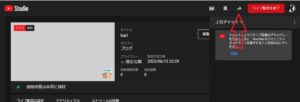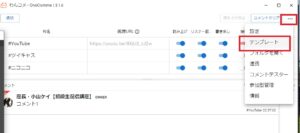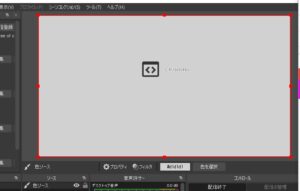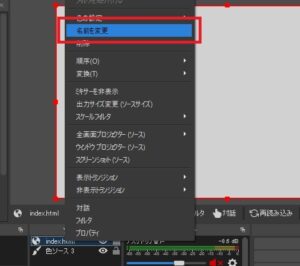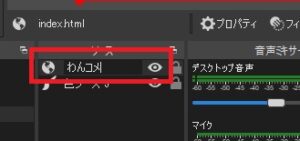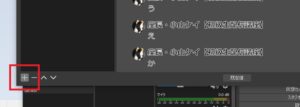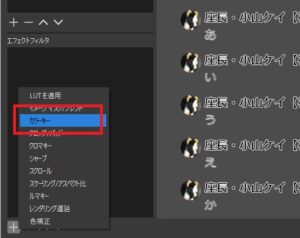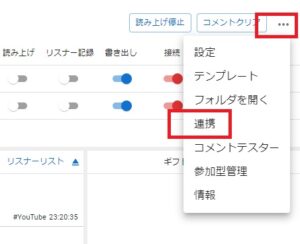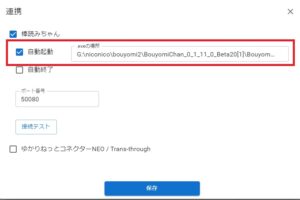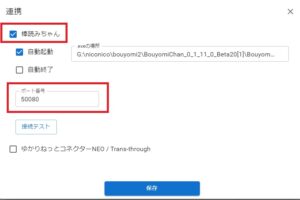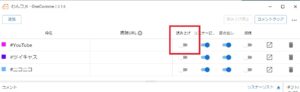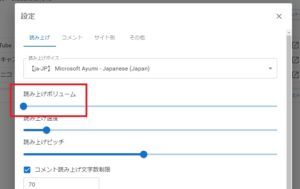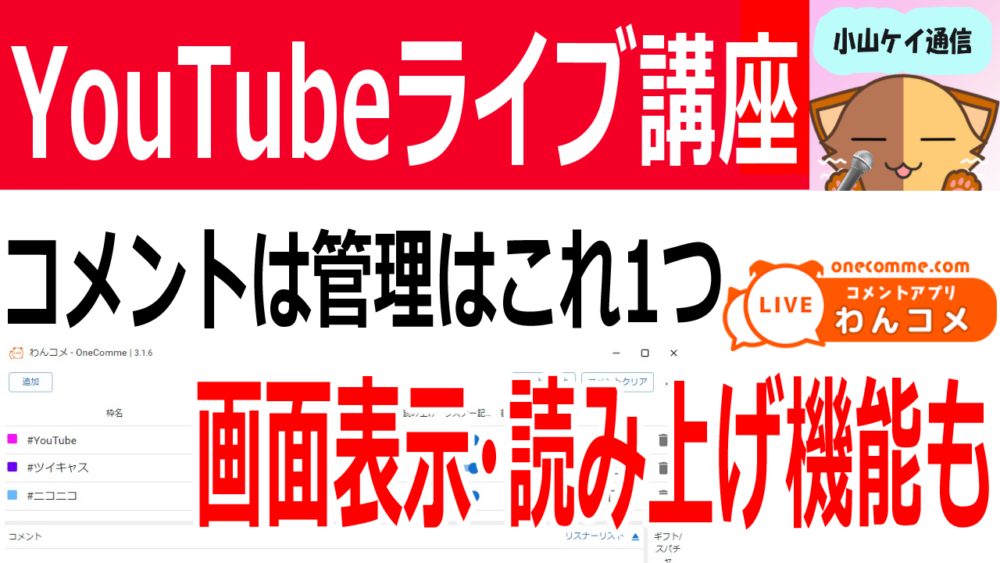
- ライブストリーミングのコメントを画面表示したい
- 複数の配信サイトのコメントを一括で管理したい
- できれば簡単にソフト設定をしたい
配信画面上にリスナーから届いたコメントがズラッと表示されたところを見たことありませんか?
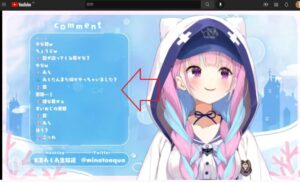
ストリーマーによっては装飾された画面に次々と生きたコメントが流れており、配信の盛り上がり具合がひと目でわかりますよね。
コメントビューアーやコメントジェネレーターといったソフトを組み合わせることで、上記のような画面は作り出せますがいかんせん設定がメンドウなのがネックでした。
実はそんなメンドウな設定手順をスキップすることができます。
配信URLをコピーし、ドロップするだけでコメントの取得から配信画面への表示ができるアプリ「わんコメ」。

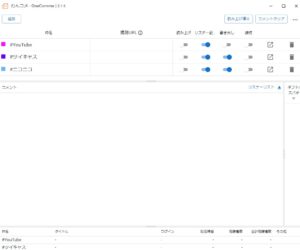
本記事ではライブ配信のコメント管理・画面表示を手軽に設定できる「わんコメ」のダウンロードから、実際にライブ配信で利用するまでの手順を解説します。
アカウント作成や課金の必要は一切なし、手軽に今から試せるので今までコメント画面表示で迷っていた人にオススメです。
- ニコニコ動画やYouTubeで5年以上ゲーム実況を中心に活動中!
- 生放送が大好きで9750時間・8000回以上の視聴者と「楽しく会話すること」をモットーに長い付き合いができる場づくりを大切にしている。
![]()
わんコメでできること

わんコメは元Vtuberの@AstieDog氏が開発し、基本使用無料で公開されている「配信者のためのコメントアプリ」です。

わんコメはWindows、MacのPCで利用でき、ライブ配信をしている人にとっては嬉しい機能が詰め込まれています。
わんコメの魅力的な機能としては、下記のような特徴があります。
- コメントをドロップ&コピーで画面表示
- 利用するアプリは1つだけ
- 複数のサイトのコメントを一括表示
- 音声読み上げ可能
- すぐに使えるテンプレート(Line風・レトロ風など)完備
使い方の流れ~簡単説明
まずはわんコメの使い方をざっくりと確認し、これから行う設定作業のイメージを掴んでおいてください。
- 配信サイトで配信URLをコピー
![]()
- URLをわんコメ・視聴URLに貼り付け
![]()
- 接続をON
![]()
- 設定・テンプレートから利用したいファイル選択
- クリックしたまま配信サイトにドラック
![]()
- コメント枠の大きさを調整で完了
![]()
わんコメを利用できる配信サイト
2022年6月現在、わんコメを利用できるサイトは以下の通り。
- YouTube(○)
- Twitch(○)
- ニコ生(○)
- ツイキャス(○)
- SHOWROOM
- ミクチャ
- ミラティブ(?)
○のついた配信サイトは筆者もわんコメで稼働を確認しています。
その他のわんコメ対応済み配信サイトは公式サイトより確認してください。
ミラティブについてですが、現在公開されているアプリ(ver.3.1.6)で試したところ機能しませんでした。
URLを記入すると注意喚起マークが表示され、コメントをミラティブ上でうったとしてもわんコメには反映されませんでした。
対応済み一覧の中に配信したいサイトがない場合、開発者さまのDiscordに参加して要望を出してみてください。
ダウンロードからセットアップまで

準備する機材
- パソコン(Windows、Macどちらも可)
- ライブ配信用YouTubeアカウント
- ライブ配信用ソフト(OBS stduioなど)
- その他機材(カメラ、マイクなど)
ライブ配信用ソフトについて
本記事ではライブ配信を行うときに利用する配信ソフトとして、OBS studio(以下OBS)を利用します。

- ライブ配信(生配信)・画面録画に対応
- Windows、iOS、Linux対応
- 海外プレイヤーにも根強い人気
- 完全無料
- プラグインでオリジナルカスタマイズ
- アップデートで新しい機能が順次追加中
OBSの基本的な使い方はこちらの記事で解説
OBS使い方まとめ!ダウンロードからYouTubeライブ配信開始まで解説
OBSの他にもXSplit Broadcaster、StreamlabsOBSでわんコメの起動を確認しています。
他の配信ソフトでも以下同様の手順でわんコメを利用できますので、参考にしてください。
わんコメのダウンロード手順
- 公式サイトにアクセス
- ダウンロードマークをクリック
![]()
- 画面左下(ダウンロード完了)をクリック
![]()
画面に従い作業を進めインストールが完了すると、ホーム画面が表示されます。
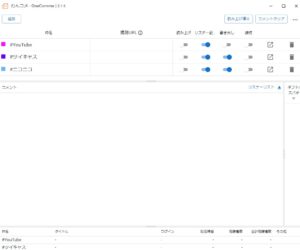
PCの保護設定・ファイアウォールに引っかかった場合
パソコンの設定によってはダウンロード途中で止められるかもしれません。
下記のような画面が出てきたら手順に従ってインストールを完了させましょう。
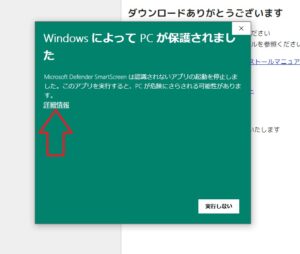
- 詳細情報をクリック
- 実行をクリック
![]()
- 「アクセスを許可する」をクリック
![]()
画面の見方

わんコメで頻繁に利用する設定項目について解説します。
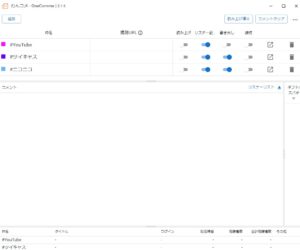
- 追加
- 枠名・視聴URL
- 接続・書き出し
- コメントクリア
- 状況確認欄
- 詳細一覧
追加ボタン
追加ボタンをクリックするとあらたな項目が生成されます。
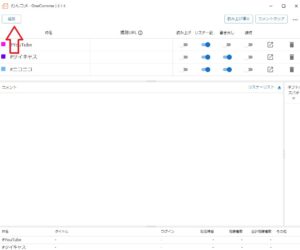
fa-arrow-circle-down
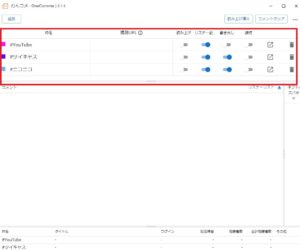
複数のライブ配信サイトを利用して同時ライブストリーミングを行っている人は、複数の項目を作成しましょう。
不要になった項目は画面右端のゴミ箱マークをクリックして、削除しましょう。
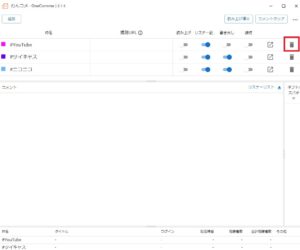
枠名・視聴URL
新たに作成した項目の枠名・視聴URLにはそれぞれ必要内容を記入しましょう。
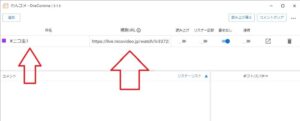
YouTubeの視聴URLはYouTube studioのライブ配信管理画面から取得できます。
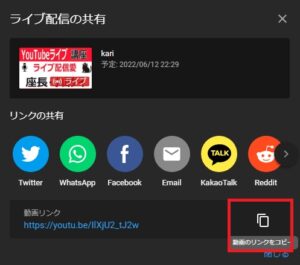
接続・書き出し
接続の項目にあるボタンをクリック(ボタンが赤色に変化)すると、コメントの取得が開始されます。
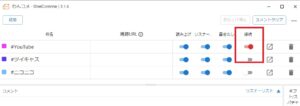
接続がオフ(ボタンが左側に寄っている・白色)の状態だとコメントの取得が行われないので注意して下さい。
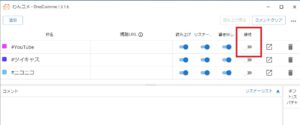
同じく書き出しのボタンもオンにしておきましょう。
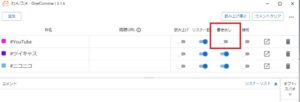
書き出しがオフになっている(上図の状態)とOBS上でコメントが表示されなくなります。
コメントクリア
コメントをリセットしたい場合、コメントクリアをクリックしてください。
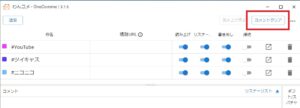
クリアを押すと、すべてのコメントが消えるので注意して下さい。
状況確認欄
画面下部ではそれぞれの配信サイトの状況(配信時間、視聴者数など)が数字として表示されています。
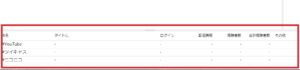
それぞれの配信サイトをブラウザを開かなくても俯瞰できるので、ライブ配信をしていてパソコンが重いなと感じたらブラウザを閉じて状況確認欄で確認してもよいでしょう。
詳細一覧
画面右上の三点リーダー「…」をクリックすると、設定・テンプレートなどの詳細項目を変更できます。
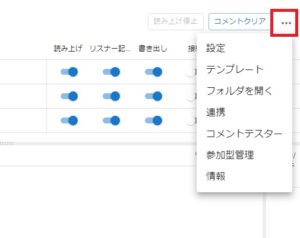
実際にコメントを表示してみる

YouTubeライブを行いながら、わんコメを利用してコメントを配信画面に表示してみます。
YouTubeライブの設定について
初めてわんコメを設定する場合、わんコメが正常に動くかどうか確認するためにYouTubeライブを利用しましょう。
YouTubeライブは限定放送(URLを知っている人だけが見れる放送)で利用すると、自分だけがライブ配信を見ながらコメントをうちつつ確認作業ができるので便利ですよ。
その他配信設定
わんコメの確認作業のためにYouTubeライブは行うため、配信画面の作成はしなくても大丈夫です。
OBSとYouTubeアカウントを連携させ、配信手順は簡略化しています。
OBSとYouTubeアカウントを連携させて配信を簡単に行う方法はこちらの記事で解説しています。
OBS studioだけでYouTubeライブを始める方法~アカウント連携の設定手順
配信開始~わんコメでコメント取得方法
OBSの設定
- OBSホーム画面の「配信開始」をクリック
- タイトル・説明欄に好きな文字を記入
- プライバシーは限定公開(非公開にしないでください)
- 「配信を作成して配信開始」をクリック
![]()
YouTubeの管理画面
- YouTubeホーム画面右上のカメラマークをクリック
- 「ライブ配信を開始」をクリック
![]()
- 管理タブ内に作成されている配信をクリック
![]()
ライブ配信のURLを取得・わんコメに貼り付け
- 配信管理画面の右上、矢印マークをクリック
![]()
- 動画リンクをコピー(長方形が2つ重なったマークをクリック)
![]()
- わこコメ内の視聴URLを記入する空欄にURLを貼り付け
![]()
- 接続をクリック(ボタンが赤色に変化)
![]()
接続ボタンを押し終えたら、YouTube studioのコメント欄に自分でコメントをうってみましょう。
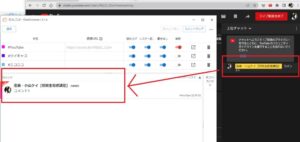
正常にわんコメとYouTubeライブの接続できていると、わんコメのコメント一覧にたった今打ちこんだコメントが表示されます。
コメント一覧では下記の項目が確認できます。
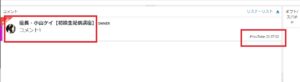
- コメントの内容
- リスナーの名前
- リスナーのアイコン
- コメントが打たれた配信サービス名
コメントを配信画面に表示

わんコメに表示されたコメントを配信ソフト(OBS)の画面上に表示させます。
- 詳細一覧(三点リーダー)を開きテンプレートをクリック
![]()
- 「basic」をクリックしたままOBSの画面上までマウスをドラックして、OBSの画面上でボタンを離す
![]()
![]()
ドラッグが完了すると自動的にOBSにソースが追加され、先程打ち込んだコメントがOBSの画面に表示されます。
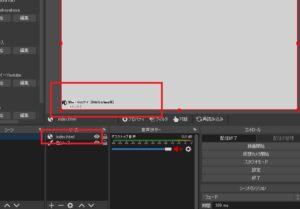
今回はテンプレートとしてbasicを利用しましたが、他のテンプレートも試してみてください。
ゆるキャラ風、ペルソナ風などバリエーション豊かなコメント欄を作成できます。

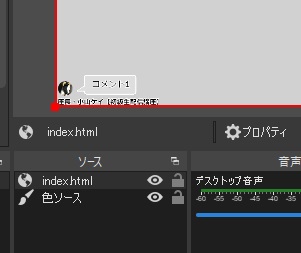
コメント欄の外観を変更
OBS上に表示されたコメントソースはOBS内で編集ができます。
- ソースの名前
- ソースの大きさ
- 透明度
ソース名前変更
わんコメのソース名はデフォルトだと「index.html」となっています。
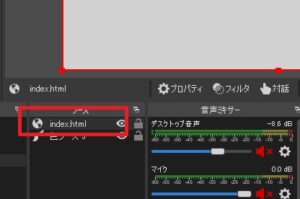
ソースの名前をこのままにしておくと、次にOBSを開いた時なんのソースかわからなくなるのでソース名を変えておきましょう。
- わんコメソースを右クリック
- 名前を変更をクリック
![]()
- 好きな名前を記入
![]()
また、ソースを選択した状態でキーボード「F2」をクリックすると、名前をすぐに変更可能です。
ソースの大きさ変更
わんコメの初期ソースは画面全体に表示されます。
全体表示のままでは配信画面が作りにくいので、ソースの大きさを変更しましょう。
ソースの大きさ変更は2つやり方があります。
- プロパティより幅・高さの数値変更
- キーボード+マウスで変更
- プロパティより幅・高さの数値変更
デフォルト:幅1920、高さ1080
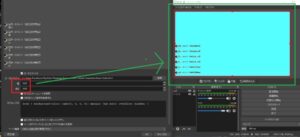
変更後:幅600、高さ800

- キーボード+マウスで変更
ソースを選択した状態で「Alt」を押しつつ画面端をクリックしながマウスをスライド
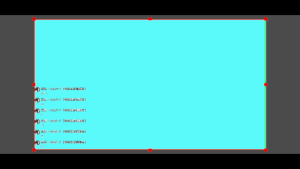
透明度変更
わんコメの透明度を変更したいときはフィルタ機能を利用しましょう。
- ソース上で右クリック
- フィルタをクリック
![]()
- 画面左下の追加(+ボタン)をクリック
![]()
- カラーキーをクリック
![]()
- 不透明度のスライダーを変更
![]()
スライダーを左側に寄せると、コメントが透明になります。
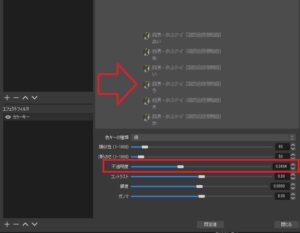
わんコメでもっとできること

わんコメの基本的な使い方を解説しましたが、自分なりに編集を加えることで好みのコメント表示や音声読み上げなどを設定できます。
コメントを編集する
わんコメはテンプレートを読み込んだらすぐに利用できる状態ですが、コメントの大きさや背景の色などを編集できます。
- コメントの色・大きさ・フォント
- コメントの表示時間、自動削除
- 背景色
- コメント枠の変更
コメント文字の編集はわんコメ公式サイト内の「テンプレートジェネレーター」をクリックして、専用ページで利用したい色やフォントを選んでください。
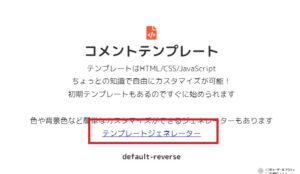
テンプレートジェネレーターの使い方はこちらの記事でより詳しく解説しています。
わんコメのコメント色・背景色を変更する方法~テンプレートジェネレーターの使い方
音声読み上げ
わんコメではコメントの自動読み上げ機能がデフォルトで用意されています。
他のコメントビューアーでは別途音声読み上げアプリをダウンロード・連携する必要があり難しくて挫折した人もいるかも知れません。
わんコメは音声読み上げをオンにするだけで簡単に利用できるので、アプリ操作に慣れていない人でも簡単にできますよ。
音声読み上げの方法は大きく分けて2つあります。
- アプリ内機能で読み上げ
- 棒読みちゃん・ゆかりネットと連携
アプリ内機能で読み上げ
アプリホーム画面真ん中の「読み上げ」欄にあるボタンをオン(ボタンが青色に変化)にすると、自動的にコメントが読み上げられます。
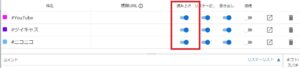
読み上げの設定(音量、速度、ピッチ)などは設定項目内にある読み上げで変更できます。
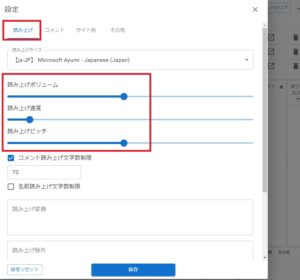
棒読みちゃん・ゆかりネットと連携
棒読みちゃんやゆかりネットなどすでに音声読み上げアプリを利用していて、引き続き利用したい人向けに連携機能も用意されています。
- 棒読みちゃんと連携する場合
- 設定をクリック
- 連携をクリック
![]()
- 棒読みちゃんにチェックマークを入れる
- 「exeの場所」で棒読みちゃんのアプリを選択
![]()
- ポート番号を記入
![]()
- 保存をクリック
わんコメを利用したコメントの音声読み上げ方法はこちらの記事でより詳しく解説しています。
ライブ配信の音声読み上げをアプリ1つで~わんコメの設定手順と注意点解説
わんコメがうまく動かない時

わんコメを使用していてトラブルにあうこともあると思います。
- コメントがわんコメ上に表示されない
- OBS上にコメントが映らない
- コメントは表示されるけど音声が読み上げられない
コメントが表示されない
わんコメ上にコメントが表示されない場合、下記事項を確かめてください。
- 視聴URLが間違っていないか
- 接続ボタンがオフ(ボタンが白色のまま)になっていないか
![]()
- YouTubeライブを行っている場合、公開範囲が非表示になっていないか
OBS上に映らない
OBSにわんコメ用ソースを追加したのに画面上にコメントが出てこない場合、OBSのソース表示が間違っている可能性があります。
コメントソースが背景やゲーム画面の下に隠れてる
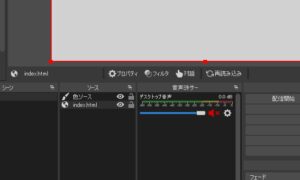
コメントソースはソース一覧のなるべく上に配置してください。
上図のように色ソース(背景色)の下にわんコメソースがあると、背景の後ろ側にコメントが隠れてしまいます。
非表示設定(目のマークに斜線が入っている)になっている
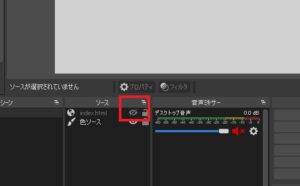
ソース欄の目のマークは光っている状態にしてください。
上図のようにソース非表示設定になっていると、OBS上にコメントは表示されません。
書き出しがオフになっている
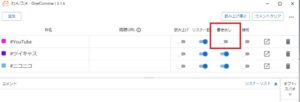
書き出し欄のボタンは基本オン(ボタンが右側、青色)にしておきましょう。
上図のようにオフ(ボタンが白色のまま)になっているとコメントは自動的に読み上げられません。
音声が読み上げられない
わんコメの音声読み上げが作動しない場合、下記事項を確かめてください。
- 読み上げがオフ(ボタンが左側、白色)になっている
![]()
- 読み上げボリュームが小さすぎる(バーが左端に寄っている)
![]()
音量バーは右によるほど音量が大きくなります。
動画で見てみよう
本記事の内容を動画形式で説明しています。
動画を見ながらわんコメの設定を行ってみてください。
まとめ

わんコメのインストール方法から基本的な使い方・ライブ配信時のコメント表示手順までを解説しました。
- コメントをドロップ&コピーで画面表示
- 利用するアプリは1つだけ
- 複数のサイトのコメントを一括表示
- 音声読み上げ可能
- すぐに使えるテンプレート(Line風・レトロ風など)完備
アプリ1つでコメント取得からコメント表示まで全部できるので、今までコメント管理で困っていた人はぜひ使ってみてください。