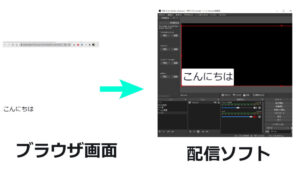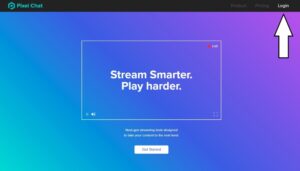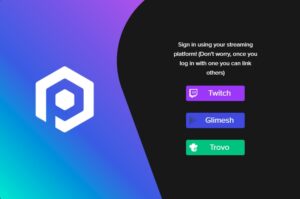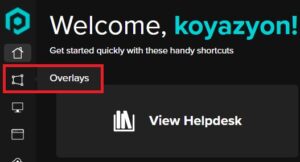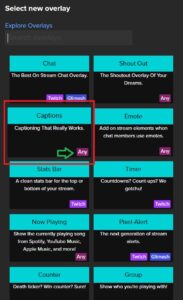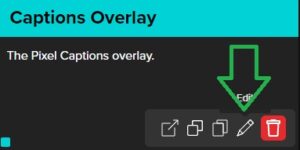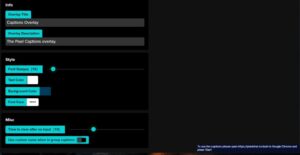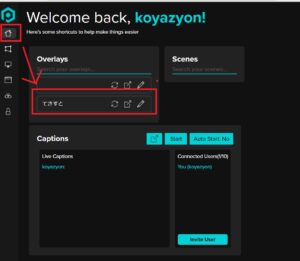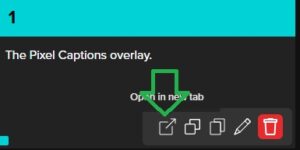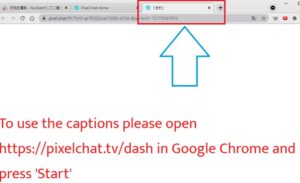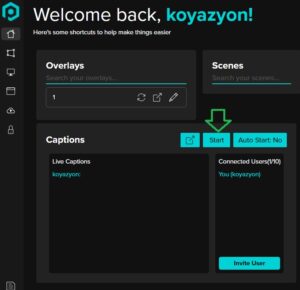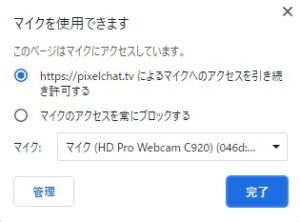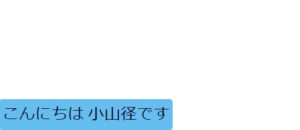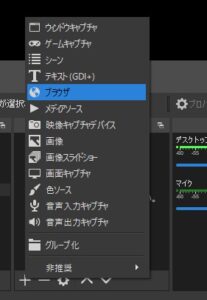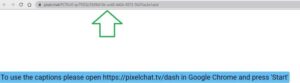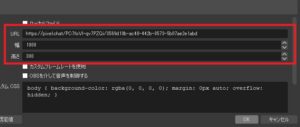- 自分の声をテキストで映したい
- 声を使わないライブ配信をしたい
- 文章を打つのがメンドウだから簡略化したい
ライブ配信の醍醐味は視聴者と配信主の掛け合いです。
しかし、ライブ配信をしたいけど、「自分の声を配信に乗せるのは恥ずかしい」と感じている人もいることでしょう。

中には音を出せない環境にいる視聴者さんにも自分が何を話しているか、伝えたいと考えているかも…
そんなとき、自分の声をテキスト化して、画面に映せる技術があったらありがたいですよね。
本記事では声をリアルタイムでテキスト化できる「Pixel Chat」の基本解説と、テキスト化した文章を配信ソフト「OBS Studio」で読み取り、ライブ配信ができる環境を整える方法を解説します。
自分の声がテキスト化されていく風景は見ているだけでも面白いモノ。ライブ配信でテキストを使いこなして、幅広い配信形態を楽しみましょう。
- ニコニコ動画やYouTubeで5年以上ゲーム実況を中心に活動中!
- 生放送が大好きで800時間・6500回以上の視聴者と「楽しく会話すること」をモットーに長い付き合いができる場づくりを大切にしている。
![]()
Pixel Chatについて
Pixel Chatは声のリアルタイムテキスト化ほか、ライブ配信をアシストする機能を備えたウェブサービスです。
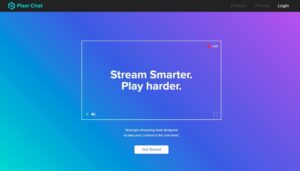
- 日本語・英語の自動テキスト化
- テキスト・背景を装飾できる
- 基本使用無料(有料機能あり)
- 配信ソフト、画面録画ソフトで利用できる
Pixel Chatでは、声のリアルテキスト化以外にも、
- チャットのオーバーレイ表示(Twitch、Glimesh専用)
- BGMの画面表示(SpotifyやYouTube music)
など18種以上の追加機能を利用できます。
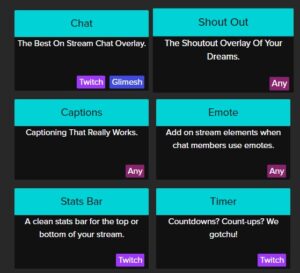
月額の有料プランに入ることで、グレードアップした機能も利用可能です。
今回紹介する声のテキスト化は無料で利用できるので、気軽に利用できますよ。
簡単に使い方解説
- Pixel Chatの「Captions」を利用して、声をリアルタイムでテキスト化
![]()
- 配信ソフトのブラウザキャプチャでテキストを画面表示
![]()
声を録音するごとにブラウザ画面のテキストは次々と切り替わります。
テキストが切り替わると、配信ソフトに映る映像もリアルタイムで切り替わるので、自分の声がテキストですぐに表示させることができます。
Pixel Chatの設定方法

Pixel Chatを利用して、自分の声をブラウザ上にテキスト表示させます。
アカウント作成
- Pixel Chat公式サイトにアクセスし、画面右上の「Login」をクリックしてアカウントを作成します。
![]()
- Pixel ChatのアカウントはTwitch、Glimesh、Trovoの配信用アカウントを利用します。
![]()
上記の内、1つのアカウント(全部のアカウントと連携することも可能)を選択して、アカウントを作りましょう。
アカウント連携時は配信アカウント作成時に使用したメールアドレス(ユーザー名)・パスワードを利用します。
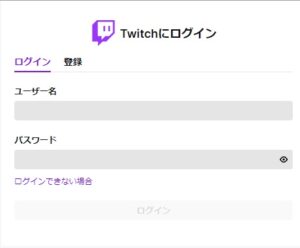
どの配信アカウントも未作成の人は、Twitchアカウントを作成しておきましょう。
Twitchのアカウント作成はメールアドレスがあれば簡単にできます。
配信アカウントとの連携が完了すると、Pixel Chatダッシュボード画面が表示されます。
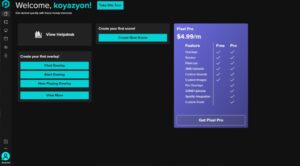
コメント編集方法
Pixel Chatを利用したコメントのテキスト化はオーバーレイの「Captions」を利用します。
- オーバーレイ(左欄、上から2つ目)をクリック
![]()
- 右上の「Create New Overlay」をクリック
![]()
- 「Captions」をクリック
![]()
- 鉛筆マークをクリック
![]()
- 各種設定値の変更や設定名・詳細を記入できます
![]()
設定値を変更すると、画面右下の英語部分が変更されます。
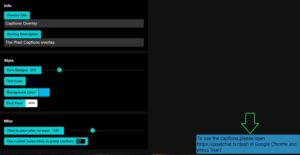
設定画面からホーム画面に戻る時は左欄のマークを押せば切り替わります。
保存ボタンは存在せず、設定内容は自動的に保存されます。
テキスト変換してみる
Pixel Chatを起動させ、マイク音声ををテキスト化してみましょう。
- 変換スタート方法
- ホーム画面を表示して、新規作成したOverlayの設定があることを確認
![]()
- Captionsにある「矢印マーク」をクリックして、別ブラウザを開く
![]()
![]()
- Captionsの「Start」をクリックして変換機能をスタートさせる
![]()
- マイクを指定して、開いた別タブを見る
![]()
- マイクに向かって話しかけ、テキスト変換されることを確認
![]()
- 変換ストップ方法
Captions欄の「Stop」(Startボタンのこと)をクリックすると変換はストップします。
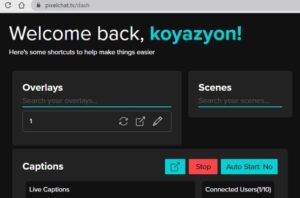
配信ソフトで読み取る方法

配信ソフト「OBS studio」(以下OBS)を利用して、ブラウザに表示させたテキストを読み取ります。
OBSは完全無料で使用できるライブ配信用オープンソースソフトです。
- ライブ配信(生配信)・画面録画に対応
- Windows、iOS、Linux対応
- 海外プレイヤーにも根強い人気
- 完全無料
- プラグインでオリジナルカスタマイズ
- アップデートで新しい機能が順次追加中
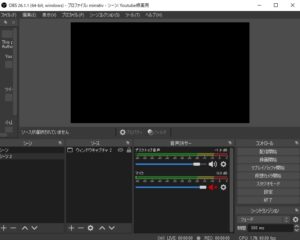
OBSの基本情報はこちらの記事で解説しています。
OBS使い方まとめ!ダウンロードからYouTubeライブ配信開始まで解説
今回はOBSを利用しましたが、ブラウザソースを読み取れるソフトなら別のライブ配信用ソフト(XSplit BroadcasterやStreamlabs OBSなど)や画面録画ソフト(Bandicamなど)でも利用できます。
ブラウザソースでテキスト読み取り方法
- ソース追加でブラウザソースを選択
![]()
- テキスト表示画面(ブラウザ)のURLをコピーして、プロパティのURLに張り付け
![]()
- 高さ、幅を調整してOKをクリック
![]()
プロパティ設定が完了したら、マイクに話しかけてテキストがOBSの画面に表示されることを確認してください。
下図;左側がブラウザ画面、右側がOBSの画面

配信ソフトでテキストを読み取る方法をより詳しく(テキストの色や大きさの変更方法)解説しました。
Pixel Chatの使い方~ライブ配信で表示するテキスト色・大きさ変更方法
動画で確認する
Pixel Chatで声をテキスト化する手順を動画で解説しました。
アカウント作成からOBSでの読み取り設定まで、一通りの流れを確認しましょう。
Pixel Chatの特徴

自分の声をリアルタイムでテキスト化できるPixel Chatですが、テキスト化することでどんなメリットがあるのか見ておきましょう。
また、Pixel Chatの改善してほしいポイントや注意点も合わせて載せておきます。
- 自分の声に不安がある人も気軽にライブ配信ができる
- テキストをタイピングする手間が省ける
- ミュートにしている視聴者もライブ配信を楽しめる
- 音声を聞き逃した人も確認できる
- 一度作成したオーバーレイは使いまわし可能(URLも)
- 翻訳精度は高くないので話し方に注意
- タイムラグがある
- 設定が英語のみ
- 使用ブラウザはChromeのみ?
Pixel Chatの良い面
自分の声に不安がある人も気軽にライブ配信ができる
ライブ配信は視聴者とリアルタイムで会話をすることが、楽しみの1つです。
しかし自分の声に自信がなくて、ライブ配信を戸惑っている人もいるでしょう。
そんな人の力になれるのが声のリアルタイムテキスト化です。
AIの力を借りて、視聴者とのコミュニケーションを楽しみましょう。

テキストをタイピングする手間が省ける
声をライブ配信に乗せず、チャット配信をしていた人はテキストを打つことにメンドウさを感じていたかもしれません。
テキスト化した文章はライブ配信に即反映できるので、手でコメントを打つより早くうち終わります。
チャット配信とは違い、コメントが配信画面に反映される違いがありますが、コメントを大きく表示すれば視聴者もコメントに反応しやすくなります。
ミュートにしている視聴者もライブ配信を楽しめる
ライブ配信を見ている視聴者の中には、音声をミュートにしている人もいます。
テキスト表示は親が近くにいる状況や、夜遅くに音を出すことが難しい環境にいる人でも見れるので、より多くの視聴者が見れるライブ配信を作れます。

音声を聞き逃した人も確認できる
ライブ配信はリアルタイムで進んでおり、自分が話した音声はあっという間に流れ去ってしまいます。
視聴者の中には、意識がふと逸れたときに配信の中で話がすすんで置いてけぼりをくらうことがあります。
テキストはしばらく画面上に表示されるので、少し話を聞き逃しても配信についていくことができる点が魅力です。
一度作成したオーバーレイは使いまわし可能(URLも)
Pixel Chatで一度作成した設定は、画面を閉じた後でも同じ設定・URLを利用できます。
OBS studioのブラウザソースも一度URLを入力すると使いまわしができるので、配信のたびに新しく設定を整える必要はありません。
再び配信する前に、Pixel ChatでStartボタンを忘れずに押せば、声のテキスト化が簡単に再現できます。

Pixel Chatの悪い面
翻訳精度は高くないので話し方に注意
Pixel Chatの翻訳能力はお世辞にも高いとは言い切れません。
声の収録方法や話し方にもよりますが、思い通りの言葉に変換できないことがあります。

テキスト変換を利用する場合、ゆっくり・はっきりと話すことを心がけてください。
話す練習と思いながら毎日配信を続けると、話すテクニックが向上しますよ。
タイムラグがある
Pixel Chatは声をリアルタイムで変換する仕組みを持っていますが、話終わってから変換が終わるまで最大5秒程度のタイムラグがあります。
また、話している最中でもテキスト化が行われるため、意味の通じない変な文章が途中で表示されます。
タイムラグや誤変換は一種の愛嬌だと考えて、おおめに見てあげてください。
設定が英語のみ
Pixel Chatの設定画面はすべて英語で書かれており、日本語変換機能はありません。
英語が苦手な人はGoogleの自動翻訳で対応してください。
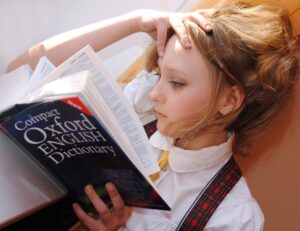
使用ブラウザはChromeのみ?
Pixel ChatはGoogle Chromeで正常に機能します。
FireFoxは設定画面を使うことはできますが、Startボタンを押せないためテキスト化を利用できません。
Microsoft EdgeはStarボタンを押せてテキスト化も可能ですが、日本語への変換ができません。
日本語を話しても、ローマ字や英語として表示されます。
例
「小山ケイです」と話したら「Call of Arcadis」とテキスト表記されました。
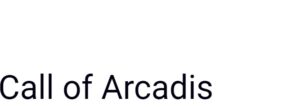
他のブラウザすべてを試したわけではないですが、現状はChromeを利用してください。
今回紹介したPixel Chatの悪い面は、2021年9月現在の状況です。
有料版について

Pixel Chatは、月額(4.99ドル、約550円)で有料機能を利用できます。
- Pro Overlays(オーバーレイのフル機能が利用可能)
- Spotify Integration(Spotify)
- 20MB Uploads(アップロードできる動画量の増加)
- Custom Font(フォントのカスタム化)
無料版で利用できるオーバーレイはPixel Chatの一部分です。
声のテキスト化は無料で利用できるので、声のテキスト化だけをしたいなら有料化は必要ありません。
Pro OverlaysではTwitchの機能に連動したオーバーレイ(Game info、Scial)が用意されています。
Twitchでのライブ配信をしている人は有料版の機能を確認してみましょう。
まとめ

Pixel Chatを利用して、声をリアルタイムでテキスト化する方法を解説しました。
Pixel Chatは基本使用無料、ライブ配信でも簡単に利用できるので、自分の声を配信に乗せるつもりのない人は有効活用してみましょう。
- 日本語・英語の自動テキスト化
- テキスト・背景を装飾できる
- 基本使用無料(有料機能あり)
- 配信ソフト、画面録画ソフトで利用できる