
- YouTubeライブをやってみた
- 変更内容を知りたい
YouTubeではたびたび規約の変更があることも珍しくありません。
新しく変わった決まりに適応するのも長くYouTubeで活動していくには大事なこと。
今回は変更されたYouTubeライブの配信方法について解説します。
簡単になったこと、気を付けるポイントをわかりやすくメリット・デメリットに分けて紹介!
アップデートの変更点
- YouTubeスタジオのライブ開始ボタン廃止
- オートスタート廃止
- オートストップ廃止
- ライブ配信ソフト(OBS、XSplit)で配信開始・終了を制御
- 右下に限定公開用の設定追加
ライブ配信スタート時の変更
今まではYouTubeスタジオのライブ配信画面にライブ配信開始ボタンが存在していましたが、2020年8月初旬より廃止されました.
| 変更前 | 変更後 |
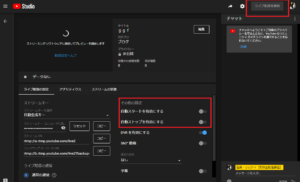 |
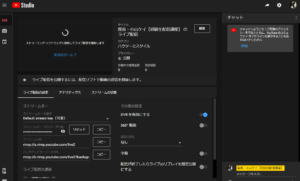 |
それに伴いOBSやXSplitなどのライブ配信ソフトで配信開始をおすと自動的にYouTubeライブも開始できるようになりました。
今まではライブ配信ソフトを使った2通りの配信方法がありました。
- 配信ソフトとYouTubeアカウントを連携することで、配信ソフトでタイトル・詳細などをすべて設定しライブ配信の開始・終了までを行う方法(Streamlabs OBS、XSplitなど)
- タイトルや詳細、ライブ配信の開始・終了はYouTubeスタジオで行い、画像や音声を送るためにライブ配信ソフトを利用する方法(OBS Studioなど)
今回のアップデートでは2番目のやり方のうち、ライブ配信の開始・終了がライブ配信ソフトに統合されました。
もともと1番目のやり方でライブ配信をスタートしていた人は問題ありません。
2番目の方法で始めていた人はOBSで配信開始をおすと勝手にYouTubeでライブもスタートしてしまうので、注意してください。
もし、今まで通りに最初は外部に映像を出さずちゃんと映像が反映されるか確かめたい場合は編集から限定公開でライブはスタートしてください。
限定公開では放送リンクを知っている人しか放送を見ることができないので、みんなに見せる前に配信状況をチェックすることができます。
問題ないなら編集で公開設定に変更すれば一般の視聴者にも見てもらえるようになります。
変更で良くなった点
- 配信開始ボタン・終了ボタンを押す手間が減る
- 開始ボタン押し忘れ、終了ボタン押し忘れのトラブルが減る
手間が減る
今回のアップデートにより配信開始ボタン・終了ボタンを押す手間が減りました。
同じくライブ配信を終了するときにYouTubeスタジオで配信終了ボタンを押して、配信ソフトでも配信終了ボタンを押すという行動も減りました。
私たちのライブ配信にかかる手順が半分になったって感じですね。
ボタンを2つおさなくてよくなっただけなので大幅な時間短縮ができたというわけではないですが、面倒くさがり屋の私たちにとってはありがたいことです。
トラブルが減る
さらに手順が減ったことでライブ配信の開始ボタンを押し忘れてマイクに向かって一人語りをしていたというミスも減るでしょう。
動画を撮ったことがある人、こんな経験ありませんか?
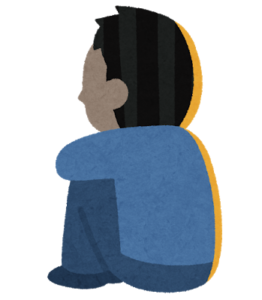
やり終わった後にもう一度同じこと喋るという何とも悲しいことですが、ライブ配信を長くやっていると同じように配信開始ボタンを押し忘れて数十分誰からもコメントが来ない中話す続ける悲しい思いをしているひとが多いはず。
ですが、今回のアップデートで配信開始までの手順が1つ減ったので配信開始前にしゃべり続けることもなくなるでしょう。
さらに一つの終了ボタンを押す手順が減ることで放送きり忘れによるトラブルも減ります。
配信ソフトだけ切ってYouTubeスタジオ側を切り忘れると止まったままの画像がライブで流れ続けるミスが起こっていました。
アップデートで配信ソフトで終了ボタンを押すとYouTubeライブも自動的に終わるので不注意による配信切り忘れも格段に減りますね。
メンドウになった点
- 通信状態が悪くて配信ソフトとYoutbueの接続が切れると自動的に枠が終了する
- 配信ソフトの編集中に配信が勝手に開始している可能性が高まった
通信状態に注意
配信ソフト側で配信をコントロールすることになったため、配信ソフトからの通信が途切れるとYouTubeライブは自動的に終了になってしまいます。
再度つなぎなおした場合は新しい放送として再開されてしまうので、一度通信が切れて再開するときはツイッターなどのSNSで放送が再開したことを拡散しておいたほうが良いでしょう。
途中でライブ配信が終わった場合、リスナーは何が起きたかわからない状態で放り出されています。
リスナーにあなたの言葉が届く手段(SNSなど)を用意しておきましょう。
通信状態が安定していない状態では配信ソフトが自動的に通信を切ってしまうこともあるので、ライブ配信を始める前に上りの通信速度を確認しておきましょう。
配信開始に気を付けて
配信開始ボタンがいつの間にか押されていないか注意しておきましょう。
配信ソフトの配信開始を押すと自動的にライブがスタートするということは配信つもりがないときに間違って押した場合、気が付かないうちに配信中になっている可能性があります。
YouTubeスタジオで制御していた時はYouTubeスタジオで配信開始をおさない限りYouTube上に映像・音声がでることはなかったのですが、アップデートでその仕様はなくなりました。
配信ソフトで画像構成をいじったり、フィルタ機能で編集しているときに間違って配信開始をおさないように注意してください。
もし押し間違いが不安なら、放送していない時は音声をオフにしておきましょう
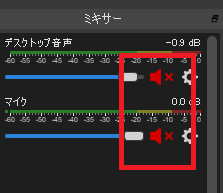
デスクトップに流れている音声やマイクが拾うおとを防ぐことができます。
ウェブカメラを使っている人は配信していない時は非表示にしておいたほうが良いかもしれませんね。
補足
アップデート以前のやり方でYouTubeスタジオで配信開始前にプレビュー画面で映像がちゃんと反映されているか確認して配信をしていた人の中には今回のアップデートで困ったと感じている人がいるかもしれません。
アップデートで配信ソフトで配信開始をおすと即座に配信開始していまうのでプレビュー画面で映像のチェックなどをする時間が無くなってしまいました。
そんな人は編集で限定公開で一度配信を開始させて、しっかり映像と音声が配信で来ていることを確認してから公開設定にしてください。
配信中に公開設定は変更できるので心配性の人は視聴者に見せる前に調整をしておきましょう。
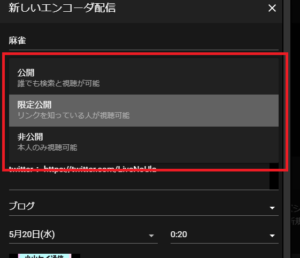
まとめ
YouTubeライブの仕様変更について解説しました。
ライブ配信ソフトで開始ボタンを押すだけでYouTubeライブが開始されるようになりました。
タイトルや詳細・サムネイルの設定は先にYouTubeスタジオで編集しておいてから配信ソフトを起動しましょう。
動画で確認
本記事の内容を動画で簡単に解説!









