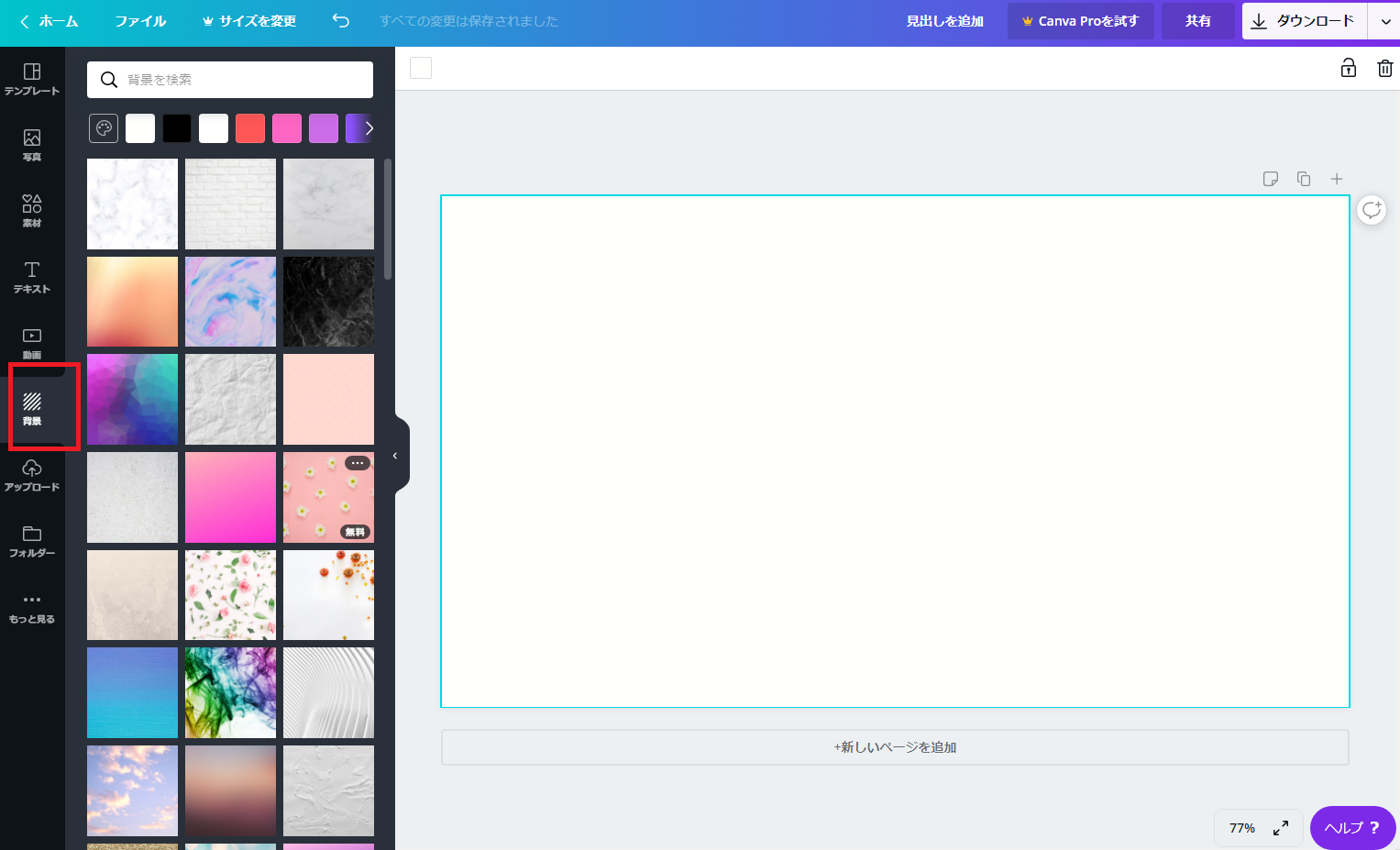
- 手軽にYouTube用サムネイルを作りたい
- 難しいシステムを覚えたくない
- 無料で綺麗なサムネイルを作りたい
無料でも良質なサムネイルを作ることができるYouTuber御用達のサイトCanva
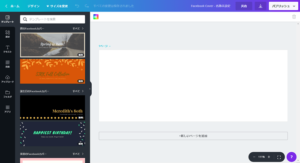
クラウド上でできることもあり場所を選ばないで手軽に作れる点が評価できる便利サイトです。
本記事では簡単にサムネイルづくりができるCanvaというサイトの使い方を解説します。
- ニコニコ動画やYouTubeで4年以上ゲーム実況を中心に活動中!
- 生放送が大好きで600時間・5000回以上の視聴者と「楽しく会話すること」をモットーに長い付き合いができる場づくりを大切にしている。
Canvaの使い方
Canvaにログイン
Canvaの公式サイトにとび、まだアカウント作成をしていない人はアカウントを作ってホーム画面まで進んできてください。
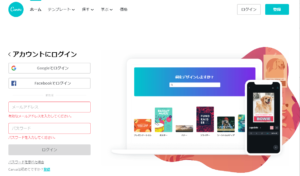
途中でCanvaの利用目的が聞かれます。
特に目的がないなら個人をクリック。
ログインしたらYouTubeサムネイルをクリック。
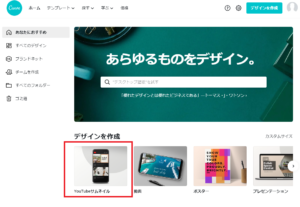
サムネイル作成手順
テンプレートで作成
Canvaでは標準でテンプレートが用意されています。
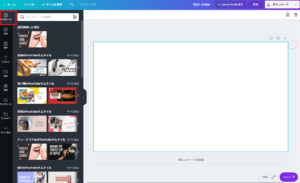
初めてでよくわからないなら、ご自分の動画ジャンルに合うサムネイルを選んでみてください。
絵柄と合った文字フォントもデフォルトで設定されているので、変に考えなくて便利ですよ。
オリジナル画像で作成
自分で取った写真やダウンロードした画像を準備しているなら、アップロードのタブを押して画像をアップロードしましょう。
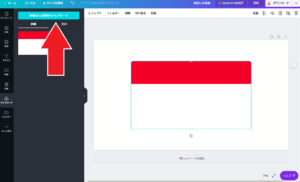
アップロードした画像が表示されたら画像を右クリックしてください。
操作画面(白紙)に画像が反映されるので両端をマウスでつかんで大きさを調整しましょう。
写真や素材のタブを押すと無料で使える絵柄が用意されているので、ほかの外部素材サイトで探す前に見てみましょう。
無料で使える素材サイトを使いたいならこちらの記事から探してみてください。
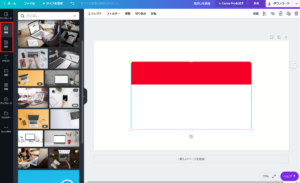
背景のタブでは単色背景のほかオリジナルのオシャレな背景を自由に使うことができます。
無料でも使える種類はたくさんあるので使ってみてください。
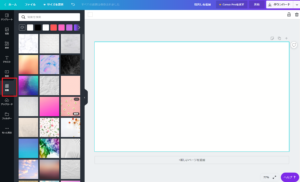
テキスト入れ
サムネイルに入れるテキストを編集します。
こちらの記事でサムネイルに入れる文字の重要さを解説しているので、一度は見てくださいね。
サムネイルのテキストは目立たせるために入れるので見出しを追加にしておきましょう。
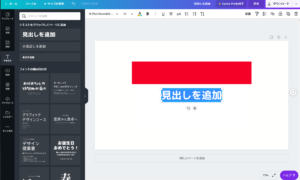
操作画面の上にフォント、大きさ、文字色、太文字、斜め文字、アンダーラインと並んでいます。
配置をおすと画像を整理することができます。
前面移動、背面移動ができるので目立たせたいものは前面に移動させましょう。
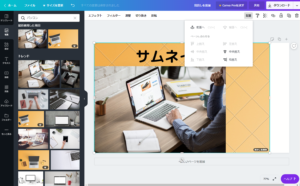
文字フォントもこだわりを見せるポイントなので、よく使われているフォントを知りたい人はこちらの記事を参考にしてみてください。
まとめ
無料画像編集サイト「Canva」で簡単にできるYouTube用サムネイルづくりを紹介しました。
テンプレートを使えばすぐにでも使える素材が揃っており、複雑な操作は必要がないことがCanvaのうりです。
まだサムネイルづくりをしたことがない初心者におススメのサイトですよ。










