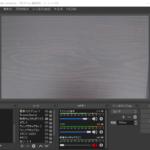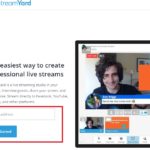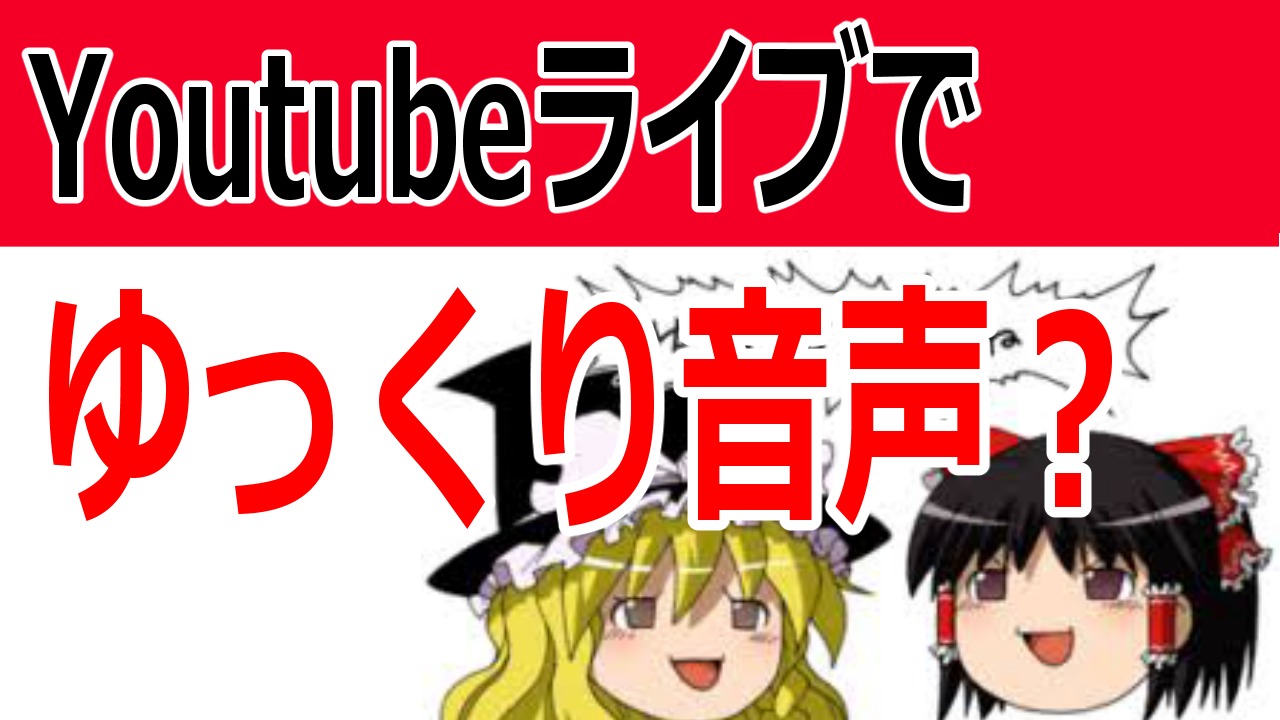
- コメント読み上げって何?
- 棒読みちゃんの使い方を知りたい
- コメントビューアの使い方を知りたい
YouTubeやニコニコ生放送などのライブ配信でたまに見かけるゆっくり実況のような声。
実はあの声はネットで公開されている無料のソフトで簡単に再現することができます。
今回はリスナーからのコメントをゆっくり実況のような声で自動的に読み上げてライブ配信を手軽に盛り上がる方法を紹介します。
あなたのライブ生配信をお助けするコメント読み上げはとても心強い味方なのでぜひ本記事内でやり方を覚えて試してください。
- ニコニコ動画やYouTubeで4年以上ゲーム実況を中心に活動中!
- 生放送が大好きで600時間・5000回以上の視聴者と「楽しく会話すること」をモットーに長い付き合いができる場づくりを大切にしている。
コメント読み上げで使うソフト
ライブ配信でリスナーから寄せられるコメントを自動的に読み上げるために、2つの無料ソフトを使用します。
- コメントビューア
- 棒読みちゃん
コメントビューア
コメントビューアーはリスナーのコメントをライブ配信ソフト上から拾い上げて、あなたのパソコン上でテキスト情報として表示するソフトです。
コメントを残した視聴者の一覧を表示したり、リスナーごとに色分けできる機能も備えており、配信をしている側からすると今どんなリスナーとお話しをしているかをひと目で確認できるのでぜひ使ってみてください。
コメントビューアの詳しい内容はこちらの記事を参照してください。
棒読みちゃん
棒読みちゃんはテキストを音声情報として出力してくれる無料ソフトです。
デフォルトで声質や声の高さを調整できるので、好きな声を簡単に作って楽しむこともできますよ。
今回はコメントビューアで取得したテキスト情報を棒読みちゃんに読み込ませて、音声情報として出力された音源をそのままライブ配信に載せる使い方を試します。
機械音声ときくと無機質なロボット音声をイメージするかもしれませんが、ゆっくり実況でよく使われているゆっくり霊夢、ゆっくり魔理沙などの少し人間味を感じられる音声を作れます。

市販されている結月ゆかり、東北きりたんなどのVOICEROIDを棒読みちゃんの代わりに使うことで声優さんの声を利用したかわいらしい音声読み上げも行えますよ。


コメント読み上げを使う意味
リアルタイムでコメントを読み上げてくれるので、配信主にもほかの視聴者にとっても今どんな話題で会話をしているのかがわかるすごく便利な機能です。
読み上げ機能がない場合、コメントを一度読み上げてこのコメントに対して返答しますとしめしてから返答するので二度手間ですよね。
とくにコメント画面をずっと見ているわけにはいかないゲーム系の配信をしているひとにとってはありがたい機能ですね。
コメント欄を見て返信している間に格闘対戦でボコられたらたまったもんじゃありませんし…

今回はYouTubeライブで配信することを前提に設定方法を紹介します。
ニコニコ生放送やツイキャス、Twitch でも基本的にやることは同じなので、コメントビューアと棒読みちゃんの設定を進めていきましょう。
棒読みちゃんの使い方
用意するもの
- パソコン
- YouTubeライブ用のアカウント・チェンネル
YouTubeアカウントを作ってからまだ動画投稿しかしていない人は一度ホーム画面のライブ配信を開始のボタンからライブ配信をするための前準備をしてきてください。
詳しい説明はこちらの記事で説明しています。
- ライブ配信用ソフト
今回はOBS studioを使用したストリーム配信を行いますが、ウェブカメラのみを使ったカメラ配信でも音声読み上げはできるのでぜひ試してください。
- 棒読みちゃん
- コメントビューア
棒読みちゃんとコメントビューアは各公式サイトよりダウンロードしてください。
どちらも無料でダウンロードすることができます。
コメントビューアはYouTubeライブのみで使えるYouTube live commentviewrとニコ生・ツイキャスなど幅広い配信ソフトで同時起動もできるマルチコメントビューアがよく使用されています。
しかし近々YouTube live commentviewrのアップデートを終了するそうなのでオススメはマルチコメントビューアです。
ニコ生をする人ならあんこちゃんというコメントビューアを使用しているかもしれませんが、あんこちゃんはニコ生専用なのでご注意ください。
棒読みちゃんとコメントビューアの連携
マルチコメントビューアをダウンロードしてファイルを開いて、アプリケーションを起動してください。
アイコンが青と白線の画像のやつです。
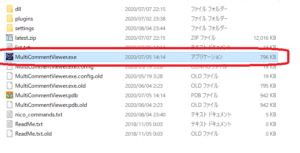
画面を開いたらまず棒読みちゃんと連携をします。
連携をするとマルチコメントビューアで入手したコメントの文字情報を棒読みちゃんに送ってコメントを読み上げてくれます。
プラグインから棒読みちゃんを選択、棒読みちゃんの場所の右下にある選択からダウンロードした棒読みちゃんのアプリケーションを選択します。
アプリケーションは唇のマークなので間違えないでください。
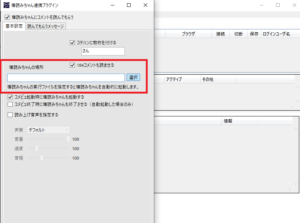
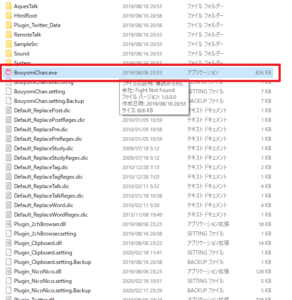
選択したら、画面一番上にある「棒読みちゃんにコメントを読んでもらう」のチェック欄をクリックしてチェックマークを入れてください。
チェックを入れておかないと音声読み上げができないので忘れずにチェックマークを入れましょう。
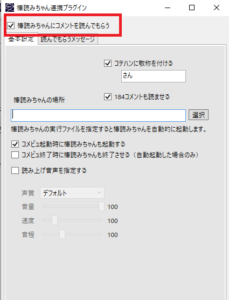
また、棒読みちゃんの場所の下にある「コメビュ起動時に棒読みちゃんも起動する」もチェックしておきましょう。
棒読みちゃんが起動していないと音声読み上げができないので注意してください。
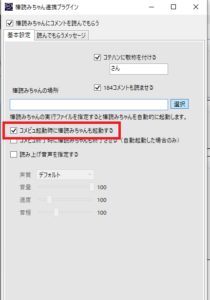
「読み上げ音声を指定する」では棒読みちゃんの音量や声質を変更することができます。
棒読みちゃんのソフトよりいじれる機能は少ないですが、簡単に音量と声質を選べるので便利です。
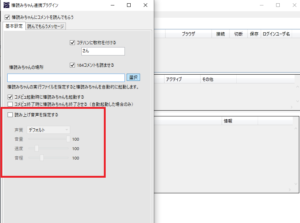
音量ですが規定値の100だと大きすぎるので20-30ぐらいでまずは試してください。
BGMよりは大きいほうがよいですがあなたの声より大きな音量だとあなたの声をかき消してしまうので注意してください。
配信前音量を確かめたい場合は棒読みちゃんのアプリを起動して空欄にコメントを打って再生ボタンを押すと音声が読み上げられます。
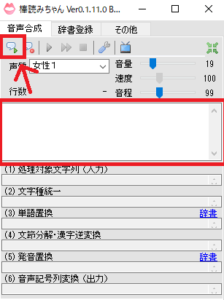
OBSのミキサー何にあるデスクトップ音声が棒読みちゃんの読み上げに従って変化するので、適度な音量になるように何度かコメント打ちと読み上げを繰り返しながら調整してください。
読んでもらうメッセージ欄ではコメントを読み上げる範囲を決めることができます。
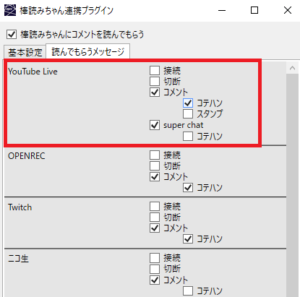
コメントの下部にあるコテハンにチェックを入れるとコメントをうったリスナーの名前を読み上げます。
例えばAさんがこんにちはとコメント打った場合
A こんにちは と読み上げられます。
コテハンにさん付け、またはべつの敬称を付けたい場合は基本設定欄のコテハンに警鐘を付けるにチェックボタンを入れてください。
下の184コメントも読ませるはニコニコ生放送のみで使う機能なので、今回は関係ありません。
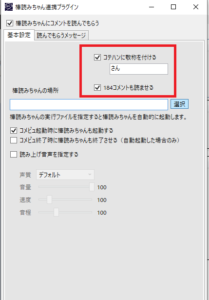
コメントビューアと棒読みちゃんの連携は終了です。
ライブ配信設定
YouTubeライブの設定
ライブ配信はYouTubeトップページの右上、作成からライブ配信を開始、エンコーダ配信を選びます。
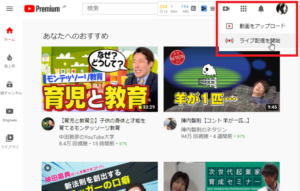
まだライブ配信をしたことがない場合は編集からタイトル、詳細、サムネイル、ジャンルを編集していきましょう。
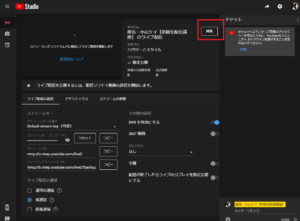
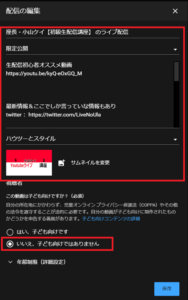
今回は配信状況をチェックするだけなので限定公開にしておきます。
子供向けではないなら基本いいえ、子供向けではありませんにしておきましょう。
余談ですが、タイトルや詳細欄・サムネイルもライブ配信に人を呼び込む際には重要な要素です。
普段の動画づくりのように目立つサムネイルやタイトルをあらかじめ作っておきましょう。
以前ライブをしたことがある人は以前のライブ配信情報がそのまま残っています。
変更する場合は忘れずに編集しておきましょう。
ライブ配信でつかう画像やゲーム画面はOBS studioなどの配信ソフトでさきに編集しておきます。
配信ソフトの編集の仕方はこちらの記事で解説しています。
配信ソフトで配信開始をおすと、YouTubeでもライブ配信がスタートします。
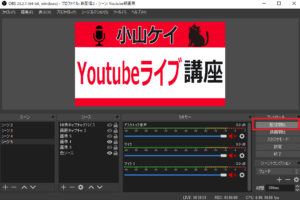
プレビュー画面に映像が映り、プレビュー画面下に緑色のマークがつけば正常に配信ができています。

コメントビューアと接続
YouTubeライブがスタートしたらコメントビューアとライブ配信を連携させます。
連携をしないとコメント読み上げはできないので注意してください。
連携させるために今行っているYouTubeライブのURLをコピーしてコメントビューアーの接続欄に張り付けて接続ボタンを押します。
ライブのURLは共有をクリックすると現れるURLを使用します。
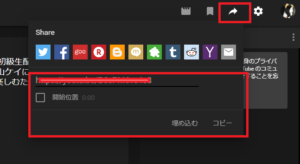
YouTubeスタジオのURLつまり今見ている画面の左上に表示されているURLをコピーして貼り付けても連携できないので注意してください。
以前ではこの方法で連携ができていたのですが2020年の春ごろがこの方法だと連携ができなくなりました。
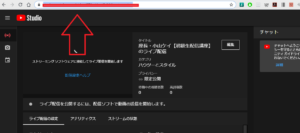
また、XSplit Broadcasterなどの配信ソフトでYouTubeライブをすべて制御するやり方をしている人は実際にライブ配信が映っている枠(視聴者が見ている画面)に飛んで、そのウェブページURLをコピーすれば大丈夫です。
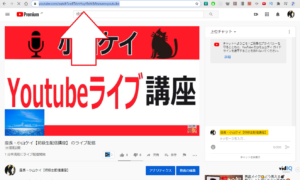
コメントビューアの接続を追加をクリックするとこのよう空欄が出てくるのでURLの空欄にさきほどコピーしたライブURLを張り付けて接続をおしてください。
接続に成功すると真ん中の接続名やタイトル、アクティブ数などが自動的に入力されます。
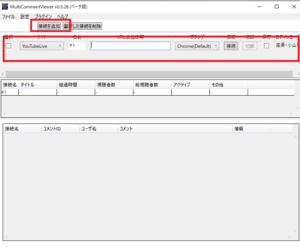
他のライブ配信サイトで使う方法
YouTubeライブ以外の配信サイトでもライブ配信をしている場合は、接続追加をおして追加した欄に別のライブ配信URLを張り付けて接続すると各サイトのコメントを同時に習得して音声も読み上げてくれます。
視聴者を確認する
コメント欄にはどのサイトでコメントされたか、コメントID,ユーザー名、コメント内容が表示されます。
コメントをしたユーザーの詳細を表示する場合はファイル、ユーザー一覧を押すとコメントをしたユーザーが表示されます。
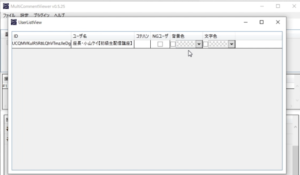
もし、禁止ユーザーにしたい人がいた場合はNGユーザのチェック欄にチェックを入れてください。
今後コメント欄でコメントを読み上げられることはありません。
特定のユーザーをごひいきにしているならコメントの背景色や文字色を変更することもできます。
視聴者が見ている画面で何か変化があるわけではないですが、すぐに目的のコメントを見ることができるので便利ですよ。
接続をきる場合は切断を押すとコメントの自動取得はストップします。
再び接続を押すと接続を押した段階からコメントの取得は始まります。
アドバイス
接続欄のサイトは自分で自由に変更できますが、URLを張り付けると自動的に変更してくれるのでべつに変更しなくても大丈夫です。
コメントの文字フォントや大きさを変更したい場合は設定、一般から変更してください。
背景色や文字色も変更できます。
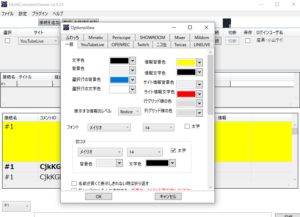
接続した際にエラー系のメッセージが出るかもしれません。
現状YouTubeライブに接続した際にメタデータの取得でエラーが発生とでますが、実際にコメントはコメントビューアでも拾っているし棒読みちゃんも読み上げています。
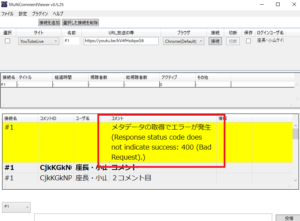
google chromeを使っていてエラーが出る場合はほかのブラウザを使ってみてください。
firefoxとmicrosoft edgeはデフォルトとして使用できます。
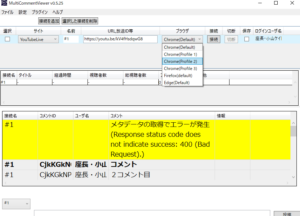
楽しい使い方
今回は自分のライブ配信のときに使う方法を紹介しましたが、他人のライブ配信URLを張り付けるとほかの人の配信もコメントを読み上げをしながら聞くことができます。
配信画面から目を離していてもコメントを自動的に読み上げてくれるんで、作業の片手間に配信者の声とコメントの掛け合いを聞き流ししたい場合は便利!
配信者全員が読み上げ機能を使っているわけではないので、自前で読み上げ機能だけを使う手もアリですね。
まとめ
今回は棒読みちゃんとコメントビューアを組み合わせてライブ配信のコメント読み上げを自動化する方法を紹介しました。
最初はすべて設定する必要がありますが、一度連携させておけば配信をする都度URLを張り付けるだけですべて自動で読み上げてくれるので最初に少しだけ行動しておきましょう。
読み上げ音声を変更したり、独自の読み方を設定できる辞典機能なども使えますので気が向いたらせってしておいてください。
動画で確認
コメントビューア・棒読みちゃんの設定方法を動画で解説しました。
実際のコメントチェックもしているので確認しておいてください。